画像の追加・編集 
見方と説明 

最初に管理メニューより「画像の設定」→「画像の追加編集」を選び追加・編集画面を開いてください。
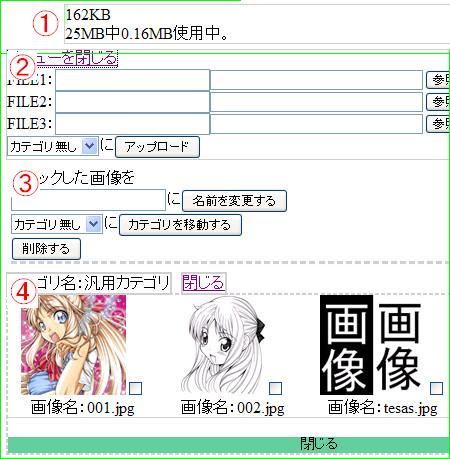
こちらが画像の追加編集画面になります。
①現在の画像使用状況を簡易に表示してあります。
一番上の数値が現在使用している画像の総容量(kb単位)です。
②画像を追加する際に使用します。
詳しくは下記の画像の登録方法」を参照してください。
③画像の名前・カテゴリー変更の際使用します。
名前・カテゴリー変更については下記名前・カテゴリー変更を参照してください。
④登録済みの画像・カテゴリーが表示されます。
補足説明 画像確認方法 

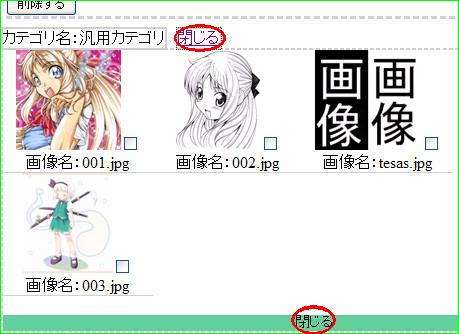
対象カテゴリの隣「開く」押すことで画像の確認が出来ます。(縮小表示)
原寸大を確認したい場合は確認したい画像をクリックしてください。
またカテゴリを閉じたい場合はカテゴリ上下にある「閉じる」をクリックすることで閉じます。
画像の登録方法 
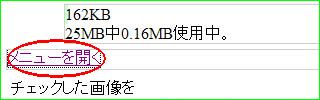
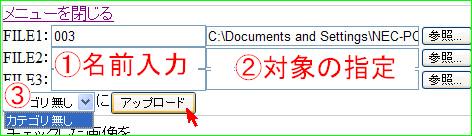
画面上部より「メニューを開く」をクリックし登録画面を開いてください。
①FILE1、FILE2、FILE3隣にある欄に登録したい画像の名前を半角で記入して下さい。
②メニュー左「参照」をクリックし登録したい画像(JPEG、GIF、PNG)を選んでください。
③保存先のカテゴリを選択してください。(カテゴリ作成は下記参照)
④「アップロード」ボタンを押して登録は完了です。

正しく登録できた場合は画面上部に図のようなメッセージがでます。
逆に不備があった場合は不備の内容を知らせるメッセージが表示され登録処理がされません。
メッセージに従い再度登録をお願いします。
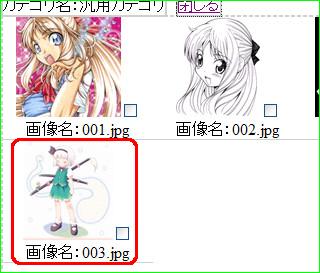
登録画像は一番下に表示されます。
補足 ①について
空欄でも登録は可能です。しかし空欄の場合ランダムの数列が画像名となるので注意してください。*1
特に文字数の制限はありませんが、あんまり長すぎる名前を付けると名前の識別が困難になります。
②について
GIFアニメ(動く絵)は利用可能です。
こちらをお使いの場合はパソコンでしか動く様子を確認できないので注意してください。*2
③について
デフォルトでは「汎用カテゴリ」のみ存在します。
注意点 
- 必ず半角英数で名前を記入してください。
- サポートされている画像の拡張子はJPEG、GIF、PNGの三つです。それ以外は登録不可となっています。
- 名前が重複していた場合は空欄処理したときと同様にランダムの数列が名前として登録されます。
名前変更方法 
注意点 
カテゴリーの移動方法 
注意点 
画像の削除方法 
バグと仕様 
- ~するとここで削除しても内部にデーターが残って消えない→やっちゃたらメールフォームへ連絡。
カテゴリの設定 
見方と説明 
カテゴリの追加 
注意点 
- 20まで
名前、コメントの変更 
削除 
注意点 
- カテゴリ内の画像は消えるなど
エラーか簡単に判断する方法 
その他設定→特殊設定→画像とカテゴリチェック
初期化 
初期化については[[こちら>]]を参照してください。
 新規
新規 編集
編集 添付
添付 一覧
一覧 最終更新
最終更新 差分
差分 バックアップ
バックアップ 凍結
凍結 複製
複製 名前変更
名前変更 ヘルプ
ヘルプ