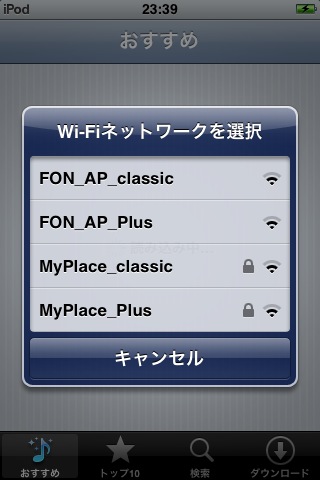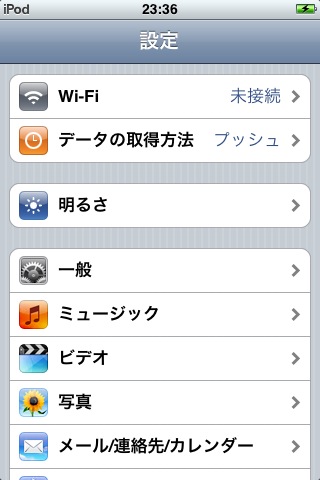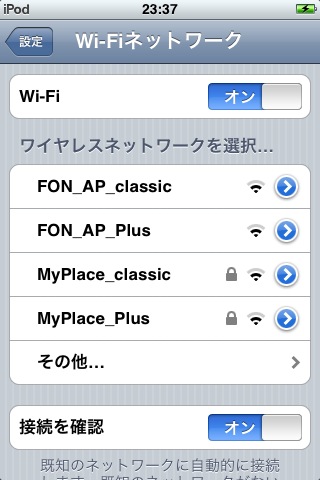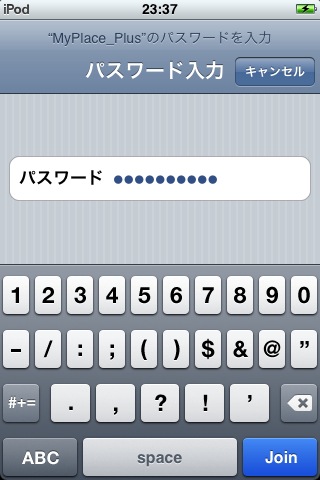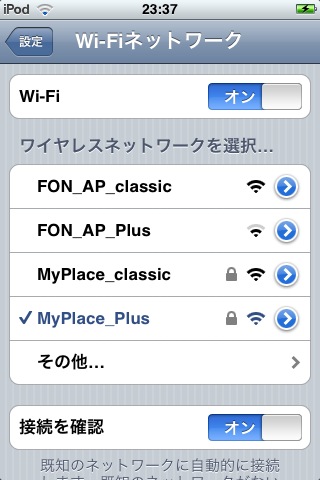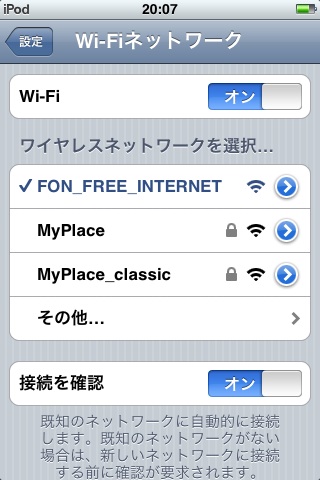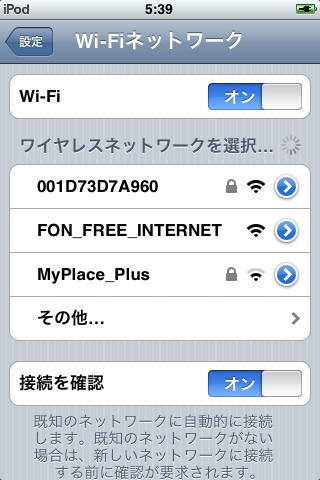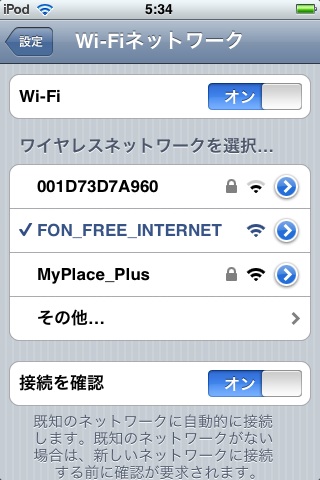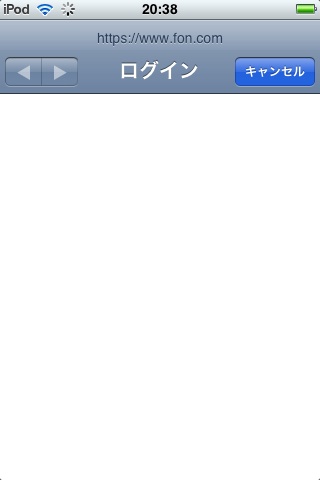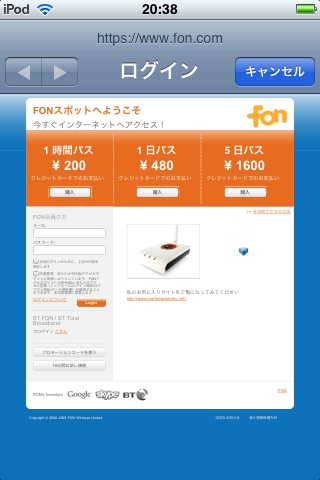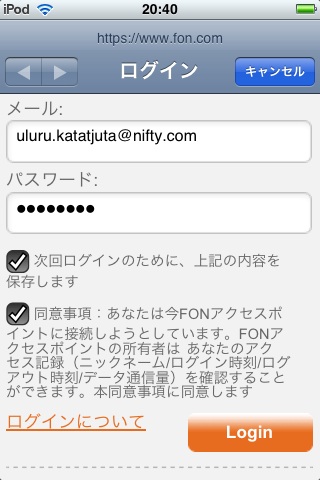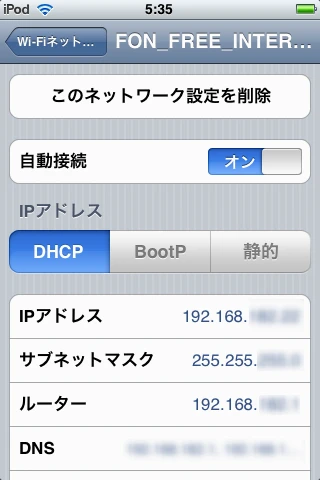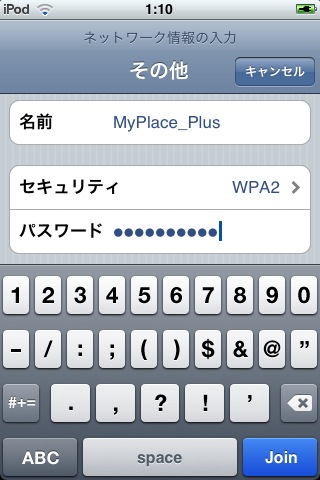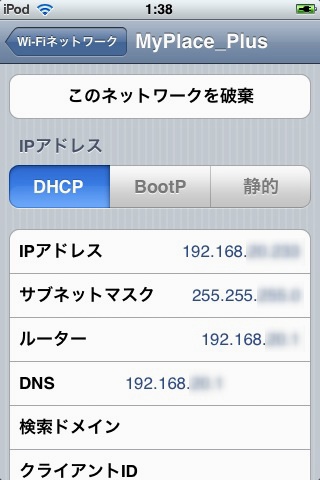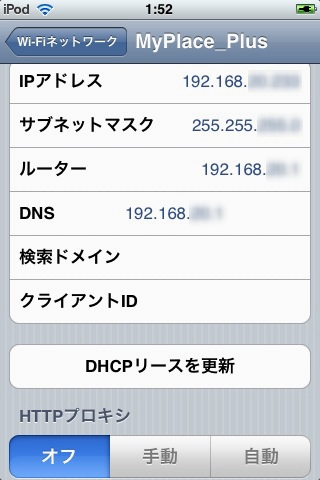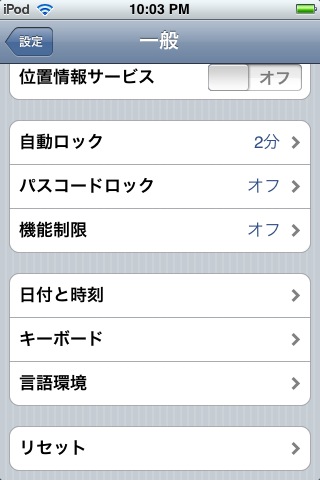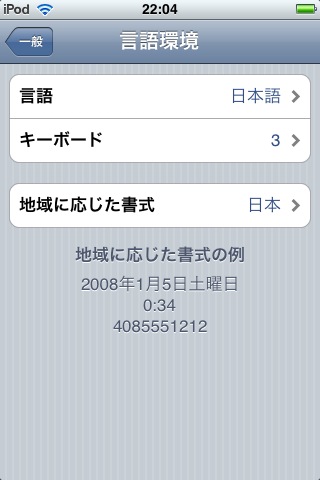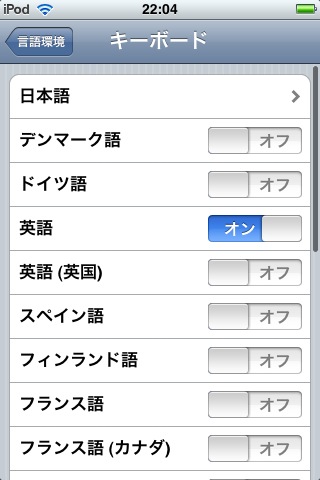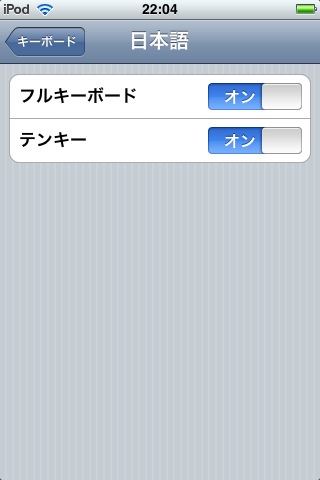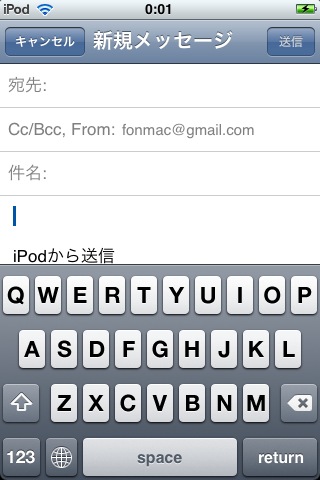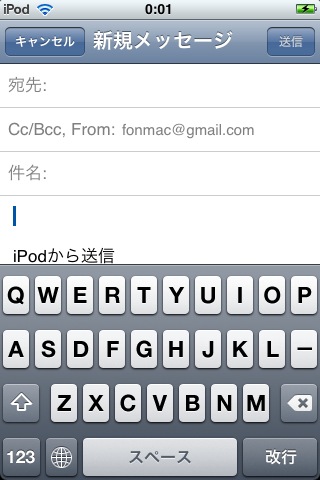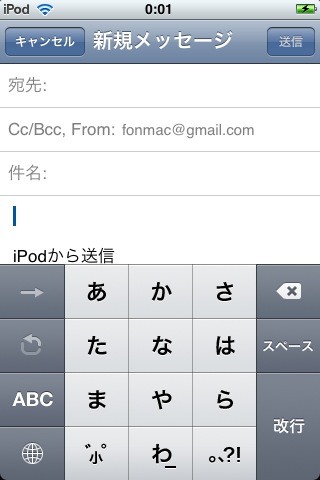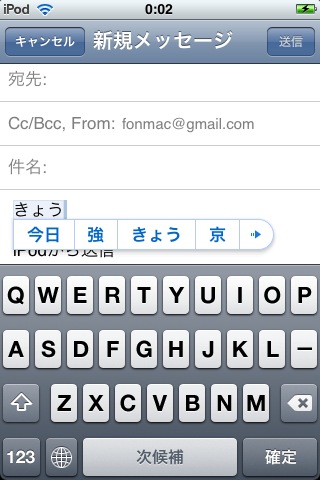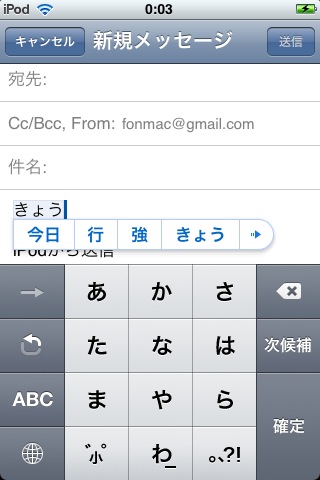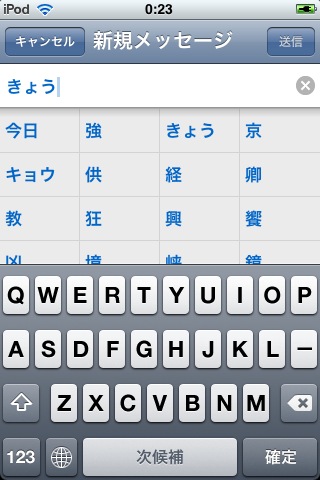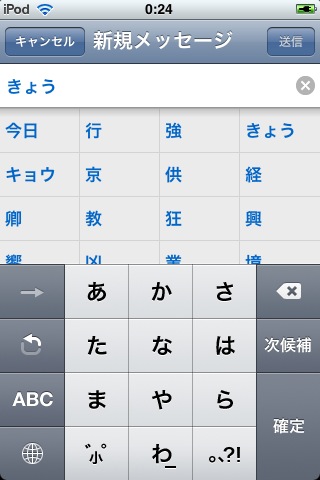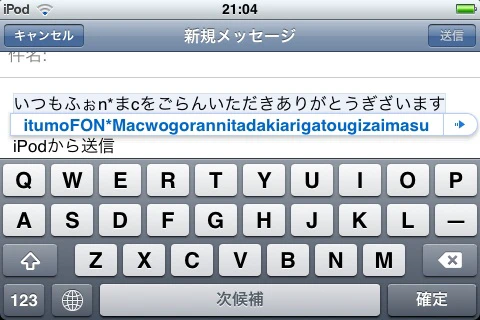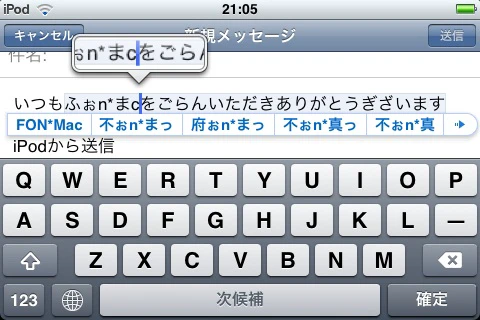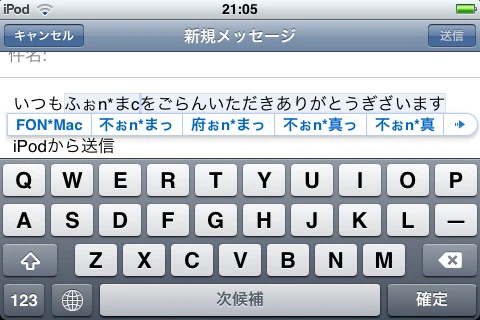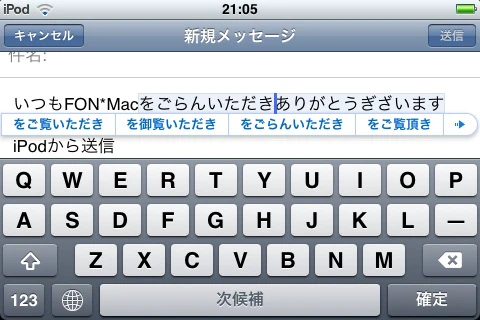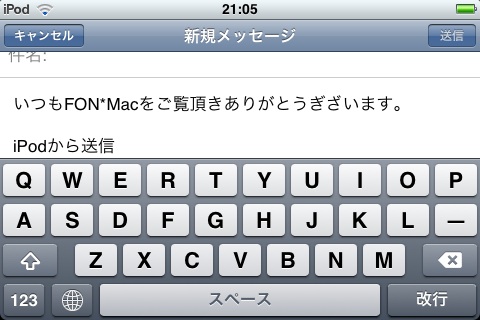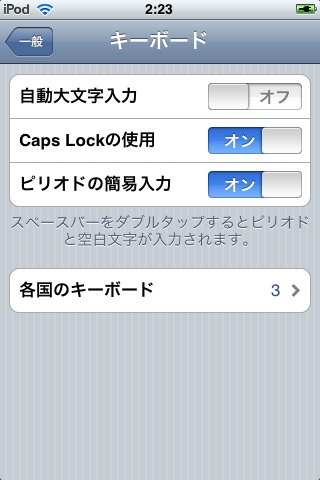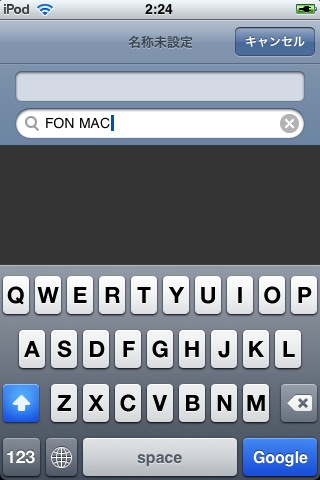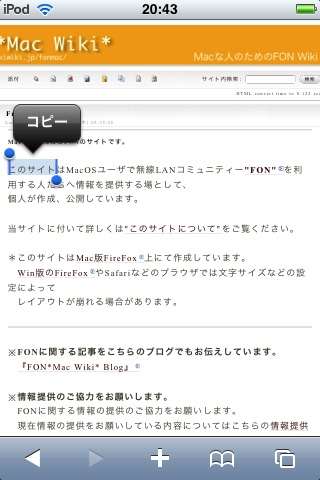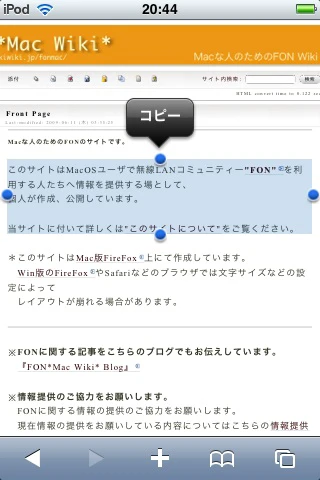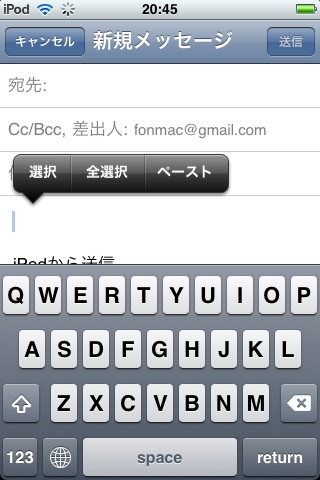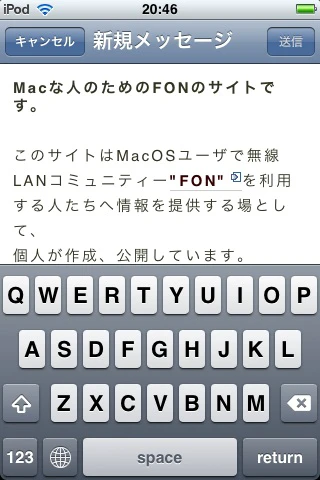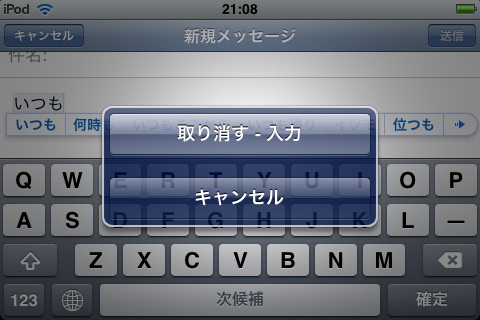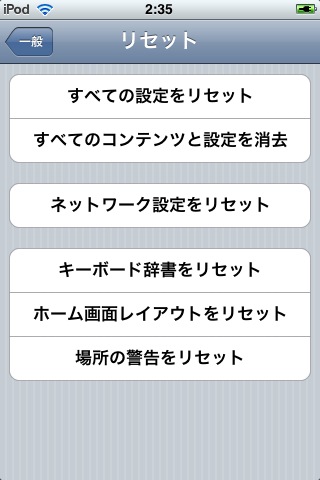- FONに関する情報の提供のご協力をお願いします。
現在情報の提供をお願いしている内容についてはこちらの情報提供をお願いをご覧ください。
ここではWiFi機能を持つiPod touchとWiFiのアクセスポイントとしてのFONについて説明などをしていきます。
※現在iPhone 3.0 Software Update for iPod touchにあわせて修正をしました。
旧バージョンを仕様されている方でも一部の設定を除いて基本的な操作方法については
大きな相違はありません。
※iPhone3Gをお持ちの方、基本的な操作方法については大きな相違はありませんので
ご参考にされてください。
FON x iPod touch(1) 
- FON x iPod touch(1)
- iPod touch関連情報
- iPod touchについて
- iPhone 2.0 Software Update for iPod touch
- iPhone 3.0 Software Update for iPod touch
- iPod touchとFON(Wi-Fi)との接続
- iPod touchからLa Foneraの登録をする
- FON Mapへのアクセス
- アクセスができないサイト
- iPod touchに関するリンク
- iPod touch用リンク(iPod touchから直接アクセスしてください)
- iPhone/iPod touchでSKYPE
- iPhone/iPod touchでVoIP
- 接続/ログインツール
- iPod touchの基本的な操作(設定編)
- FON x iPod touch(2)
※下の項目についてはFON x iPod touch(2)へ移動しました。
iPod touch関連情報 
※過去の関連情報については更新履歴を参照ください。
*2010.02.03
iPhone OS3.1.3リリース
対象:iPod touch(全世代)/iPhone/iPhone3G/iPhone3GS
アップデート内容:
iPhone 3GSのバッテリーレベル表示の正確性が向上
他社製アプリケーションが起動しない場合がある問題を修正
日本語かなキーボード使用時にアプリケーションがクラッシュする原因となり得る問題を修正
iPhoneOS3.xからのアップデートは無償
iPhoneOS2.xからのアップデートは有償(600円)
*2009.10.09
iPhone OS3.1.2リリース
対象:iPod touch/iPhone/iPhone3G/iPhone3GS
iPhoneOS3.xからのアップデートは無償
iPhoneOS2.xからのアップデートは有償(600円)
*2009.09.10
iPhone OS3.1リリース
対象:iPod touch/iPhone/iPhone3G/iPhone3GS
iPhoneOS3.0からのアップデートは無償
iPhoneOS2.2からのアップデートは有償(600円)
OS3.1の機能を利用するにはiTunes9が必要です。
*2009.09.10
iPod touch 第3世代発表
第2世代に比べてスピードが50%アップ(32GB/64GBモデル)
ボイスコントロール機能(32GB/64GBモデル)
価格:8GB 19,800円 / 32GB 29,800円 / 64GB 39,800円
※8GBモデルは現行の第2世代のまま価格引き下げ
*2009.09.10
iTunes 9リリース
iPhone/iPod touchとのシンクが便利に - ホーム画面ともシンクしアプリ配置がiTunesで可能に
*2009.06.18
iPhone 3.0 Software Update for iPod touchリリース
*2009.03.18
次期iPhone OS 3.0を発表
一般リリースは2009年夏ごろ
iPod touchユーザはUS$9.95にて有料アップデート
*2009.01.28
○iPod touchソフトウェア2.2.1リリース
アップデート内容(対象:第1世代/第2世代)
- Safariの安定性が向上
- メールから保存された画像の一部がカメラロールで正しく表示されない問題の修正
- 一部のAppleロスレス (ALAC)オーディオファイルが再生中にスキップする問題の修正
iPod touchについて 
ここではiPod touchの仕様と特徴について説明します。
参考: Apple,Inc -- http://www.apple.com/jp/ipodtouch/
基本的な操作方法
iPod touch機能ガイド(PDFファイル) -- http://manuals.info.apple.com/ja/iPod_touch_Features_Guide.pdf
トラブルシューティング
iPod touch専用のサポート -- http://www.apple.com/jp/support/ipodtouch/
Wi-Fi使用時のヒント -- http://docs.info.apple.com/article.html?artnum=305715-ja
仕様(第1世代) 
参考: iPhone FON(仮) -- http://iphonefan.seesaa.net/article/54522273.html
| サイズ | 110 x 6.18 x 8mm |
| 重量 | 120g |
| ディスプレイ | 3.5インチ ワイドスクリーン マルチタッチディスプレイ(480x320ピクセル) |
| Wi-Fi | 802.11b/g |
| セキュリティー | WEP/WPA/WPA2 |
| 記憶容量 | 8GB / 16GB |
| 再生時間 | 音楽:22時間/ビデオ:5時間 |
| 日本語表示 | 可 |
| 日本語入力 | 可 |
| 内蔵ソフト | Music / Video / Photo / iTunes Wi-Fi Music Store / Safari / YouTube / カレンダー / 時計 / 電卓 / メール** / マップ** / メモ** / 天気** / 株価** / App Store*** (**印のあるものは1.1.3で有償アップグレードにて追加又は2008.01.16以降販売分には標準)(***印のあるものは2.0で有償アップグレードにて追加) |
| システム条件 | MacOS X 10.4.8以降(*セットアップ時にインターネットへの接続が必要)/ USB2.0/ iTunes7.4以降*/ iPhoto4.0.3以降/ iSync1.0以降/ iCal1.0.1以降 (*iPodソフトウェア2.0にアップグレードするにはiTunes7.7以降が必要) / iTunesストアのアカウントが必要 |
| 価格 | 8GBモデル 36,800円 / 16GBモデル 48,800円 / 32GBモデル 59,800円 |
仕様(第2世代) 
| サイズ | 110 x 61.8 x 8.5mm |
| 重量 | 115g |
| ディスプレイ | 3.5インチ ワイドスクリーン マルチタッチディスプレイ(480x320ピクセル 解像度 163dpi) |
| 音声出力 | イヤホン / 内蔵スピーカー |
| 通信機能 | WiFi-802.11b/g / Nike + iPod標準対応 / マップ現在地確認サービス |
| WiFiセキュリティー | WEP/WPA/WPA2 |
| 記憶容量 | 8GB / 16GB / 32GB |
| 再生時間 | 音楽:36時間/ビデオ:6時間 |
| 日本語表示 | 可 |
| 日本語入力 | 可 |
| 内蔵ソフト | Music / Video / Photo / iTunes Wi-Fi Music Store / Safari / YouTube / カレンダー / 時計 / 電卓 / メール / マップ / メモ / 天気 / 株価 / App Store |
| システム条件 | MacOS X 10.4.10以降(*セットアップ時にインターネットへの接続が必要)/ USB2.0/ iTunes8以降/ iPhoto4.0.3以降/ iSync1.0以降/ iCal1.0.1以降 / iTunesストアのアカウントが必要 |
| 価格 | 8GBモデル 19,800円 |
仕様(Late2009 第3世代) 
| サイズ | 110 x 61.8 x 8.5mm |
| 重量 | 115g |
| ディスプレイ | 3.5インチ ワイドスクリーン マルチタッチディスプレイ(480x320ピクセル 解像度 163dpi) |
| 音声出力 | イヤホン / 内蔵スピーカー |
| 通信機能 | WiFi-802.11b/g / Bluetooth2.1+EDR / Nike + iPod標準対応 / マップ現在地確認サービス |
| WiFiセキュリティー | WEP/WPA/WPA2 |
| 記憶容量 | 32GB / 64GB |
| 再生時間 | 音楽:30時間/ビデオ:6時間(バッテリー完全充電時) |
| 日本語表示 | 可 |
| 日本語入力 | 可 |
| 内蔵ソフト | Music / Video / Photo / iTunes Wi-Fi Music Store / Safari / YouTube / カレンダー / 時計 / 電卓 / メール / マップ / メモ / 天気 / 株価 / App Store |
| システム条件 | MacOS X 10.4.11以降(*セットアップ時にインターネットへの接続が必要)/ USB2.0/ iTunes9以降/ iPhoto4.0.3以降/ iSync1.0以降/ iCal1.0.1以降 / iTunesストアのアカウントが必要 |
| 価格 | 32GBモデル 29,800円 / 64GBモデル 39,800円 |
iPod touchの特徴 
- 形状、マルチタッチパネルを使用する等先にアメリカで発売されたiPhoneの形状を掌握している。
ディスプレイサイズ、ボタン、サイズがiPhoneと同じ(iPod touchの方がiPhoneより若干薄い) - 従来のiPodでは、MacやPCにインストールしたiTunesから音楽や映像を購入してそれをDockを経由してiPodに入れていたが、iPod touchではWi-Fi機能を使う事でMacやPCに接続することなく音楽や映像を直接購入することができる。 iTunes Wi-Fi Music Store
日本語入力について 
iPod touchでは日本語入力が可能です。 但しローマ字入力のみ。
予測変換機能(POBox)があり入力の支援をしてくれます。 iPod touchの向きが縦でも横でも日本語入力は可能です。 但し日本語の直接入力はできません、すべて予測変換から選択をして入力します。
日本語入力はiPod touchを縦にした状態でないと行うことはできません。横にした状態では英数字のみの入力になります。
日本語入力の設定方法については言語設定を参照ください。
日本語の入力(変換)方法は日本語入力(変換)方法を参照ください。
※2009.06.18
iPhone 3.0 Software Update for iPod touchがリリースされました。
次の点が改善さました。
- カット、コピー、ペーストが可能になりました。
- 入力の取り消し(Undo)が可能になりました。
- 日本語入力で変換範囲の変更が可能になりました。
- 日本語入力で変換前の状態であれば途中部分を削除/打ち直しが可能になりました。
※2008.09.10
iPhone 2.1 Software Update for iPod touchがリリースされました。
次の点が改善さました。
- 日本語入力、キー操作の改善(高速化)
- 日本語入力で候補の表示が改善
- 日本語入力で連文節変換が可能に
※2008.07.12
iPhone 2.0 Software Update for iPod touchがリリースされました。
次の点が改善さました。
- 日本語入力方法が2種類に(フルキーボードとテンキー(追加))
- 日本語入力で直接入力が可能に(改善)
- 日本語入力で候補の表示が改善
iTunes Wi-Fi Music Store 
iPod touchから音楽や映像を購入する為の専用のiTunes Store
外出先で購入した音楽や映像は自宅のMacやPCに接続したときに自動的にコンピュータ上のiTunesにシンクロされます。
App Store 
2008.07.12にリリースされたiPhone 2.0 Software for iPod touchにて追加された新しい機能です。
それまでWEBアプリしかアプリケーションの開発ができなかったものがSDKのリリースによってiPhone/iPod touchネイティブなソフトを開発することができるようになりました。
そのiPhone/iPod touchネイティブソフトの購入をApp Storeからすることができます。
※iPod touchでApp Storeを利用するにはiPhone 2.0 Software for iPod touchにアップグレードする必要があります。
※MacからiTunesを起動してApp Storeにアクセスをして購入することも可能です。(但しiTunes7.7以降をインストールしていることが必要です。)
iPhone 2.0 Software Update for iPod touch 
2008.07.12
iPhone3Gが世界で日本で登場と同時に、iPod touchのソフトウェア(ファームウェア)も同じように2.0へアップデートされました。
※iPod touchが2.0にアップグレードするには有償となっています。
iPhone 2.0 Software Update for iPod touch
価格:1,200円 (iTunesStoreから購入)
(iPhone 2.0 Software Update for iPod touchにはiTunes7.7が必要です。)
FONと関係する部分を中心に新しくなったiPod touchについて説明します。
- 新機能
- ネイティブソフトを購入することができるApp Storeの追加
- Mailで複数のメールを同時に削除することが可能に
- スクリーンショット機能の追加
- ネットサービスの「moble me」に対応するために
設定に関連する項目が追加、統合 - 日本語入力方法が2種類に(フルキーボードとテンキー(追加))
- 日本語入力で直接入力が可能に(改善)
- 日本語入力で候補の表示が改善
- 設定項目に追加、統合されたもの
- 「データの取得方法」の追加
- 「機能制限」の追加
※"MobleMe"のプッシュに対応するための設定 - 「メール」「連絡先」「カレンダー」が「メール/連絡先/カレンダー」と1つの設定に統合
※「カレンダー」については「日付と時刻」内にあったものが移動 - 「カレンダー」の「時間帯サポート」「時間帯」は「時間帯サポート」1つに統合(「メール/連絡先/カレンダー」下)
- 変更点
- メールのすべてページで「更新」と「新規メール作成」のボタンが表示されるようになった。
- 設定>メール
- 各アカウントごとの「送信メールサーバ」>「SMTP」の設定で設定されている(プライマリ)サーバでメールが送信できなかった場合に他のSMTPサーバを順次試すことができるようになった。(POP/IMAP)
- 各アカウントごとの「詳細」にあった「削除したメッセージ」の設定がなくなりました。(POP)
- 「自動チェック」が「データ取得方法」(設定直下)へ移動
- 各アカウントごとの「詳細」にあった「送信設定」の内容は「送信メールサーバ」>「SMTP」の下へ移動
一部設定のところでスイッチがロックされているものがあるけど、それは既にAppleに報告されているようなので次期に改善されるでしょう。
※iPhone 2.0 Software Update for iPod touchにはSafariの脆弱性に対処をしています。
「Apple、iPhoneなどのソフトウェアを更新-Safariの脆弱性に対処」(ITmedia News)-2008.07.14
http://www.itmedia.co.jp/news/articles/0807/14/news013.html
iPhone 3.0 Software Update for iPod touch 
- 100以上の機能を搭載
- Cut,Copy,Paste機能を追加
- Undo機能を追加
- ゲームプレイ中に音楽再生が可能
- Bluetooth A2DPをサポートDockアダプタなしでワイヤレスヘッドホンなどが利用可能
- Shake to Shuffle
音楽再生中に本体を振ることでシャッフル再生が可能 - プッシュ通知機能を追加
- アプリ内購入が可能
- Google Mapと他アプリとの連携が可能
- Landscapeモードが全てのアプリに対応
- Spotlightが追加
- iPhoneからiTunesの映画のレンタル購入が可能(3G回線でも可能)
- Safari 現行バージョンよりもJavascriptが3倍早くなっている
オートフィルが可能
HTTPストリーミングが可能(音楽や動画の試聴が可能)
オーディオビデオタグ向けにHTML5をサポート - 韓国語などの言語に対応(キーボード)
- Find My iPhoneが追加
盗難にあったり紛失した際に見つけることができる
※MobileMeが必要
Google Mapでその位置を確認でき、発見できなかった場合はリモート操作でデータを削除可能
- リリースは6月17日
iPhoneは無償、iPod touchは有償$9.95
詳しくは
iPhone OS3.0
http://www.apple.com/jp/iphone/softwareupdate/
iPod touchとFON(Wi-Fi)との接続 
ここではiPod touchでFONへの接続方法と接続状況の説明をします。
vjhjknm
La Foneraの設定と接続について 
接続方法についてはFONへの接続方法をご覧ください。
*ここで確認したものはFONルータ(La Fonera/La Fonera+)でのものです、他の無線LANルータとの接続についての内容ではありません。
【MyPlace(プライベート)への接続】
- La Fonera(1.0)
- Firmware : 0.7.2r3
0.7.1.r5
iPhone/iPod touch 2.1
※次期ファームウェア(0.7.2r1)ではLa Fonera+と同じ動作結果になります。
(現在このファームウェアはBeta Tester Programm参加者のみ使用されています。)- WEP
- 接続可能
但し、キーは16進数にて入力のみ対応。(半角英数字での入力はできません。)
英数字と16進の対応についてはWEPキーの設定方法を参照してください。 - WPA
- AESでの接続不可。
TKIP/Mixedにて正常に接続パスワード(S/N)の入力、認証ができました。
Safari/YouTubeともに接続成功。
Google Mapへのアクセス不可。(アクセスを試みるがゲージが進まなくなる) - WPA2
AESでが接続不可。
AES/TKIP/Mixedにて正常に接続パスワード(S/N)の入力、認証ができました。
Safari/YouTubeともに接続成功。
Google Mapに接続成功。
- La Fonera+
- Firmware : 1.1.2r1
1.1.1r1
iPhone/iPod touch 2.1- WEP
- 接続可能
但し、キーは16進数にて入力のみ対応。(半角英数字での入力はできません。)
英数字と16進の対応についてはWEPキーの設定方法を参照してください。 - WPA
AESでの接続不可。
AES/TKIP/Mixedにて正常に接続パスワード(S/N)の入力、認証ができました。
Safari/YouTubeともに接続成功。
Google Mapへのアクセス可能。- WPA2
AESでが接続不可。
AES/TKIP/Mixedにて正常に接続パスワード(S/N)の入力、認証ができました。
Safari/YouTubeともに接続成功。
Google Mapに接続成功。
【FON_AP(パブリック)への接続】
- La Fonera(1.0)
- Firemware : 0.7.1r5
- 認証
- Macからの場合と同様、Safariから認証を行うことが可能。
認証後はWi-Fi iTunes Store、YouTubeへのアクセス可能。
*Googleへは認証なしでアクセス可能。
ゲストIDでの認証には失敗。
- La Fonera+
- Firmware : 1.1.1r1
- 認証
- Macからの場合と同様、Safariから認証を行うことが可能。
認証後はWi-Fi iTunes Store、YouTubeへのアクセス可能。
*Googleへのアクセスについては必ず認証(ログイン)をする必要がある。
ゲストIDでの認証にも成功。
FON(Wi-Fi)への接続方法 
iPod touchからFON(Wi-fi)へ接続するには次の2つの方法があります。
■直接アプリ(Safari、Wi-Fi iTunes Store、YouTube、App Storeなど)を起動した場合
「Wi-Fiネットワークの選択」というウィンドウが表示され、接続可能なSSIDが一覧表示されます。
そこから接続したいSSIDを選んで接続することができます。
※すでにWiFiがON(オン)になっていてアクセスポイントに接続されていない場合
(画像はiTunes Wi-Fi Music Storeを開いた時のものです)
■Wi-Fiの設定から接続をする場合
「設定」>「Wi-Fi」を開くと接続可能なSSIDが一覧表示されます。
(接続されていない場合は"未接続"と表示されています)
そこから接続したいSSIDを選んで接続を行います。
詳しい接続方法についてはこちらをご覧ください。
- MyPlace(プライベート)への接続方法
- FON_AP(パブリック)への接続方法(iPhone/iPod touch OS 2.2.1)
- FON_AP(パブリック)への接続方法(iPhone/iPod touch OS 3.0)
- Wi-Fiの設定でSSIDが表示されていない場合(手動設定)
※La Fonera(1.0)とLa Fonera+と接続した場合の信号の強さを比較するとLa Fonera+の信号の受信が弱い。
(iPod touch上では信号の強さを観るとLa Fonera(1.0)が3本に対しLa Fonera+が1本)
※Wi-Fiに接続するのにパスワード(暗号化キー)やIDなどを入力する必要があるのでキーボードの設定を日本語、英語の2種類設定しておくことを勧めます。 キーボードの設定についてはPod touchの基本的な操作を参照ください。
MyPlace(プライベート)への接続方法 
ここではWi-Fiの設定のところからの接続方法を説明します。
「設定」>「Wi-Fi」を開くと接続可能なSSIDが一覧表示されます。
※Wi-Fiがオフになっている場合はオンにしてください。
(接続されていない場合は"未接続"と表示されています)
そこから接続したいSSIDを選んで接続を行います。
ここでパスワード(暗号化キー)を入力して「参加」をタップします。
パスワード入力の際は英語キーボードに切り替える必要があります。
*FONに接続する場合に必要なパスワード(暗号化キー)について
WPA/WPA2に設定している場合はS/N(La Fonera本体裏側のシリアル NO.
WEPに設定している場合は任意に設定したキー(16進で10桁か26桁)
(英数字と16進の対応についてはWEPキーの設定方法を参照してください。)
パブリック(FON_AP)を選んだ場合は左側にチェックマークが付くだけです。
FON_AP(パブリック)への接続方法(iPhone/iPod touch OS 2.2.1) 
「設定」>「Wi-Fi」を開くと接続可能なSSIDが一覧表示されます。
※Wi-Fiがオフになっている場合はオンにしてください。
パブリック(FON_FREE_INTERNET)のところをタップします。
FON_APへの接続が成功したらWEBブラウザを立ち上げて適当なURLを入力して認証(ログイン)ページを表示させませす。
※fon、Google関連のURLでは認証無しで利用することができます。
FONの接続用のページにジャンプしますので、右上にある「メールアドレス」と「パスワード」に最初に登録したメールアドレスとパスワードを入力して「ログイン」クリックします。
FON_AP(パブリック)への接続方法(iPhone/iPod touch OS 3.0) 
「設定」>「Wi-Fi」を開くと接続可能なSSIDが一覧表示されます。
※Wi-Fiがオフになっている場合はオンにしてください。
パブリック(FON_FREE_INTERNET)のところをタップします。
FON_FREE_INTERNETのところにチェックマークが付きます。
そのまま何も触らずにしばらく待ちます。
ログイン用のパネルが表示され、FONの認証(ログイン)ページの読み込みをはじめます。
※初めてFON_FREE_INTERNETに接続した時は表示されるまで少々時間が掛かります。
認証(ログイン)ページが表示されたら、Safariを使ってログインをするようにIDとパスワードを入力していきます。
同意事項などにチェックを入れて「Longin」をタップしてログインをします。
認証(ログイン)に成功すると自動的にWi-Fiの画面に戻ります。
※Safariからfon.comへアクセスをしてもログインの状態にはなっていません。
※SafariからログインをしていないのでFON_FREE_INTERNETとの接続を切るにはWi-Fiをオフか、信号が受信できないところへ移動することになります。
■Wi-Fi自動ログイン機能
※OS3.0から加わった機能です。
※現在(2009.06.18)この自動ログイン機能は日本では利用することはできません。
OS3.0を使っている場合は毎回ログインのパネルからログインをする必要があります。
この機能はウェブ認証が必要なアクセスポイントに接続した再に2回目以降iPhone/iPod touchが自動的にログインをしてくれる機能です。
Wi-Fiの設定で表示されている"FON_FREE_INTERNET"の右側にある">"をタップして詳細情報を表示させます。
「自動接続」をオンにすることで有効になります。
2回目以降はログインパネルが表示されるますが自動的に認証を行ってくれます。
FON_AP(パブリック)への接続方法(iOS4) 
Wi-Fiの設定でSSIDが表示されていない場合(手動設定) 
「その他...」をクリックします
名前,セキュリティ,パスワード(暗号化キー)を入力します。
・名前 - 接続したいSSIDを入れます。
・セキュリティ - なし/WEP/WPA/WPA2のどれか(ルータの設定にあわせて)を指定します。
・パスワード - セキィリティのパスワード(暗号化キー)を入力します。(なしの場合は不要)
"Join"のボタンをクリックします。
iPod touchからLa Foneraの登録をする 
iPod touchからでもMacからと同じようにLa Foneraの登録をすることができます。
La Foneraの登録方法についてはこちらを参照してください。
"La Foneraを登録する"-設定方法
※iPod touchで登録する際の注意点
- ログインをする時、IDとパスワードは必ずキーボードを英語(English)で入力してください。
- 設置場所の住所を入力する場合は先に「国」「都道府県」の順番で入力して「郵便番号」は最後に入力してください。
- Macから登録する場合は右側に地図が表示されてLa Foneraの位置にピンを置くことができますがiPod touchからはできませんので、住所まで入力したら"Submit(送信)"をクリックしてその後MacからMyFONにログインして地図上にピンを置くなどの設定を完了させてください。 変更方法についてはFONルータの位置確認をご覧ください。
FON Mapへのアクセス 
※MacやPCではGoogle Mapなど地図系のサイトをドラックして移動したり、クリックすることで拡大することができますが、iPod touchの場合タッチパネルを利用している関係上ドラックやクリックをしても地図の操作に反映されません。
-現在iPod touchにて利用のできるFON Map-
**Simple FON Maps**
タップしたところが画面の中心に移動するようになりiPod touchでも利用ができるようになりました。
Simple FON Maps -- http://labs.ceek.jp/fon/
**FON Map for iPhone/iPod touch**
2008.07.24
FONジャパンよりiPhone/iPod touch用のFON Mapが公開
FON Map for iPhone/iPod touch -- http://www.fon.ne.jp/iphone

※表示されるアクセスポイントはオンラインになっているもののみのようです。
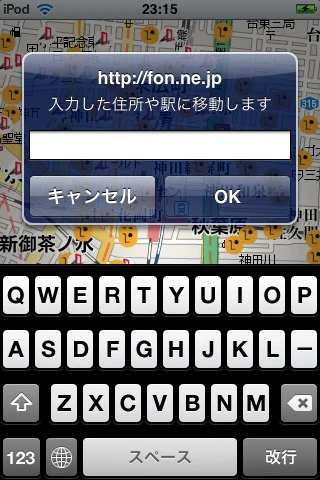
※住所を入力して検索することも可能です。
アクセスができないサイト 
La Foneraに接続してインターネットを利用した時にいくつかのサイトを閲覧することができない場合があります。
その場合には
- 「設定」>「WiFi」
- 表示された「MyPlace」又は「FON_AP(FON_FREE_INTERNET)」の右側の">"をタップして「DNS」の設定を変更してください。
- 208.67.222.222
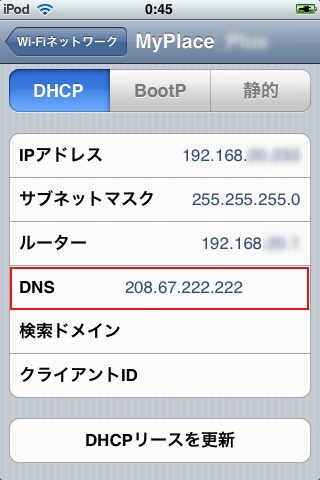
※このDNSのIPアドレスはOpenDNS のものです。
のものです。
iPod touchに関するリンク 
- Apple,Inc -- http://www.apple.com/jp/ipodtouch/

- iPod touch専用のサポート -- http://www.apple.com/jp/support/ipodtouch/

- iPhone FON(仮) -- http://iphonefan.seesaa.net/article/54522273.html

- iPhone・iPod touchラボ -- http://ipodtouchlab.com/

- iPhone & iPod touch Japan -- http://www.iphone-j.com/

- iPod touch memo(Wiki) -- http://www.tachiuo.com/touch/wiki/pukiwiki.php?FrontPage

- 2008年2月に公式SDKリリース、ネイティブアプリ開発が可能に
http://www.tachiuo.com/touch/wiki/pukiwiki.php?FrontPage
iPod touch用リンク(iPod touchから直接アクセスしてください) 
こちらはiPod touchから直接アクセスしてください。
- Apple Web Apps -- AppleのiPhone/iPod touch専用ウェブアプリ集
http://www.apple.com/webapps/
- FON Map for iPod touch -- http://fon.ne.jp/iphone

- Google Map touch -- http://touch.voidcafe.com/

- iPhone・iPod touch用リンク集 -- http://www.iphone-j.com/link.html/

- FON Active Router Viewer Mini -- http://orz.xii.jp/fon_tool/view_mini.cgi

- Simple FON Maps -- http://labs.ceek.jp/fon/

- i.MacFeeling -- http://i.macfeeling.com

iPhone/iPod touchでSKYPE 
Skype for iPhone 
AppStoreより購入/ダウンロード(2009.03.31リリース)
Skype for iPhone - Skype Software S.a.rl(Skype Communications Sarl)
- Skype Software S.a.rl(Skype Communications Sarl)
カテゴリー:ソーシャルネットワーキング
販売元:Skype Software S.a.rl(Skype Communications Sarl)
価格:無料
- iPhone/iPhone3G/iPod touch(1st)/iPod touch(2nd)に対応
※iPod touch(1st)については音声通話は不可 - 音声通話はWiFi環境でのみ可能(アプリ自体は3G回線での通話もサポート)
- チャット、コンタクトリストのオンライン状態の確認などは3G回線(WiFiオフ)でも可能
- 会議通話のホストになることは不可
- チャットは基本的に1対1にのみ対応
他のチャットからの招待によってグループチャット、オープンチャットへの参加は可能 - 新規アカウントの作成可能
- コンタクトの検索/追加可能
- iPhoneの電話帳からSkypeOut発信可能
※但しSkypeOutの契約が別途必要
詳しくはSkype for iPhone(Skype) をご覧ください。
をご覧ください。
IM+ for Skype iPhone/iPod touch beta 
iPod touch上でSKYPEを利用するためのWEBアプリ。
現在β版を7日間無料で利用可能。
iPod touchではチャットのみの利用可能。
*但し、日本語でのチャットメッセージを送ると文字化けしてしまいますので英語のみでいいという方はお試しください。
くわしくは、SHAPRE services
http://www.shapeservices.com/en/products/details.php?product=skype&platform=iphone
iPod touchのSafariからこちらへアクセス
http://s4iphone.com
fring 
SKYPEの他MSN、GoogleTalkなどのVoIPを利用できるネイティブアプリ
AppStoreより購入/ダウンロード
fring - firngland Ltd.
カテゴリー:ソーシャルネットワーキング
販売元:fringland Ltd.
価格:無料
利用にはfringのアカウントの取得が必要です。
通話(VoIP)についてはWiFi接続でのみ可能。
チャットなどのIMについてはWiFi、パケット(3G)接続で可能。
※fringを始めて利用する方はfringのアカウント作成が必要です。
アカウントの作成にはメールアドレスが必要になります。
"aaa.bbb@ccc.com"のように@マークの左側の文字列に"."(ドット)が含まれていると
アカウントの登録には使用することはできません。
詳しくはfring.com
http://www.fring.com/
iPhone/iPod touchでVoIP 
Truphone 
WiFi環境下でVoIPで通話をするサービスです。
Skypeアカウントを利用することはできない単独のサービスになっています。
Truphoneユーザ同士であれば通信料は無料、固定電話へも有料で通話可能。
iPhone、iPod touchに専用のアプリケーション(無料)をインストールし、Truphoneのアカウントを取得して利用します。
- Truphoneウェブサイト(英語のみ)
http://www.truphone.com/
- iPhone用アプリケーション
 (クリックするとダウンロードが始まります。)
(クリックするとダウンロードが始まります。) - iPod touch用アプリケーション
 (クリックするとダウンロードが始まります。)
(クリックするとダウンロードが始まります。)
※2009.01.07 TruphoneでSkypeのアカウントが利用できるようになりました。 詳しくはこちらをご覧ください。
『モバイルVoIPソフトのTruphoneに新機能--iPhoneやiPod touchからSkype通話が可能に 』- CNETジャパン
※iPod touchは第2世代のみ対応です。 またマイク付きヘッドフォンが必要になります。
接続/ログインツール 
Devicescape Easy Wi-Fi 
App Storeから購入/ダウンロードしてください。
"Easy Wi-Fi" - Devicescape
カテゴリー:ユーティリティー
販売元:Devicescape
価格:230円 無料
2008.10.26
アップデートされた2.0.126からFON_APへのログインができるようになりました。
FON_livedoorにも自動ログインすることができます。
※現在最新のVersion2.0.56.3ではFON_APへのログインができません。
【参考】
【利用方法】(編集中)
■ Devicescapeへアカウント登録を行います。
アカウントの登録はEasy Wi-FiからでもDevicescape のサイトからでも行うことができます。
のサイトからでも行うことができます。
※今回はEasy Wi-Fiから行う場合の説明をします。
(1)iPod touch/iPhoneの無線LANをオンにして、MyPlaceに接続します。
(2)Easy Wi-Fiを起動させて、「Setting-設定」(画面右下のボタン)を開きます。
(3)
(4)メールアドレス(IDになります)とパスワードを入力して登録を行います。
(5)追ってDevicescapeより確認のメールが届くので、そこに書かれているURLにアクセスをして
プロフィールなどの登録をしてください。
■ サービスプロバイダ(Wi-Fi Account)の登録
サービスプロバイダ(Wi-Fi Account)の登録もアカウントの登録同様、Easy Wi-FiからでもDevicescape のサイトからでも行うことができます。
のサイトからでも行うことができます。
※今回はEasy Wi-Fiから行う場合の説明をします。
(1)iPod touch/iPhoneの無線LANをオンにして、MyPlaceに接続します。
(2)Easy Wi-Fiを起動させて、「My Wi-Fi」(画面下左から2番目)を開きます。
(3)画面左上の「+」ボタンをタップしてます。
(4)検索用スペースに"FON"と入力して「Search」ボタンをタップします。
(5)
(6)FONのID(メールアドレス)とパスワードを入力し、下のところにチェックをつけて保存します。
LoginFON 
App Storeから購入/ダウンロードしてください。
LoginFON
カテゴリー:ユーティリティー
販売元:Newton Japan Inc.
価格:115円
iFON 
iFONはiPod touchからFON Spotへ自動的に接続するためのウィジェットです。
こちらのサイトからソフトをダウンロードすることができます。
http://iphone.nullriver.com/beta/ (英文)
(英文)
iFONを利用するにはiPod touchにJailBreakをインストールする必要があります。
JailBreak並びにiFONのインストールについては自己の責任で行ってください。
iPod touchの基本的な操作(設定編) 
ここではFON(Wi-Fi)に接続するのに必要なiPod touchの設定について基本的な部分について説明します。
はじめに 
設定の中にはON/OFFの選択をする項目がありますがiPod touchでは次のように表されています。
" | " -- ON(こちら表示されている状態が"ON")
"○" -- OFF(こちらが表示されている状態が"OFF")
*言語を英語にすると"ON"、"OFF"と表示されます。
Wi-Fi 
「ホーム」>「設定」>「Wi-Fi」
Wi-Fi機能をON/OFF、ネットワーク(SSID)の選択(切替え)、詳細(IPアドレスの確認、HTTPプロシキの設定)の表示(確認)をすることができます。
接続方法についてはこちらをご覧ください。
(FONへの接続)
- MyPlace(プライベート)への接続方法
- FON_AP(パブリック)への接続方法(iPhone/iPod touch OS 2.2.1)
- FON_AP(パブリック)への接続方法(iPhone/iPod touch OS 3.0)
- Wi-Fiの設定でSSIDが表示されていない場合(手動設定)
Wi-Fiをオンにすると下のようにアクセスポイントの一覧が表示されます。
(写真は表示されているどのアクセスポイントにも接続されていない状態です。)
表示されているアクセスポイント(SSID)をタップすることで接続をすることができます。
(写真はMyPlace_Plusに接続している状態です。)
表示されているアクセスポイント(SSID)の右側の">"をタップするとiPアドレスなどの詳細な情報を見ることができます。
※もし接続できていたアクセスポイントにアクセスができなくなってしまったような場合には「このネットワークを破棄」をタップして保存されている情報を削除して再度接続をしてみてください。
※外出先でFON_APに接続はできたがインターネットを利用することができないという場合、「ルーター」と「DNS」のところにIPアドレスが表示(取得)されていなことがよくあります。
「ルーター」と「DNS」のところにIPアドレスが表示(取得)されていない場合は下の「DHCPリリースを更新」をタップすることで取得することができる場合もあります。
Wi-Fi自動ログイン 
※OS3.0から加わった機能です。
この機能はウェブ認証が必要なアクセスポイントに接続した再に2回目以降iPhone/iPod touchが自動的にログインをしてくれる機能です。
※この機能はアクセスポイントがフリー(セキュリティー無し)でウェブ認証が必要な場合にのみ機能します。
セキュリティの掛かったアクセスポイント(アクセスポイントの一覧のところに鍵マークがついてるもの)では
ウェブ認証が必要な場合でも自動ログイン機能は動作しません。
※現在(2009.06.18)この自動ログイン機能は日本では利用することはできません。
OS3.0を使っている場合は毎回ログインのパネルからログインをする必要があります。
Wi-Fiの設定で表示されている"FON_FREE_INTERNET"の右側にある">"をタップして詳細情報を表示させます。
「自動接続」をオンにすることで有効になります。
言語環境 
「ホーム」>「設定」>「一般」>「言語環境」
- 言語 -------------- すべての表示言語を指定します。(初期値=日本語)
- キーボード -------- 文字入力する際の使用言語を指定します
ーーーー-ーーーーー日本語と英語をON(オン)にしておくといいでしょう 「日本語」をタップすると下のように「フルキーボード」と「テンキー」を選ぶことができます。(両方選択することも可能です。) ※キーボードの設定については「設定」>「キーボード」>「各国のキーボード」からでも設定できます
【英語】
アルファベット(半角)の入力をすることができます。 「↑」ボタンをタップと大文字にすることができます。
英語キーボードになっている場合はスペースバーのところに「space」と表示しています。 【日本語(フルキーボード)】
ローマ字入力をすることができます。
日本語キーボードになっている場合はスペースバーのところに「スペース」と表示しています。
【日本語(テンキー)】
携帯電話のように日本語入力することができます。
キーを長押しすることで下のように文字が表示して選ぶことができます。
- 地域に応じた書式 -- 日付や時間を表示する際の形式の設定
SafariブックマークされているYahooをクリックするとここで指定した国のYahooのサイトが表示されます。
Safariの検索機能を利用した場合、ここで指定した国のYahoo、Googleにアクセスして検索を行います。
日本語入力(変換)方法 
日本語を入力していくと予測変換の候補が下のように表示されます。
ひらがなのまま確定させる場合は「確定」ボタンをタップします。
候補をタップすることで漢字変換を確定させることができます。 また「次候補」をタップして変換したいものを選んだところで「確定」をタップして変換を終了させることもできます。
※2008.09.09 iPhoneソフトウェア 2.1 for iPod touchより連文節変換が可能になりました。
【フルキーボード】
【テンキー】
また「→」をタップするか、「次候補」をタップし続けると他の候補が下のように表示されます。
【フルキーボード】
【テンキー】
確定後続けて予測変換の候補が表示されます。 必要がない場合は「閉じる」をタップするか又はそのまま続けて入力をしてください。
日本語文節変換方法 
※OS3.0から加わった機能です。
OS2.1より連文節変換ができるようになりましたが長いものになると自分の希望する候補が表示されない=変換できないことがありました。
OS3.0より確定前の状態であれば変換をさせる文節を調整させることができるようになりました。
例えば「いつもFON*Macをご覧頂きありがとうございます。」と入力すると下のように状態になってしまいます。
変換/確定していない(文字のバックが青くなっている)場外で表示されている文字のところを長押し(タップ)すると文字を拡大したものが表示されます。
この拡大されたところで変換をさせたいところを指でなぞって(カーソルを移動させて)変換をさせる範囲を決めていきます。
指定した範囲に合わせて下に変換の候補が出てきます。
これを繰り返していき文章を変換させることができます。
Caps Lock 
英字入力で大文字を連続して入力したい場合にはCaps Lockををすることができます。
*日本語キーボードではCaps Lockは使用することはできません。
Caps Lockを使えるようにするには
「設定」>「キーボード」
「Caps Lockの使用」をONにします
これでCaps Lockが有効になります
実際Caps Lockを使うにはキーボードのシフトキーをダブルクリックします
シフトキーが青色になっている間はCaps Lockが有効です
もう一度シフトキーをクリックすると解除されます
コピー&ペースト(Cut/Copy/Paste) 
※OS3.0から加わった機能です。
SafariやMailなどで表示されている本文や入力している文字や画像をアプリケーションを横断してカット、コピー、ペースとすることができます。
ここではSafariで表示しているものをコピーしてメールの本文にペースするところを例に説明します。
コピーをしたい部分を長押し(タッチ)するとしたのように青く範囲指定の枠が表示されます。
左右の端の部分をスライドさせてコピーする範囲を決めて吹き出しのところの「コピー」をタップします。
指定範囲によって枠の形状が変化します。
ペーストしたいところ(今回はメールの本文部分)を長押し(タップ)すると「選択」「全選択」「ペースト」と吹き出しが表示されるので「ペースト」をタップします。
コピーしたものがペーストされました。
Undo(入力取り消し) 
文字入力の途中などで本体を振ると画面に下のように取り消し(Undo)をすることができます。
リセット 
「ホーム」>「設定」>「一般」>「リセット」
すべての設定をリセット ---------- データやファイル(メールや画像)以外の設定をリセットします
すべてのコンテンツと設定を消去 -- データやファイル(メールや画像)と設定をリセットします(メールや画像ファイルの量によっては時間がかかることがあります)
ネットワーク設定をリセット ------ ネットワークの設定を削除し工場出荷時の状態に戻します
ホーム画面のカスタマイズ 
*この機能は1.1.3(2008.01.16リリース)からの新しい機能です。
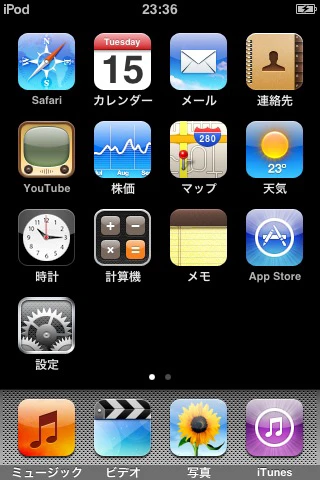
・ホーム画面を表示させた状態で、任意のアイコンを数秒間押し続けてください。
・しばらくするとすべての表示されているアイコンがブルブルと揺れだします。
・アイコンをドラッグして好みの位置に移動させます。
・クリッピング(1.1.3からの新しい機能)したサイトのアイコンには"X"印がついているので"X"をクリックすると消去できます。
・ホーム画面のカスタマイズを終了するには「ホームボタン」を押します。
アップデート 
復元 
iPod touchを工場出荷状態に戻すことができます。
・iPod touchをiTunesに接続して「復元」ボタンをクリックします。
・現在iPod touchの状態をバックアップするかどうか訊ねられるので「バックアップ」を選びます。
・工場からの出荷状態になったあと、「同期」を必ず行ってください。
iPod touchの基本的な操作(ソフト編)についてはFON x iPod touch(2)をご覧ください。
FON*Mac Wiki*へのご意見、ご感想、ご質問などにつきましてはこちらのページからお願いします。

 新規
新規 編集
編集 添付
添付 一覧
一覧 最終更新
最終更新 差分
差分 バックアップ
バックアップ 凍結
凍結 複製
複製 名前変更
名前変更 ヘルプ
ヘルプ