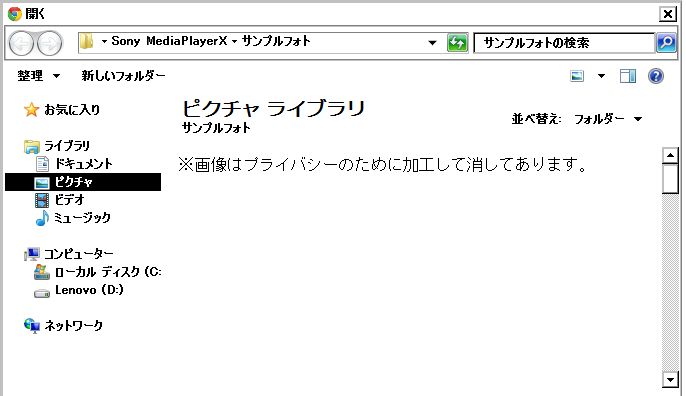このWikiでは要塞を投稿したりする際に画像ファイルが用いられますが、その保存・添付はどうすればよいのかと戸惑った方も多いでしょう。
それらの方法を簡単に説明します。添付のテストを行う際はSandBoxで添付してください。
キャプチャの方法
キャプチャとは、ディスプレイに表示されている静止画像や動画像を、画像データとしてファイルに保存することです。
激突要塞!+などのFlashゲームのプレイ中画面を保存するにはこのキャプチャは不可欠です。
ここでは、そのキャプチャの方法について解説します。
「PrintScreen」キーを用いる場合
キーボードにあるキーの一つ「PrintScreen」キーを用いてキャプチャを行うこともできます。
ただし「Windows Vista」以降では「Snipping Tool」というキャプチャソフトが予めついているためか、この方法は使えません。
※「Snipping Tool」は「アクセサリ」フォルダの中にあります。
Internet Explorer(8以降)の場合
Internet Explorer(8以降)では、アドオンの一つ「SnapCrab for IE 」を使ってキャプチャを行うことができます。
」を使ってキャプチャを行うことができます。
またこの派生版として「SnapCrab for Windows」があります。
Google Chrome 」の場合
」の場合
Google Chromeの拡張機能「Lightshot 」(無料)でキャプチャができます。とても使いやすく、アドレスバーの隣に羽のマークが表示されるのが特徴です。
」(無料)でキャプチャができます。とても使いやすく、アドレスバーの隣に羽のマークが表示されるのが特徴です。
Google ChromeはInternet Explorerに比べ高速であるためゲームのプレイにも向いています。
Google ChromeとLightshotさえあれば簡単にキャプチャができます。
キャプチャしたファイルの保存方法
画像をコピーしたら、次は保存しましょう。
Snipping ToolやLightshotならば「保存/Save」とあるボタンを押して一発で保存することもできますが、「PrintScreen」キーを用いる場合はまず画像編集ソフトに貼り付ける必要があります。
Windowsの場合
- スタートメニュー→「すべてのプログラム」→「アクセサリ」→「ペイント」とクリックし、「ペイント」を開きます。
- 選択・コピーした範囲より小さめにキャンバス範囲を小さくし、画像を貼り付けます。
- ファイルをPCに保存します(場所はどこでも構いませんが、覚えやすい場所がよいです)。
ファイル形式は高画質のPNGファイルがお勧めです。
Macの場合
Macの場合はペイントツールが最初から付属している訳ではないため、まずダウンロードする必要があります。
「Paintbrush 」というソフトが最も使い勝手が良いのでお勧めです。
」というソフトが最も使い勝手が良いのでお勧めです。
アップロードの方法
画像を保存できたら、アップロードしましょう。
最初に
まず、編集モードを開きましょう。
次に、下のクリップのアイコンを押しましょう。
![]()
次に
クリップマークをクリックしましょう。すると下記の文字が出てきます。
![]()
アイコンをクリックしたら
![]()
上記の「添付」という文字をクリックしましょう。
クリックするとこのような画面に変わります。

その後「ファイルを選択」を押しましょう。
別のウィンドウが出るので、そこで添付したい画像を選択しましょう。
画像選択
ここで画像をダブルクリックし、アップロードをクリックしましょう。
こうして添付完了です。
この時、PC上にあるファイルは削除しても構いません。
外部にアップロードする場合
以下の方法でもアップロードできます。
- 「激突要塞!+ アップローダー
 」など、画像をアップロードできるアップローダーを開きます。
」など、画像をアップロードできるアップローダーを開きます。 - 「Upload Files To UPLOADER」を選択します。
- 保存した画像を選択します。
- 名前をつけ、「すべてに適用」を選択(ダウンロードパスワードはできるだけつけない)して、「アップロード」を選択します。
- アップロード完了(PCの画像は削除しても構いません)
- トップページから自分の要塞を登録した場所を選択します。
- 表示されたURLを編集画面上の「画像」欄に貼り付けます。

 新規
新規 編集
編集 添付
添付 一覧
一覧 最終更新
最終更新 差分
差分 バックアップ
バックアップ 凍結解除
凍結解除 複製
複製 名前変更
名前変更 ヘルプ
ヘルプ