Patch Makerの使い方を解説します。加筆修正歓迎。
Patch Makerウィザード 
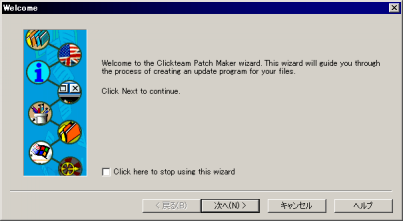
ソフトの起動時または新規作成選択時に表示されるウィザードです。これに沿って進めていくだけでもパッチを作成することが出来ます。
「Click here to stop using this wizard」にチェックを入れるとウィザードは表示されなくなります。再度表示したい場合は、「File」→「Preferences」から設定を変更してください。
メインウインドウ 
ツールバーアイコン 
- New
新規作成 - Open
保存した構成ファイルを開く - Save
構成ファイルを保存する - Test
アップデートウィザードのテスト - Build
アップデートプログラムをビルドする - Help
ヘルプを見る
Filesタブ 
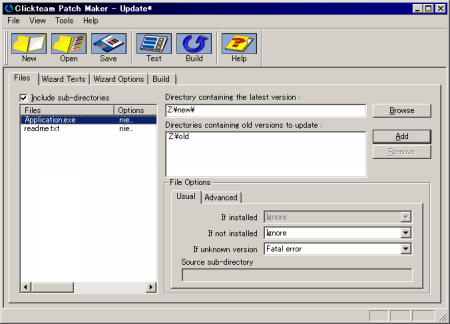
- Directory containing the latest version
今回のパッチで更新する最新版のファイルが含まれているディレクトリを指定します。 - Directories containing old versions to update
アップデート対象の過去のバージョンのファイルが含まれているデイレクトリを指定します。
過去のバージョンが複数ある場合、複数のディレクトリを追加すれば全てのバージョンに対して適用可能なパッチを作成することが出来ます。 - Include sub-directries
指定したディレクトリにあるサブディレクトリのファイルも対象になります。 - File Options
ファイルリストで選択したファイルに対してオプションを設定します。- If installed
旧版には存在するが、新版には存在しないファイルの場合に選択可能になります。- Remove
更新時そのファイルは削除されます。 - Ignore
更新時そのファイルは無視され残ります。
- Remove
- If not installed
ファイルが旧版と新版の両方共に存在する場合に選択可能になります。更新時にそのファイルが無かった場合、以下のオプションが実行されます。- Ignore
このファイルをスキップします。 - Install it
新版のファイルをインストールします。この場合ファイルは丸ごと圧縮されるためパッチのサイズは増加します。 - Fatal error
エラーメッセージを表示してアップデートを中止します。そのファイルがアプリケーションの実行に必須の場合はこのオプションを使用。
- Ignore
- If unknown version
ファイルが旧版と新版の両方共に存在する場合に選択可能になります。更新時にそのファイルのバージョンが不明な場合、以下のオプションが実行されます。- Ignore
このファイルをスキップします。 - Fatal error
エラーメッセージを表示してアップデートを中止します。そのファイルがアプリケーションの実行に必須の場合はこのオプションを使用。 - Ask for source file
正しいファイルを見つけられるようにソースディレクトリを選択するようにユーザーに求めます。
下の「Source sub-directory」にディレクトリ名を入力しておくと、ユーザーが入力したルートディレクトのパスに追加されます。 - Install it
新版のファイルをインストールします。この場合ファイルは丸ごと圧縮されるためパッチのサイズは増加します。
- Ignore
- Advanced
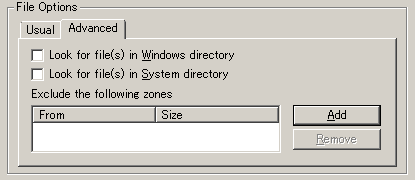
- Look for file(s) in Windows directory
通常のインストールディレクトリの代わりにWindowsディレクトリを参照します。このファイルがWindowsディレクトリにインストールされている場合に使用。 - Look for file(s) in System directory
通常のインストールディレクトリの代わりにSystemディレクトリを参照します。 - Exclude the following zones
- Look for file(s) in Windows directory
- If installed
Wizard Textsタブ 
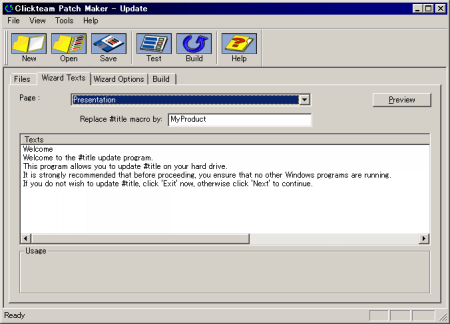
アップデートウィザードで表示されるテキストを自由に編集出来ます。
「File」→「Import Wizard Texts」からテンプレートファイルを読み込む事が出来ます。
「Export Wizard Texts」で現在のテキストを出力出来ます。
Wizard Optionsタブ 
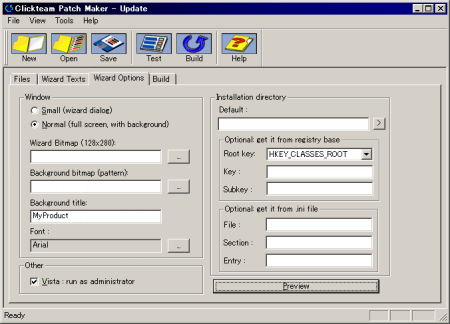
- Window
アップデートプログラムの外観を設定します。- Small (wizard dialog)
ウィザードダイアログのみ表示されます。 - Normal (fullscreen, with background)
ウィザードダイアログに加え、フルスクリーンのウインドウに背景が表示されます。 - Wizard Bitmap (120x280)
ウィザードダイアログの左側に表示される画像を指定します。 - Background Bitmap (pattern)
フルスクリーンの背景に表示されるパターン画像を指定します。(Normal時のみ) - Background title
フルスクリーンの背景に表示されるタイトルを入力します。(Normal時のみ) - Font
Background titleで使用されるフォントを指定します。(Normal時のみ)
- Small (wizard dialog)
- Other
- Vista: run as administrator
Vista以降で実行する際、管理者権限で実行されます。
- Vista: run as administrator
- Installation directory
- Default
予めデフォルトのディレクトリパスを指定できます。 - Optional: get it from registry base
レジストリに登録されている情報からパスを得ることが出来ます。 - Optional: get it from .ini file
INIファイルからパスを得ることが出来ます。INIファイルはWindowsディレクトリにあるものを参照します。
- Default
Buildタブ 
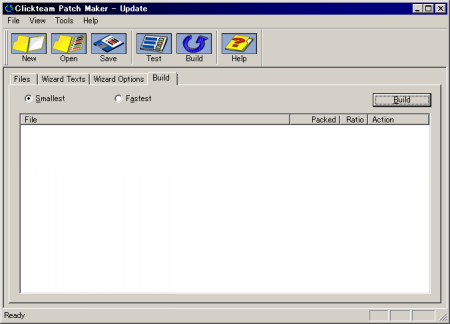
「Smallest(圧縮率重視)」か「Fastest(速度重視)」のいずれかを選択し、「Build」ボタンを押すとアップデートプログラムのビルドを開始します。
環境設定 
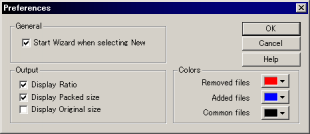
「File」→「Preferences」から設定を変更できます。
- General
- Start Wizard when slelcting new
起動時や新規作成時にウィザードを表示するかどうか設定します。
- Start Wizard when slelcting new
- Colors
「Filesタブ」のファイルリストのファイルの種類を示す色を変更出来ます。- Removed files
旧版には存在するが新版には存在しないファイル。 - Added files
旧版には存在しないが新版には存在するファイル。 - Common files
旧版、新版共に存在するファイル。
- Removed files
 新規
新規 編集
編集 添付
添付 一覧
一覧 最終更新
最終更新 差分
差分 バックアップ
バックアップ 凍結
凍結 複製
複製 名前変更
名前変更 ヘルプ
ヘルプ