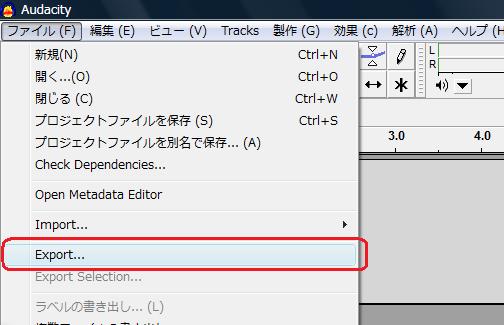はじめに 
参加したいけどどうやって録音すればいいの? という方のために、オーディション課題の提出用に最小限必要な環境や知識について簡単にご説明したいと思います。
まず基本的に必要な機材やソフトは次のとおりです。
- マイク
- 録音ができるPC
- 音声録音用のソフト(mp3形式で保存できる)
これらのうちお持ちでないものがあれば「お勧めの機材」の項を参考に入手してください。
目次 
お勧めの機材 
マイク(必須) 
- 量販店で入手できる300円~500円程度のSkype用マイク
- 何よりも安い。
- 質は良くないが、オーディションに使う分には十分。
- ZOOM H4/H2/H4n (お金がある人にはお勧め)
- 2万円~4万円の価格帯のPCMレコーダ
- 無難な音作り
- USBオーディオインターフェースとしても使える
- 値段の割に音質が良いため、コストパフォーマンスは高い
サウンドカード 
- PC標準のサウンドカード
- いまどきサウンドカード(音声入出力)がついていないPCはない。
- ノイズを拾いやすいが、オーディション用に使うには十分
音声録音用のソフト 
- Audacity
- フリーの音声編集ソフトではもっとも高機能な部類。
- 使いこなすのには多少知識が必要。
- 一部英語が残っていたり、日本語が正しく表示できない部分がある。
- 入手などについては後に詳しく説明する。
初心者のための録音方法ガイド 
マイクの準備をする 
- マイクを用意してください
- 次に、マイクをパソコンにつなぎます。
マイクの端子を差し込むところは、パソコンの裏にあるかもしれません。
大抵は、イヤホン(またはスピーカー)の差込口のすぐ近くにマイクの差込口があります。
マイク用の差込口にピンクや赤系統の色がついているメーカーもあります。ほとんどのメーカーの製品では、マイクのマークがあるはずですので、間違えないようにマイクを接続してください。詳しくはお使いのパソコンの説明書をご覧ください。
ワンポイント 
これで基本的な準備は完了なのですが、このままではマイクに向かってしゃべったときに息がマイクに直接当たって、録音したときに「ボンボン」と雑音が入ってしまいます。(電話でも笑ったりすると息の音が入ったりしますよね? あれと同じです)
どうすれば対策できるのでしょうか。プロの歌手がスタジオ収録するときの映像を見ると、マイクの前に何かスクリーンがありますが、それを針金とストッキングで自作すればよいのです。。
- まず、ハンガーなどの針金を円形に変形します。
- それにストッキングか薄い布を張って、マイクの前、十数センチのところでそれを固定します。
- こうすることで、息が直接マイクに当たることが軽減されるので、耳障りな雑音を減らすことができます。
Windows標準のサウンドレコーダーを使って録音する 
ではちゃんとマイクが接続されたか確かめるために録音してみましょう。
Windowsのサウンドレコーダーは提出用には向かないので、あくまでもテストという位置づけです。
Windows XPの場合 
- [スタート]→[すべてのプログラム]→[アクセサリ]→[エンターテイメント]→[サウンドレコーダー]の順にクリックするとサウンドレコーダーが起動します
- 録音ボタン[●]を押すと録音が開始されます
- マイクに向かって何かしゃべってみてください
- 停止ボタン[■]を押して録音を終了します
- 次に再生ボタン「|>]を押して、先ほどしゃべった声が再生されるか確かめてください
- 正しく再生されたらマイクの接続は完了です。
分かりやすく解説されているサイトがありました。そちらもご覧ください。
サウンドレコーダーを使って音声録音
Windows Vistaの場合 
- [スタート]→[すべてのプログラム]→[アクセサリ]→[サウンドレコーダー]の順にクリックするとサウンドレコーダーが起動します
- [●録音の開始(s)]を押すと[■録音の停止(s)]になり録音が開始されます
- マイクに向かって何かしゃべってみてください
- [■録音の停止(s)]を押して録音を終了します
- 「名前をつけて保存」というウインドウが出るので、自分のわかりやすい場所(ex:ディスクトップ)を選択し、わかりやすい名前(ex:test.wma)を入力したら[保存]ボタンを押します
- 先ほど保存したファイルをWindows Media Player等の音楽再生ソフトで再生します
- 正しく再生されたらマイクの接続は完了です
Windows Vista サウンドレコーダー
Microsoft公式HP
Audacityを使って音声録音をする 
Audacityとは無料ソフトにもかかわらず本格的な音声編集ができる、とてもありがたいソフトです。アマチュアで音楽活動している方にも愛用者が多数おり、MAD職人には欠かせないツールでもあります。似たソフトにSound Engineというソフトもありますが、ここではAudacityについてご説明します。
注意: どうも相性が悪いPCがあるようなので、起動した瞬間にブルースクリーンになるなどするなら使用を中止してください
Audacityをインストールする 
- 基本編
- 図解で判りやすい解説はこちら
ぱそおーるパソコン活用講座 - AudaCityインストール
上記サイトの手順に従ってAudacityをインストールしてください。ただし、Vistaご使用の方は最後の手順で「Launch Audacity」または「Audacityを起動」にチェックを入れないでください。インストールを終了しスタートメニューから起動してください。
- 図解で判りやすい解説はこちら
以下にも簡単にインストール方法を記しておきます。
- 入手先はhttp://audacity.sourceforge.net/
 です。ここからダウンロードしてください。
です。ここからダウンロードしてください。
Vistaご使用の場合は、10月16日現在、1.3.3(beta)のほうが安定しているのでそちらをお勧めします。 - ダウンロードしたインストールプログラム(audacity_win_~.exeという感じの名前)を起動してください
- 「Welcome to ~」の画面で[Next]をクリック
- 「License Agreement」の画面で「I Accept」を選択し[Next]をクリック
- 「Information」「Select Distination Location」「Select Additional Tasks」の画面で[Next]をクリック
- 「Ready To Install」の画面で[Install]をクリック
- インストールが完了し「Completing the audacity ~」の画面になったら、[Launch Audacity]のチェックを外し 、[Finish]をクリック
これでインストールは完了です。スタートメニューからAudacityを探して起動しましょう。
初回の起動時にどの言語を使用するか聞いてきますので、「Nihongo」を選んでください。日本語化されます。ただし一部とても怪しい日本語になりますが。
- 拡張編
- このままではmp3で保存できないので、Audacityにmp3形式で保存する機能を追加します。*1
図解で判りやすい解説はこちら
ぱそおーるパソコン活用講座 - AudacityでLameを使う
- このままではmp3で保存できないので、Audacityにmp3形式で保存する機能を追加します。*1
Audacityで録音する 
インストールが完了したら早速録音してみましょう。
- マイクの準備をします
- Audacityを起動します
画面の構成はこんな感じです

- 録音ボタンを押します
- 録音を終わるには停止ボタンを押します
- 再生ボタンを押してちゃんと録音されたか確認しましょう
- mp3形式で保存します
- インストールで拡張編も行っていることが前提です
コメント 
説明についてご意見、ご質問があればこちらへどうぞ。
- サウンドレコーダー(Windows Vista)追記しておきました。 -- SE りゅう? 2007-10-16 (火) 02:48:54
- いずれ折を見て簡単な加工の仕方(ノーマライズとか)も書いた方がいいのかな? -- 声 ななし? 2007-10-17 (水) 09:05:47
- そうですよね。ノーマライズの設定画面が1.3.3βから変わったので注意が必要ですが。 -- ブタマン君@広報? 2007-10-17 (水) 12:47:16
- 雑音防止時ストッキング以外(ハンカチ)などでも代用って可能ですかね?
 -- ゲスト? 2008-02-05 (火) 02:11:09
-- ゲスト? 2008-02-05 (火) 02:11:09 - あんまり分厚いと声が通らなくなったりくぐもったりしまうので注意が必要ですね。 -- ブタマン君? 2008-02-12 (火) 04:48:59
- ダウンロードしたのですが・・・どうも相性が悪くらしく、うまくいきません。ほかのもので良いものはありますか?お願いします -- せせらぎ? 2008-03-01 (土) 23:43:14
- こちらはいかがでしょう?→http://www.cycleof5th.com/products/soundengine/
 -- トール? 2008-03-02 (日) 15:30:37
-- トール? 2008-03-02 (日) 15:30:37 - すみません・・・書き忘れてたのですが、まだ学生でして、パソコンは親と共用なんです。で、保護者の制限かけられてて使えなくて・・・「ぽけれこ」というのではだめですか? -- せせらぎ? 2008-03-02 (日) 22:43:13
- 録音できればソフトはなんでも大丈夫ですよ。ただMP3には対応してないかな?まあWAVファイルでも大丈夫でしょう。 -- トール? 2008-03-03 (月) 20:52:06
- 音質の設定は「44100Hz 16ビット モノラル」がおすすめ。 -- トール? 2008-03-03 (月) 20:53:36
- ありがとうございます。 -- せせらぎ? 2008-03-03 (月) 22:00:32
- こち -- ぱんだ? 2011-12-02 (金) 16:09:23
- こちらにも録音方法載ってましたよ。http://www.pc-rokuon.net/97.html
 -- ぱんだ? 2011-12-02 (金) 16:09:47
-- ぱんだ? 2011-12-02 (金) 16:09:47
 新規
新規 編集
編集 添付
添付 一覧
一覧 最終更新
最終更新 差分
差分 バックアップ
バックアップ 凍結
凍結 複製
複製 名前変更
名前変更 ヘルプ
ヘルプ