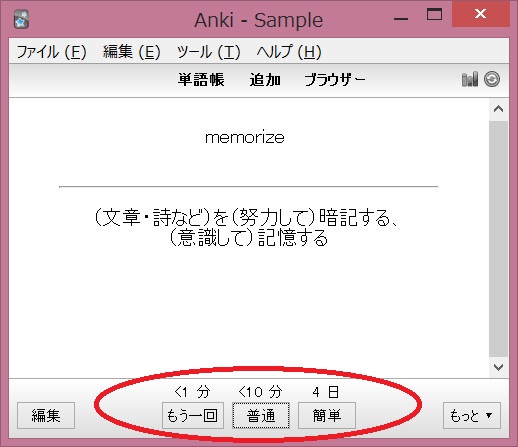原文 = http://ankisrs.net/docs/manual.html#studying
目次
気に入った単語帳を見つけてダウンロードしたり、ノートをいくつか入力したりしたら、いよいよ学習を始めましょう。
単語帳 
Ankiの学習は、現在選択されている単語帳とそれに含まれている単語帳(子単語帳)の範囲で行われます。メインウィンドウの「単語帳」をクリックすることによって、別の単語帳を選択できるようになります。
単語帳一覧画面では、単語帳のリストが表示されます。そこには「期日」と「新規」という列があります。「期日」の数字は復習期日に達したカードと現在学習中のカードの枚数の合計です。「新規」は、その日学習する予定の新規カードの枚数です。

いずれかの単語帳をクリックすると、その単語帳が選択され、学習画面に切り替わります。メインウィンドウ上部の「単語帳」ボタンをクリックすれば、いつでも、別の単語帳を選択するために単語帳一覧画面に戻ることができます。(「単語帳を学習する」のキーボードショートカットを使って新しい単語帳を選択することもできます。また、[s]キーを押すことによって、現在選択中の単語帳の概観画面に戻ることもできます。)
単語帳の名前を変更したり、単語帳を削除したり、単語帳の設定を変更したり、単語帳を エクスポート するには、単語帳一覧画面で、各単語帳項目の右端にある歯車マークのボタンをクリックしてください。
単語帳にサブ単語帳がある場合、カードは それぞれの単語帳から順番に 表示されます。
学習概要 
いずれかの単語帳をクリックすると、その日に取り組む予定のカードが何枚あるかを示す画面に切り替わります。これを 単語帳概要 (deck overview) 画面とよびます。カードは3つのタイプに分けられます。
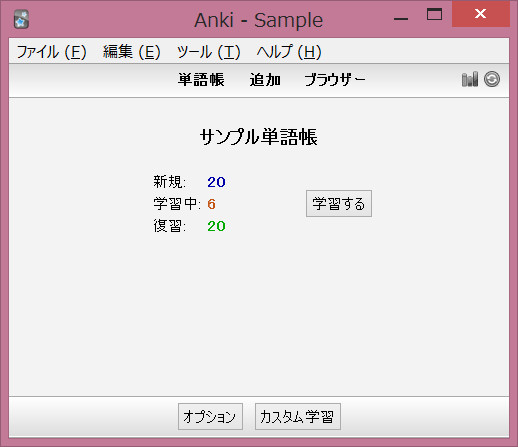
- 「新規」は、あなたがダウンロードしたり入力したりして作成した後、まだ一度も学習されていないカードの枚数を示しています。
- 「学習中」は、最近初めて取り組み、まだ学習(learning)中であるカードの枚数を示しています。
- 「復習」は、以前に学習したカードで、忘れてしまわないために今から復習する必要のあるカードの枚数を示しています。
学習を始めるには、「学習する」ボタンをクリックしてください。その日取り組む予定のカードがなくなるまで、カードが表示され続けます。
学習中にキーボードの[s]キーを押すと、この学習概要画面に戻ることができます。
問題 
カードは、最初は問題だけが表示されます。
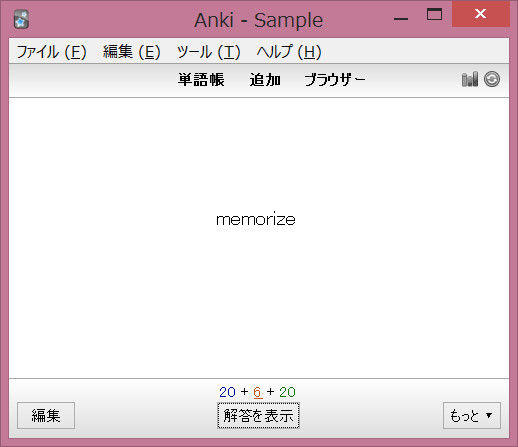
答えを考えた後、「解答を表示」ボタンをクリックするかスペースキーを押すと、解答が表示されます。
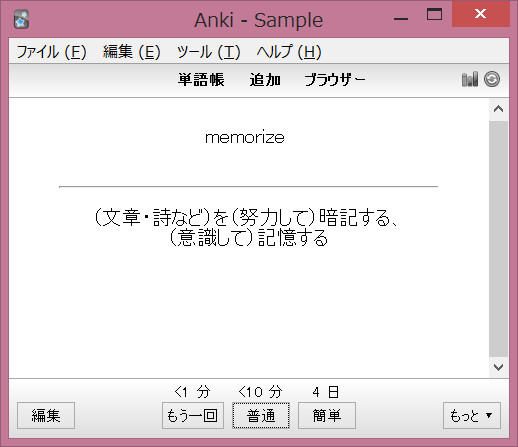
答えを思い出すのに少し時間がかかってもかまいませんが、一般的な目安としては、だいたい10秒以内に答えられなければ、思い出そうと努力し続けるよりも、あきらめて解答を見るほうがよいでしょう。
解答が表示された後、あなたが頭の中で思い浮かべた答えと表示された解答を照らし合わせて、解答をどれぐらい覚えていたかを評価して回答してください。もし、思い浮かべている答えと解答とを照らし合わせる自信がなければ、答えをキーボードで入力 するよう設定することもできます。
評価を回答するボタンの数は、そのカードが 学習中 なのか 復習中 なのかによって異なります。
訳注
次の項目以降で示されるように、ボタンの数は、学習中の場合は3つ、復習中の場合は4つです。
学習(Learning) 
新規カードを学習する時や、忘れてしまったカードを再学習するとき、Ankiはあなたがそれを記憶するのを助けるため、そのカードを1回またはそれ以上の回数表示します。それぞれの時間は 学習ステップ (learning step) と呼ばれます。デフォルトでは2ステップ(1分後と10分後)です。この回数および時間間隔は、単語帳オプション で変更できます。
- 「もう一回」をクリックすると、そのカードを最初の学習ステップに戻します。
- 「普通」をクリックすると、そのカードを次の学習ステップに進めます。そのカードが学習ステップの最後にある場合は、学習カードを"卒業"し、「復習カード」に変わります。デフォルトでは、学習ステップを終えたカードは、翌日に〔復習カードとして〕再び表示され、その後、徐々に間隔を空けて表示されていきます(次のセクションを参照)。
- 「簡単」をクリックすると、学習ステップがまだ残っていても、その学習カードは一足飛びで復習カードに変わります。デフォルトでは、そのカードは4日後に再び表示され、その後、徐々に間隔を空けて表示されていきます。なお、「簡単」ボタンは、再学習のさい「普通」と同じ間隔の場合は表示されません。
カードが初めて表示されるとき、そのカードは学習ステップの1つ目にあります。つまり、この時に「普通」と回答すると、そのカードはデフォルトでは10分後に再表示され、最初の学習ステップ(1分後)は飛ばされます。しかし「もう一回」を押した場合には、カードは1分後に表示されます。
キーボードの[1]、[2]、[3]キーを使って各ボタンを選択できます。例えば[1]キーを押すと「もう一回」ボタンを選択したことになります。
スペースキーを押すと「普通」を選択したことになります。
表示する予定のカードが他になくなれば、設定した間隔が完全に経過していなくても、〔「先取り学習の限度」として設定した時間内に期限を迎える〕学習カードを再び表示します。もし、設定した学習間隔が経過してから学習するよう徹底したい場合は、設定 でそのように変更することができます。
訳注
そうしたい場合は、メニューバーの[ツール]>[設定]>[基本]タブ>[先取り学習の限度]の数値を 0 (分)にします。
復習 
以前に「学習(learning)」を終えたカードを復習するとき、あなたの答えを評価するボタンは4つあります。
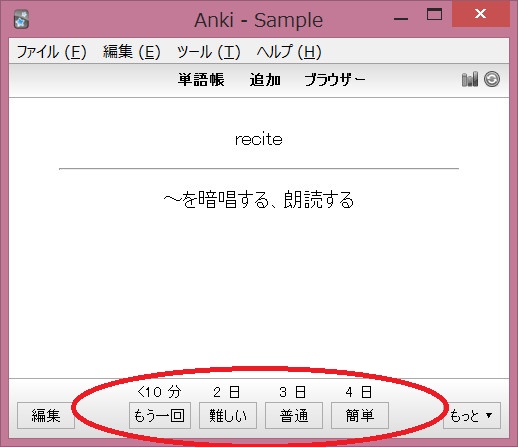
- 「もう一回」は、あなたが正しく答えられなかった時に押してください。今後、より頻繁にそのカードが表示されるようになります。このようなカードの状態を 忘却 (lapse) と呼びます。 復習で間違えた時にそのカードがどのように取り扱われるかについて詳しく知りたい場合は、「忘却」を参照してください。
- 「難しい」を押すと、次回の表示までの間隔は、今回の表示までの間隔と比べて少ししか増えません。その後も、このカードはより頻繁に表示されます。
- 「普通」を押すと、Ankiは今回の学習間隔が適切だったと判断し、そのカードの「易しさ(easiness)」の数値を上げたり下げたりして調整する必要がないと判断します。デフォルトの「易しさの初期値」〔=250%〕では、そのカードは今回の間隔の約2.5倍の間隔を空けて再び表示されます。例えば、今回そのカードが10日間の間隔を空けて表示されたのであれば、次の間隔は約25日間となります。
- 「簡単」を押すと、Ankiは今回の学習間隔が短すぎたと判断します。次の間隔は「普通」を押した場合よりも長くなり、その後も、カードの表示頻度が少なくスケジュールされます。「簡単」は急速に学習間隔を伸ばすので、本当に簡単なカードのためにだけ使うほうが良いでしょう。通常は代わりに「普通」ボタンを使うべきです。
学習中のカードの場合と同様、キーボードの[1]~[4]のキーを使って回答を選択できます。スペースキーでも「普通」を選択できます。
予定の集計・学習間隔の見積もり 
問題の画面(解答が表示される前の画面)では、画面の下部に3つの数字が表示されています(例:12 + 34 + 56)。
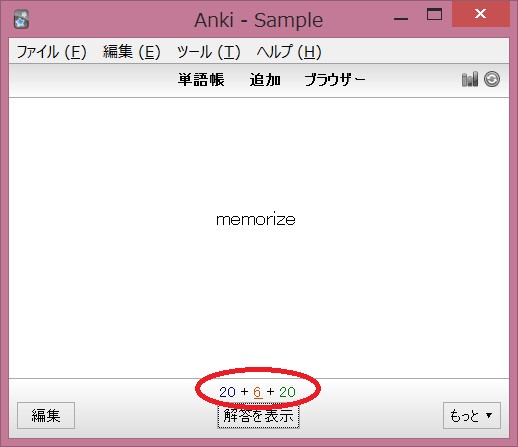
それぞれ、その日に取り組む予定の新規カード、学習中のカード、復習カードの枚数を表しています。これらの数字を見たくなければ、設定で表示をオフにできます。
ノート
デフォルトでは、1枚の〔新規〕カードについて間違えた場合、Ankiはそのカードを1分後およびその10分後に表示します。この場合、2回の学習が必要なわけですから、1枚のカードについて間違えた場合、真ん中のオレンジ色の数値が2つ増えます。
解答が表示されたとき、次回そのカードが表示されるまでの時間間隔の見積もりが各ボタンに表示されます。これらの数字を見たくなければ、設定 で表示をオフにできます。
ノート
Ankiでは、次回の期限に対してランダムな変動を若干加えています。これは、単語帳に一緒に追加され常に同じ評価を受けるカードどうしが常に連続して表示されることを防ぐためです。この変動は、時間間隔の見積もりには示されませんが、ボタンを選択した後に適用されます。
編集・「もっと」 
現在のカードの元となるノートを編集するには、左下の「編集」ボタンをクリックしてください。編集後は、学習画面に戻ります。編集画面は ノート追加 画面とほぼ同じです。
復習画面の右下には「もっと」と書かれたボタンがあります。このボタンから、現在のカードやそのノートについて、以下のような操作ができます。
ノートをマーク
"marked"というタグを現在のノートに付けます。こうすることによって、ブラウザーでこのカードが検索しやすくなります。そのノートに後で何かしたいとき(例えば帰宅してから単語を辞典などで調べたいときなど)に便利です。マーク付けされたカードの右上の角には小さな星マークが表示されます。
カードを延期/ノートを延期
現在のカード1枚、または現在のカードの元となるノートから作成された全てのカードを、翌日まで勉強中に表示しないようにします。(もしそれより前にカードの延期を解除したい場合、単語帳概観 画面で「延期を解除」ボタンをクリックしてください。)この機能はそのカードに一時的に回答できない場合や、別の時に取り組みたい場合に便利です。なお、延期は、同じノートから作られた他のカード(関連カード)においても 自動的に起こります。学習中の関連カードが延期される場合は、延期される前に新規カードの列または復習カードの列に移動します。
カードを保留/ノートを保留
現在のカード または 現在のカードの元となるノートから作成された全てのカード を、手動で保留で解除(ブラウザーでそのカードを選択し保留ボタンをクリック)するまで勉強中に表示しないようにします。削除するほどではないけれど何度も繰り返し復習するほどでもないカードがある場合に便利です。学習中のカードが保留された場合、それらは保留される前に新規カードの列または復習カードの列に移動します。
ノートを削除
現在のカードのノートと、そのノートから作成されたカードを全て削除します。
オプション
現在の単語帳のオプションの設定を行います。
オーディオを再生
そのカードの front または back に音声ファイルがあれば、それをもう一度再生します。
自分の声を録音
自分の発音をチェックするためにマイクの音を録音します。(この録音は一時的なもので、別のカードで録音を行った時〔またはAnkiをいったん閉じた時〕に消去されます。カードに音声を永久的に付けておきたい場合は、編集ウィンドウで行えます。)
自分の声を再生
録音した自分の声を再生します(おそらく解答の表示後に)。
表示順序 
学習を開始すると、選択中の単語帳と、その子単語帳のカードが表示されます。例えば、単語帳「French」(フランス語)を選択すると、「French::Vocab」(フランス語::語彙)、子単語帳の「French::My Textbook::Lesson 1」(フランス語::教科書::レッスン1)のカードも表示されます。
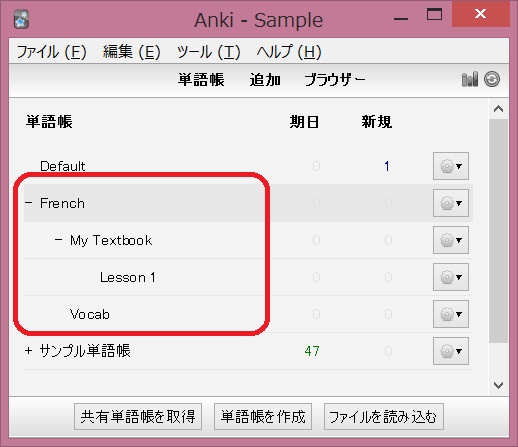
Ankiは、新規カードと復習カードを、単語帳名のアルファベット順に取り出します。上の例の場合、最初に「French」から、次に「My Textbook」から、最後に「Vocab」からカードが取り出されます。これを活用して、リストの上のほうに表示される単語帳に優先順位の高いカードを入れることによって、カードの表示順序をコントロールできます。文字「 - 」(ハイフン)はアルファベットの前に、文字「 ~ 」(チルダ)はアルファベットの後ろに並びます。ですから、上の例で単語帳名を「-Vocab」として最初に表示されるようにしたり、
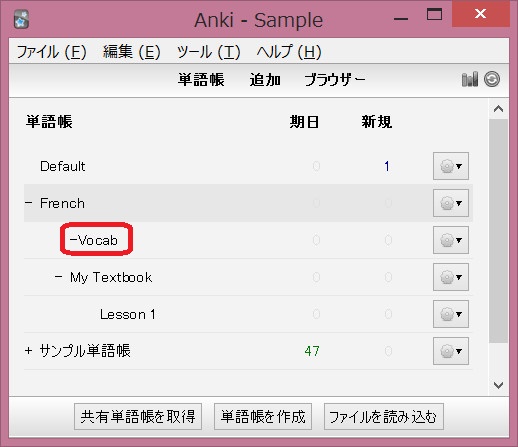
単語帳名を「~My Textbook」にして一番最後に表示されるようにできます。
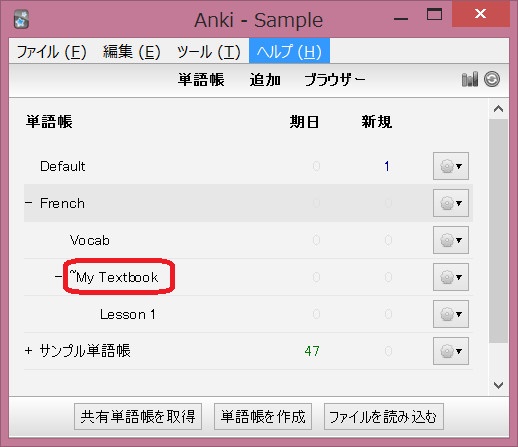
新規カードと復習カードは別々の手続きで単語帳から取り出されます。片方が空になれば、もう片方が空になるのを待たずに、次の単語帳からのカードの取り出し手続きに移行するのです。ですから、新規カードと復習カードとで、取り出される単語帳が異なるという場合もあります。これを望まない場合は、親単語帳を選択する代わりに、学習したい子単語帳を直接クリックしてください。
学習中のカードはきめ細かいタイミングが重視されるため、全ての単語帳から同時に取り出され、期限切れとなる順序で表示されます。
ある単語帳の復習の順序を調整したり、新規カードの学習順をランダムするには、単語帳オプション を参照してください。新規カードの順序をよりきめ細かく調整したい場合、ブラウザー で変更できます。
表示されている単語帳の復習カードの順序を調整したり、新規カードの順序をランダムにしたりしたい場合は、各単語帳のオプションを参照してください。
関連カードと延期カード 
入力された1件の情報(ノート)から複数のカードが作成できる、というAnkiの 基本 を思い出してください。例えば、表面にFrontフィールド、裏面にBackフィールドが表示されるカードと、表面にBackフィールド、裏面にFrontフィールドが表示されるカードを作成できます。また例えば、同じテキストから、穴埋め箇所が異なる2つのカードを作成できます。このように互いに関連のあるカードを関連カード(siblings)と呼びます。関連カードどうしを間をおかずに表示することは、一般的には学習に役立ちませんので、Ankiでは、なるべくそのような表示がないように配慮しています。
関連カードを持つカードに回答した場合、Ankiはその関連カードを自動的に延期し、その関連カードが同じセッションに現れないようにします。延期されたカードは、翌日になるか、「延期を解除」ボタンが押されるまで、復習中に表示されることはありません。(「延期を解除」ボタンは学習概観画面の下部にあります。)関連カードが違う単語帳にある場合(単語帳を指定 (Deck override)機能を使った場合)でも延期されます。
Ankiは、関連カードが新規カードか復習カードである場合だけ、それを延期します。つまり、関連カードが学習中のカードである場合は、それを延期しません。これは、学習中のカードについては取り組むタイミングがより重視されるからです。また、技術的な理由もあります。一方、あなたが学習中のカードに取り組んでいる場合は、新規カードであっても復習カードであっても、関連カードは延期されます。
新規カードを学習している際に、その関連カードである新規カードにも取り組みたい場合は、カードの延期を行わないよう、単語帳オプション で設定することができます。
キーボードショートカット 
Ankiでよく使われる操作のほとんどは、キーボードショートカットに対応しています。それらのほとんどは画面上で見つけることができます。各メニュー項目は、それぞれのショートカットを右横に表示しています。また、各ボタン上にマウスカーソルを合わせると、そのボタンのショートカットがツールチップ内に表示されます。
学習中は、スペースキーまたはエンターキーを押すと解答が表示されます。解答が表示された後は、スペースキーまたはエンターキーを押すことによって「普通」ボタンを選択できます。[1]~[4]キーで各ボタンを選択することもできます。多くの人が便利だと思っている方法は、ほとんどのカードにスペースキーで回答し、間違えたときのために[1]キーの上に指を乗せておくというものです。
メニューの[ツール]にある[単語帳を学習する]という機能をつかうと、キーボードを使って単語帳をすばやく切り替えることができます。[/]キーでその機能を起動することができます。起動すると、全ての単語帳リストと、フィルター入力領域が表示されます。フィルターに文字を入力すると、その文字を含む単語帳だけが表示されます。複数の検索語を入力する場合は半角スペースで区切ってください。全ての検索語を含む単語帳だけが表示されます。例えば"ja 1"や"on1 ja"と入力すると、"Japanese::Lesson1"という単語帳がリストに残ります。
復習が滞った場合 
もし復習が滞った場合は、Ankiは長く待機しているカードを優先させます。待機が長い200枚のカードを選び、1日あたりの復習上限に達するまで、それらをランダムな順序で表示します。このような順序にすることで、いつまでも延々と待機させられるカードが無いようにしているのです。ただ、これは、新規カードを追加した際、未処理のカードの山を片づけるまでそのカードの復習ができなくなってしまうことも意味しています。
期限を過ぎたカードの復習の順序を変更したい場合は、フィルター単語帳 を作成してください。
ノート(訳注)
復習が滞った場合には、復習遅れを取り戻す で説明されている方法が非常に有効です。
期限を過ぎてしばらく待機していたカードに回答したとき、Ankiはその待機期間も考慮に入れて、次にそのカードが表示されるタイミングを決定します。詳しくは、FAQに記されている Anki の 間隔をあけた復習のアルゴリズム〔訳注:FAQの復習間隔の説明 のほうがわかりやすい)〕 の説明を参照してください。
 新規
新規 編集
編集 添付
添付 一覧
一覧 最終更新
最終更新 差分
差分 バックアップ
バックアップ 凍結
凍結 複製
複製 名前変更
名前変更 ヘルプ
ヘルプ