作画基準/大型人工物について 
ここで言う大型人工物は建物・船舶・軌道・トンネル・橋梁・軌道付帯物を指します。
それぞれの手順の難易度を簡単に掲載していますので、
dat担当の方でも「これならできる!」と思った部分だけやるというのも大歓迎です。
目次 
- 事前作業(決まっていなければならないこと)
- テクスチャを揃える(★★☆☆☆)
- テクスチャを整える(★★★☆☆)
- 建物の敷地配分を決める(★☆☆☆☆)
- 建物の形を描く(★★☆☆☆)
- 影をつける(シャドウレイヤーを作る)(★★★☆☆)
- 窓などを描く(特別色レイヤーを作る)(★★☆☆☆)
- テクスチャ・シャドウレイヤー・特別色を合成する(★☆☆☆☆)
- 小物の描き込み(★★★★★)
- サンプル
(難易度★☆☆☆☆簡単~★★★★★難しい)
事前作業 
以下のパラメータが決定していることが前提です。
Dims,Typeの定義
また以下の事を考えてから着手してください。
- どんな建物のイメージなのか
- 必要なテクスチャのイメージ
テクスチャを揃える 
テクスチャを探す(★☆☆☆☆) 
建物のイメージが持てていれば、自然と欲しい壁や看板のイメージができるはずです。
それを約700x700くらいの面積で作成し、線形補完で縮小します。
素材は必ず二次転用可能、再配布可能であることを確認しましょう。
おすすめサイトを掲載しておきます。必ず繰り返し可能なテクスチャを持ってきてください。(例:SET TILEDと書かれている画像)
www.cgtextures.com
大抵のテクスチャはここで揃いますが、日本風となると苦しくなります。
そうなったときはテクスチャからテクスチャを作りましょう(例:畳)
テクスチャを作る(★★★☆☆) 
テクスチャ作成において気を付けることは以下の通りです。
・使用カラーの彩度は65%未満とすること(彩度はgimpで見ることができます。)
面積の広い壁は高い彩度を用いると派手になってしまいます。
テクスチャを整える 
テクスチャを縮める(★☆☆☆☆) 
ここからはgimpの作業です。
壁にするか天井にするか、斜面に設置するかによってコントロールが変わります。
とりあえず先ずはテクスチャの大きさを適度に縮めます。
使う場面に合わせて、縦32px~64pxの範囲で縮めてください。
テクスチャを並べる(★☆☆☆☆) 
gimpのフィルタ機能を使ってください。
フィルター>マップ>並べる...
ここで面積は128px×128pxに設定します。
テクスチャを回転、圧縮する(★★☆☆☆) 
gimpのツール機能を使います。
・床用テクスチャ
ツール>回転で45度回転させた後、
画像>画像の拡大・縮小で縦のみ半分の値にします。(ロックは外してください)
終わりましたら背景が入らないように64x64pxを切り抜いてください。
(ツールボックスのナイフの絵)
・壁用テクスチャ
ツール>剪断変形でY軸方向に64px変形させた後、
終わりましたら背景が入らないように64x64pxを切り抜いてください。
(ツールボックスのナイフの絵)
・斜面用テクスチャ
画像を埋め込む先によって変わるので
この先の建物の形を描いた時点で変形します。
一定の変換規則はありますが、ここでは基本的に変換しないこととします。
・できたテクスチャは以下の名前で保存します。
Texture_ファイル名_通番(001から3桁).png
・このテクスチャは違う建物からの流用を認めます。
ただし、その場合については新たに保存しなおしてください。
(Texture_~.pngの名前で別名保存すること)
建物の敷地配分を決める(★☆☆☆☆) 
以下のルールに則り、テンプレートを塗り替えてください。
■・・・建物(家屋部分)
■・・・舗装(駐車場など)
■・・・草地
■・・・植樹(かならず根本1ドット)
あとは特別な塗り分けがあれば、それを文面で明確化した後、使用可能とします。
(例:砂利置場/■など)
建物の形を描く(★★☆☆☆) 
上記■の部分に壁を描いていきます。
基本的には■の部分を全部選択→5ドット上げる→空いた部分を別の色で埋める→■を全部選択・・・
の繰り返しです。
最後だけ屋根の形に成形してください。普通の家屋(瓦屋根)なら三角形に盛り上げ、ビルなら平面にという感じです。ビルの場合は最上階だけ2ドット上げるのが妥当かと思います。
色は■と■の繰り返しにしてください。
できた画像は一旦保存し、Temp_ファイル名.pngとします。
上記を参考に、テクスチャで抜くところを塗り替えていきます。
同一のテクスチャを使うところには同じ色を使って塗ります。
下記を参考にしてください。
色は以下を使用してください。
Texure_ファイル名_001.png → (255,0,0)赤
Texure_ファイル名_002.png → (255,128,0)オレンジ
Texure_ファイル名_003.png → (255,255,0)黄
Texure_ファイル名_004.png → (128,255,0)抹茶
Texure_ファイル名_005.png → (0,255,0)黄緑
Texure_ファイル名_006.png → (0,255,128)明るい緑
Texure_ファイル名_007.png → (0,255,255)エメラルドグリーン
Texure_ファイル名_008.png → (0,128,255)空色
Texure_ファイル名_009.png → (0,0,255)青
Texure_ファイル名_010.png → (128,0,255)紫
Texure_ファイル名_011.png → (255,0,255)ピンク
Texure_ファイル名_012.png → (255,0,128)赤紫
より多くのテクスチャを使用する場合は検討とします。
基準として
・背景色は(231,255,255)であること
・同一のテクスチャを使うところには同じ色で塗られていること。
・色の数がテクスチャの枚数+1色(背景色)であること。(色数をカウントする機能が実装されているペイントソフトで可能です。)
できた画像をBasement_ファイル名.pngとします。
この工程までで、テクスチャを作成完了としてください。
(斜めを含むすべてのテクスチャが出そろうこと)
影をつける(シャドウレイヤーを作る)(★★★☆☆) 
建物の影を作ります。
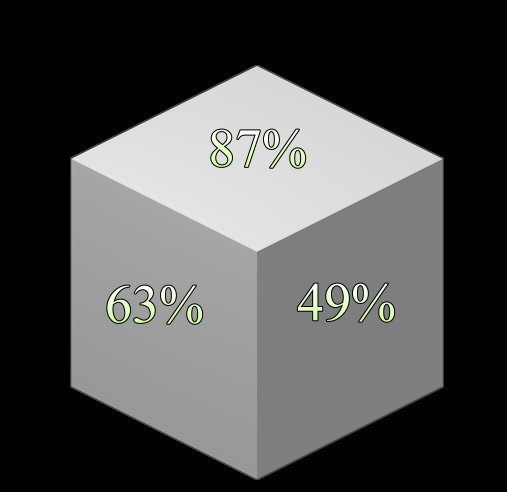
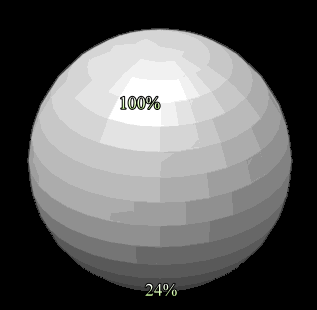
以上の2枚を参考に、暗いところ、明るいところを完全グレースケールの乗算レイヤー用として作成してください。
完成イメージは下記の通りです。
以上が目安となりますが、わかりやすく基準を上げますと
・背景色(231,255,255)で塗られている部分がない。
・地面が比較的明るいグレー(178,178,178)であること。
・南に面しているグレーが中間色(127,127,127)であること。
・西に面しているグレーが比較的暗いグレー(79,79,79)であること。
・透過部分(背景色)が白(255,255,255)であること。
ある程度枚数を見れば、何が何だかわかりやすくなると思いますので、
初心者の方は先にアップロードされるのを待つのが妥当かと思います。
できた画像はShadow_ファイル名.pngとして保存します。
窓などを描く(特別色レイヤーを作る)(★★☆☆☆) 
夜間発光窓や会社カラーを上乗せする部分を描きます。
イメージでは以下のようになります。
透過部分は透過色(指定)か白(255,255,255)で塗りつぶしてください。
完成イメージは以下の通りです。
できた画像はSpcolor_ファイル名.pngとして保存します。
テクスチャ・シャドウレイヤー・特別色を合成する(★☆☆☆☆) 
上記で作成した、シャドウレイヤー、テクスチャ、特別色レイヤーを合成します。
作業は前半でEDGE2、後半(最後工程)でgimpを基本とします。
まずはテクスチャを合成していきます。
何色が何番のテクスチャを抜くかは以下の規定に従います。
Texure_ファイル名_001.png → (255,0,0)赤
Texure_ファイル名_002.png → (255,128,0)オレンジ
Texure_ファイル名_003.png → (255,255,0)黄
Texure_ファイル名_004.png → (128,255,0)抹茶
Texure_ファイル名_005.png → (0,255,0)黄緑
Texure_ファイル名_006.png → (0,255,128)明るい緑
Texure_ファイル名_007.png → (0,255,255)エメラルドグリーン
Texure_ファイル名_008.png → (0,128,255)空色
Texure_ファイル名_009.png → (0,0,255)青
Texure_ファイル名_010.png → (128,0,255)紫
Texure_ファイル名_011.png → (255,0,255)ピンク
Texure_ファイル名_012.png → (255,0,128)赤紫
より多くのテクスチャを使用する場合は検討とします。
以下作業の方法です。(EDGE2での操作方法になります。)
- BasementとTexure(1枚ずつ)をそれぞれレイヤーにコピーします。
- カラーパレットで背景色を上で指定した色に設定します。
- レイヤーを結合します。
- 結合した画像をBasementとして1.から繰り返します。
結合がすべて完了したら後半工程へ移ります。
この時の画像は以下を基準とします。
・テクスチャで抜いていない面が存在しないこと
ここからはgimpで作業を行います。
- Basement(前工程で作成したもの)とShadowとSpColorを各レイヤーに展開します。
- レイヤーの順番は上からSpColor、Shadow、Basementとします。
- SpColor、Basementのレイヤーを通常レイヤー、Shadowのレイヤーを乗算レイヤーとします。
- pngファイルとしてエクスポートします。ファイル名はファイル名.pngとします。
以上で作成はほぼ完了です。ファイル名.pngとして、サーバにアップしてください。
最後にShadeで以下のチェックを行います。
・SpColorでスペシャルカラーを設定した箇所が全て機能していること
・SpColorでスペシャルカラーを設定していない箇所が全て機能していないこと
(後半は起こり得ますので必ず確認のうえ、必要な箇所は非スペシャルカラーで1ドットずつ塗り直してください)
ここで一旦作業は一区切りとし、ファイルをチェックします。
小物の描き込み(★★★★★) 
ここからは感覚の作業となるため、★×5としました。
場面に相応な小物を描き込みます。
(例:工事現場にブルドーザーや散乱した工具類、高層ビルに植え込みや人など)
必要に応じて、他の開発画像からのコピーを認めます。
この工程は行わなくても納品可能ですが、可能な限り行ってください。
必要に応じて、Takamaro他必要なスタッフが加筆修正可能とします(backupはとります)。
納品 
以上で納品完了です。
納品時には以下の基準がクリアされていることとします。
・テクスチャ貼り損ないの原色が残っていないこと
・ライティングが適切であること
・スペシャルカラーが適切に動作していること
(Shadeなどのツールを使用して確認すること)
サンプル 
各工程の作例が分かりにくいという声がありましたので、実際に民家を作ってみたいと思います。
イメージは壁が白、屋根が瓦で臙脂にします。
テクスチャは壁用のもの、屋根用のものを複数パターン、地面用のパターン2種類(砂利・草地)を用意します。
(イメージが決まれば、テクスチャが決まる例です。)
以下のテクスチャを用意しました。

テクスチャを選んだら次はテクスチャを弄ります。
まずは適度な大きさの目に直して、色付けします。
色付けはgimpの乗算レイヤーを使用しました。

また明るさとコントラストを弄って、明るい白の壁に見えるよう色を調節したテクスチャも
場合によって必要になります。以下が好例でしょう。

グランドに使う砂利と草地は変形するだけでいいでしょう。
![]()
![]()
ここからは実際の描画作業です。

このようなテンプレを用意しておくので、ここに敷地の区分を置いていきます。
今回は青が建屋、ピンクが砂利、緑が草地、赤を樹木とします。

敷地配分が決まったら、奥の方から描いていきます。
まずは樹木が奥に植えられているので、樹木から。
樹木はテンプレに上げるとともに、ベーシックかパッケージに同梱予定ですので、
そこから持ってきました。
また、手前でまた使うことになるので画像のすみっこに保存しておきます。

続いて家の形を描いていきます。
建物は黄色とオリーブ色の繰り返しで描きます。

更に屋根を描いていきます。
手前の壁を三角形に盛り上げて、屋上部分を三角屋根に変更します。
ここの作業はずらしていくよりも直接形を描き込んだほうが早いでしょう。

最後に手前の木を植えて第一段階完了です。

ここで一旦保存します。
保存が終わったら車道レイヤーを作成します。
ライトニング基準を参考に、上が一番明るく、次が南側、一番暗いのが東側と塗っていきます。
木のところはすでにテンプレートを使っているので削除してしまいましょう。
EDGE2のカラーを選択でShiftキーを押しながらテクスチャを貼る面を全て選択し、
選択範囲を逆転を実行すると、木と背景が綺麗に消えてくだます。
以下がサンプルです。これも保存しておきます。

続いて建物の外観ができたので、未着手だった屋根のテクスチャを完成させます。
剪断変形・回転・画像の縮小拡大を駆使して、以下のテクスチャが完成しました。
このときテクスチャが画像いっぱいになるようにする必要はありませんが、
せめて、その色が入る部分はテクスチャの色があるようにしてください。


ファイル名はTexture_ファイル名称_XXX.png(X:数値)です。
あとはテクスチャを設定する面とファイル名を画像内色でマッチングします。

できた画像はBasement_ファイル名.pngで保存しておきましょう。
最後に特殊色レイヤーを作成します。
画像の上にレイヤーを作り、それに特殊色の部分だけ色をつけていきます。
終わったら下のBasementレイヤーを削除して、特殊色だけを残します。
これもSpColor_ファイル名.pngで保存です。

ここからはテクスチャをBasementに埋め込んでいきます。
テクスチャは一枚ずつBasementを上、テクスチャが下のレイヤーになるように配置し、
指定したカラーが背景色になるように設定し、画像を結合します。(EDGE2の場合)

一枚だけ埋め込むと上のようになります。
これを繰り返して、全ての面がテクスチャに置き換わるようにします。

あとは画像を結合します。
まずはBasementとShadowの結合。
Shadowを上に、Basementを下にして、Shadowを乗算レイヤーに設定します。
その2レイヤーを結合してとりあえず保存。

続いて、特別色レイヤーを結合します。

ここまででおおまかな形は完成です。
ここから微調整や細かい描き込みを行います。
描き込みはアンチエイリアスや中間色塗りなど、多岐に渡る上
経験が物をいう作業なので、詳しいメソッドは説明しませんが、今回は
- 窓の上に小屋根を追加
- 玄関の追加
- 窓に立体感を付加
しています。

以上が完成品になります。
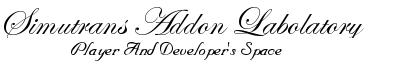
 新規
新規 編集
編集 添付
添付 一覧
一覧 最終更新
最終更新 差分
差分 バックアップ
バックアップ 凍結
凍結 複製
複製 名前変更
名前変更 ヘルプ
ヘルプ