キーワード関連について 
- 備考 一般的なベイビーのワード登録についての説明。
リファラ、時間指定、「or」「and」機能などの特殊機能については下記の「特殊機能」を参照。
キーワードの追加 
- キーワードの追加のみ説明します。
- キーワードの追加、編集時に使える特殊機能については下記(特殊機能の欄参照)で説明しています。
- まず管理メニュー「編集の一覧」にある「キーワードの追加」を選択してください。
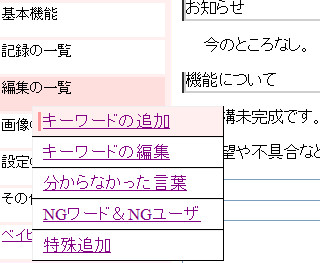
- すると下図のような画面に移動します。
- キーワードと書いてある欄に入れた言葉が話されると本文の欄に入力した言葉が表示されます。
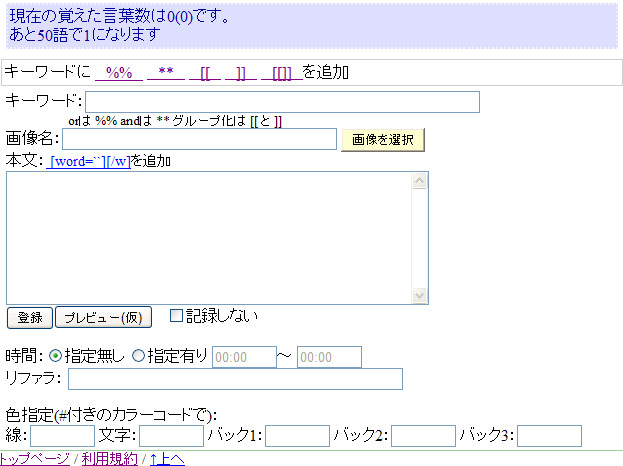
- 次に画像を選択しましょう。※画像登録については「」を参照してください。
- 画像名の欄右端にある「画像の選択」をクリックしてください。

- すると別ウィンドウでこのような画面が表示されます。
- 「カテゴリ」右端の開くを押して使用したい画像の右下にある決定を押してください。
※この画面は画像登録の際に表示されるものとほとんど変わらないので画面の詳しい説明は
「」を参照してください。
- 決定後、自動的に画像名が入力されます。(手動での入力は可能です。)
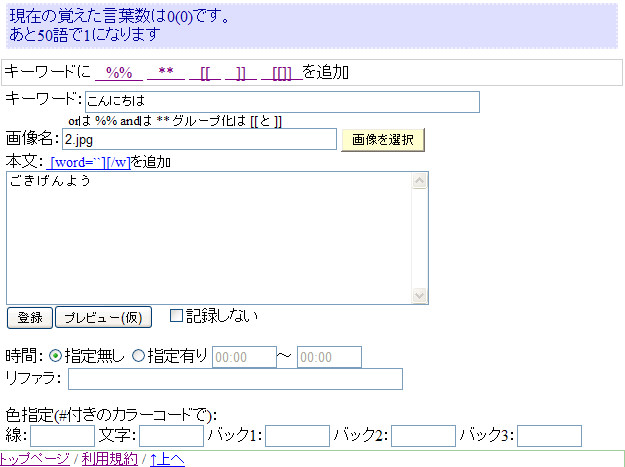
- 後は本文入力欄左下「登録」をクリックすればキーワードの入力は完了です。
キーワードの編集 
- キーワードの編集について説明します。詳しい画面の説明は「画面説明-キーワードの編集」を参照。
- 管理メニュー「編集の一覧」より「キーワードの編集」を選択してください。
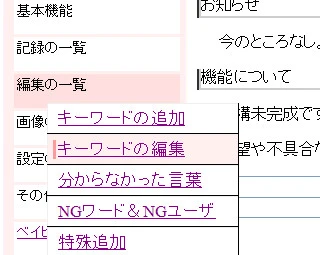
- 選択後表示されたページでキーワードの確認、編集、削除を行えます。
※キーワードの確認を行いたい方は「画面説明-キーワードの編集」
削除に関しては下記「キーワードの削除」を参照してください。 - それでは編集したいキーワードの左端にある「編」をクリックしてみてください。
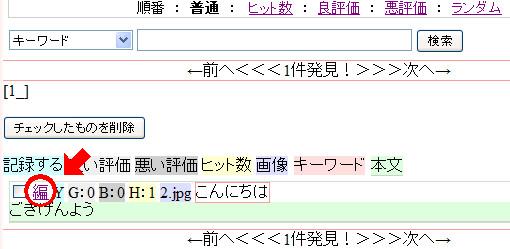
- すると何やら見たことのあるページに飛びます。
- 後は「キーワードの追加」と同じように変更したい部分を編集して「更新」を押してください。
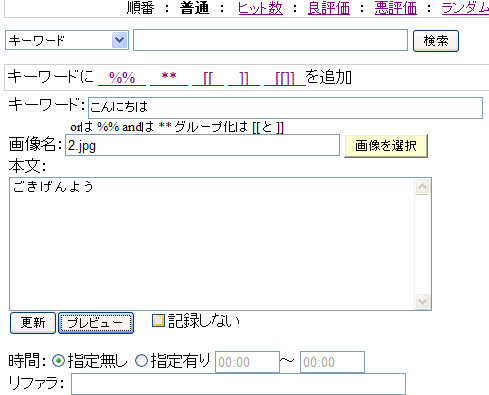
- これでキーワードの編集は終わりです。
- 補足 「更新」ボタンとなり「プレビュー」は現在ただの飾りです。
キーワードの削除 
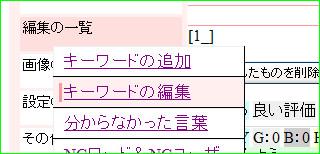
キーワードの削除は「編集の一覧」→「キーワードの編集」を選択してキーワード編集画面を出してください。

次に「編」の隣にあるボックスにチェックを入れページ上部にある「チェックしたものを削除」を押してください。
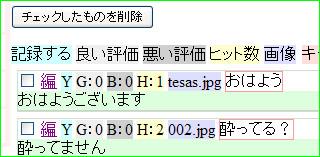
これでキーワードの削除は完了しました。
分からなかった言葉(Random Answer) 
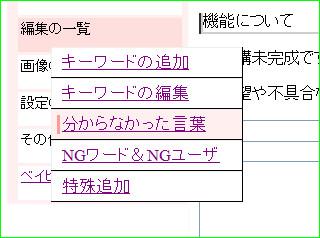
「編集一覧」→「分からなかった言葉」を選択しランダムアンサー*1のページを表示してください。
ランダムアンサーの追加 
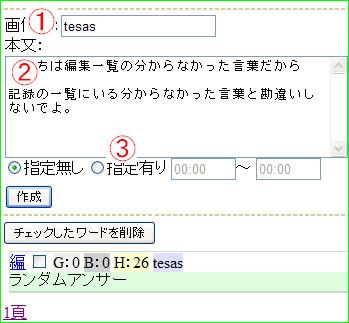
①に登録してある画像の画像名を入れてください。拡張子の省略は可能です。
②には未登録のワードが話されたときに表示される文章を入力してください。
③ランダムアンサーに時間指定をさせたい場合は指定有りを選択し時間を記入してください。
時間指定については下記の時間指定を参照してください。
全ての記入が完了したら画面左下「作成」を押してランダムアンサーの登録は終了です。
ランダムアンサーの編集 
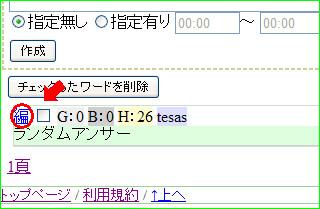
再編集したいランダムアンサーの左端についている「編」をクリックしてください。
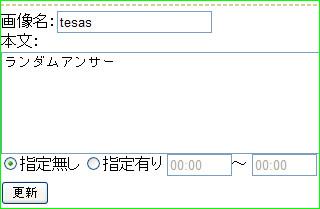
表示された画面にて上記の追加と同様の処理を行い変更したい箇所を編集してください。
編集が終了後、画面左下「更新」ボタンを押すことでランダムアンサーの編集が完了します。
ランダムアンサーの削除 
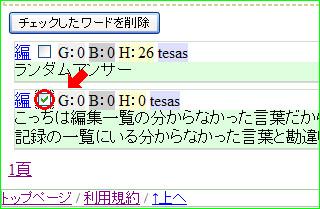
前記述「編」の隣にあるボックスにチェックを入れ、「チェックしたワードを削除」を押します。
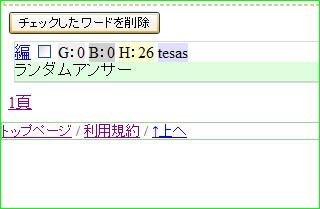
削除はこれで完了です。
補足 
- 「G:」該当するキーワード(ランダムアンサー)の良い評価押された回数。
- 「B:」該当するキーワード(ランダムアンサー)の悪い評価が押された回数。
- 「H:」該当するキーワード(ランダムアンサー)の累計ヒット数。
- キーワード(ランダムアンサー)の作成上限について現在(2010-03-11)不明。
特殊機能 
「and」「or」 
ai広場では俗に言われる「and」「or」の機能を使うことが出来ます。
それぞれの鎖として働くキーは「and」が「**」、「or」が「%%」となっています。(半角記入)
具体的な使用方法については下記の使用例を参照してください。
グループ指定 
ai広場の代名詞の一つそれがキーワードのグループ化です。
グループ化機能単体ではそれほど利便を感じませんが「and」「or」と併用すると身震いするほどの感激をあなたに与えてくれるでしょう。
使い方はその名が示すとおり、二重半角大カッコでキーワードを囲うだけです。([[]])
利点として登録キーワードが長くならない、キーワード登録が楽になるなどが挙げられます。
特に登録キーワードが長くならない為、文字制限に引っかかる可能性が格段に減ります。
具体的な使用例は下記を参照してください。
使用例と解説 
「and」
例 名前**可愛い
「名前は可愛い」「名前以外に可愛い子はいない」「名前超マジ可愛い」など話された言葉に「名前、可愛い」を含むワードにヒットするようになります。
主な使用箇所として、複数の文面が考えられる場合に使われるパターンが多いです。
「or」
例 いいえ%%嫌です%%だが断る%%いやです%%お断りします
「いいえ」「嫌です」「だが断る」「いやです」「お断りします」に反応するようになります。
主な使用箇所として複数の言いかえや返答が出来るワードに使われることが多いです。
「and」「or」同時利用
例 うるさい**名前%%五月蝿い**名前
「うるさい名前」「五月蝿い名前」を含むワードがヒットするようになります。
勘違いした使い方をしてしまう可能性があるので(A**B%%Cなど)ai広場wikiではあまりオススメしません。
「グループ」(「and」「or」「グループ」)
例 [[喉%%のど%%咽%%咽喉%%ノド]]**[[かゆい%%痒い%%カユイ%%むしる%%毟る]]
「ノドガカユイ」「のどを毟る」「なんか喉がかゆいんだけど」などのワードがヒットします。
主な使用箇所として組み合わせが天文学的にあるワードなどに使用されます。
またこれらはキーワードの追加、編集の上部に設置してあり(下図参照)
クリックすることでキーワードの最後尾に追加することが可能です。

リンク 
ai広場では[word=``][/w]を使うことでリンクタグを使う必要がなくなります。
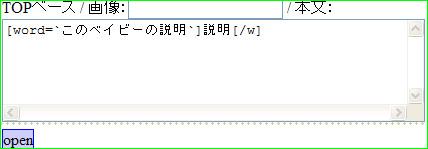
使い方はすでに登録してあるワード、実際に表示される言葉を下記の位置に記入するだけです。
[word=`登録してあるワード`]実際に表示される言葉[/w]
↓上記の図ものが実際に表示された場合。

補足 「Top」「ランダムアンサー」など[word=``][/w]を入力できるスペースであれば使用できます。
未登録のものを登録してあるワード欄に使用するとリンク先がランダムアンサーになります。
また自動入力を使うと改行が消えてしまうので注意してください。
リファラ 
ベイビーに新たな可能性をもたらせたai広場の代表的な機能の一つ。旧鯖時代から構想があり、ai広場公開と共に完成した形で登場。これによりベイビーとより自然な会話を楽しめるようになった。
概要は「直前に話されたワードと対を成す存在」。
リファラの使い方と説明 

最初にリファラで表示したいワードをキーワード追加と同様に作ります。
その後、リファラの枠内に条件となる直前に話した言葉を入れてください。
入力後、「登録」ボタンを押してキーワードを登録してください。
これでリファラの登録は完了です。では実際にどうなるか見てみましょう。
まず条件となる直前に話した言葉(画像例では「こんにちは」)を入力して話してみます。
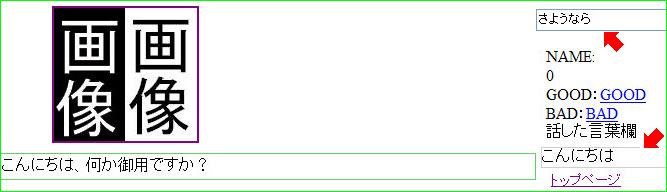
次にリファラで表示したいワードのキーワード(画像例では「さようなら」)を入力して続けて話してみましょう。
- 補足 直前に自分が何を話したのか忘れた場合は右下をご覧下さい。
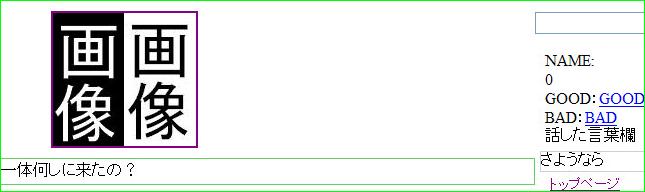
無事、先ほど登録されたワードが表示されました。
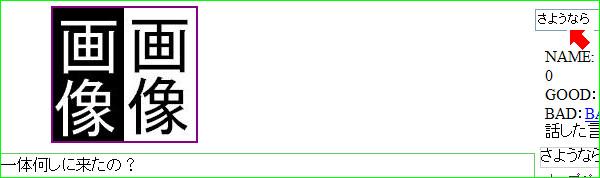
ではこの状態でまたリファラで表示したいワードのキーワードを入力してみましょう。
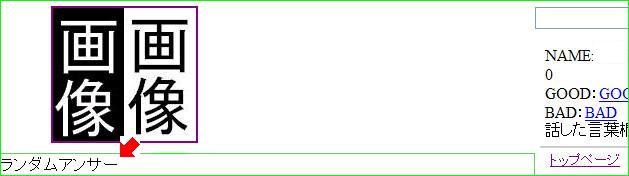
残念ながら表示されませんでした。
このようにリファラで指定したワードを直前に話していなければ表示されません。
以上がリファラの使い方と説明になります。
主な使用例としてベイビーの質問に対する返答、隠しワードなどが挙げられます。
また直前に話された言葉は未登録のものでも反応が可能です。
注意点 
- 現在(2010-02-10)リファラ対象ワードに使えるのはor(%%)のみ
- 「and」「グループ化」機能は使用してもリファラは機能しません。
時間指定 
指定した時間でのみ反応する言葉を作れます。
この機能を利用することによりベイビーに時間にあった反応をさせる事が出来ます。
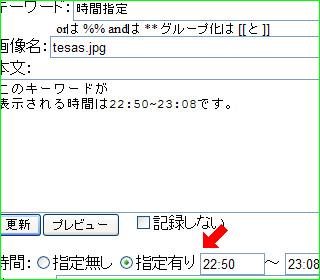
「時間:指定あり」を選択した後、お好きな時間を24時制で半角記入してください。
その他の操作はキーワード追加、編集と同様です。
↓上記の図のワード(ワード「時間指定」)を実際に表示してみた場合。
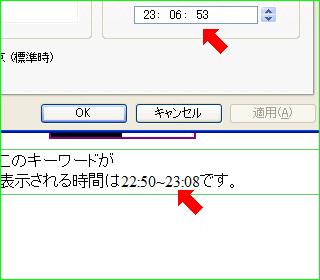
↓その時間を1秒でも過ぎると表示されません。
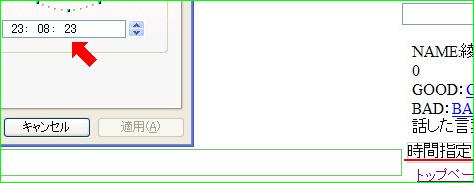
- 補足 17:00~05:00のように跨ぐことも可能です。
わからない言葉(Random Answer)にも利用することが出来ます。
プレビュー(仮) 
プレビュー(仮)。ここをクリックすれば現在作成中のワードの大まかな完成図が分かります。
しかし(仮)の名が指すように現在(2010-02-10)プレビュ-自体が完成してない為
文字の色は黒に固定で改行はされていないので文章のバランスなどを確かめたい場合には不向かと思われます。

プレビューの内容はクリック後すぐ下に表示されます。
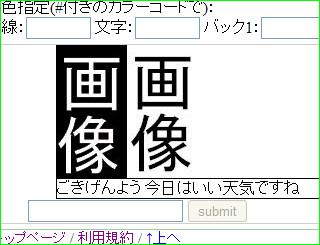
また「キーワードの編集」に同様の機能が備わっているがこちらはまだ使えない模様です。
記録しない 
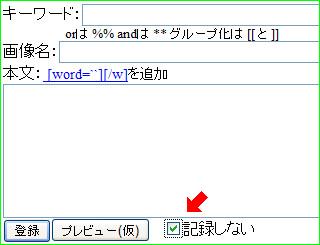
ここにチェックを入れることによりそのワードは会話記録に残らなくなります。(ヒット数などはカウントされる)
主にベイビーの説明やイベントなどで作ったワードに使われることが多いです。
色指定 
設定の変更→会話画面の設定とは別にキーワードの追加、編集画面でも文字、背景色などの変更が出来ます。
ただしこちらで変更できるのは設定したキーワードのみです。
また使えるコードは#付きのカラーコードつまりRGBの16進数での色指定コードとなります。
使い方は対応する場所にお好きなカラーコードを入力するだけで後はキーワード追加と同じです。

↓上記の図を実際に表示した場合。
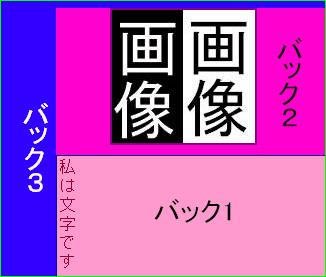
- 補足 リンク色は文字の部分で変わります。リンク色を変更したい場合は個々でタグを使い変更してください。
文章内に色指定タグを使用しているとタグを優先に変更します。
 新規
新規 編集
編集 添付
添付 一覧
一覧 最終更新
最終更新 差分
差分 バックアップ
バックアップ 凍結
凍結 複製
複製 名前変更
名前変更 ヘルプ
ヘルプ