チャット欄に書き込みする方法 
1.チャット欄下のゲストログインの所に名前を入力する
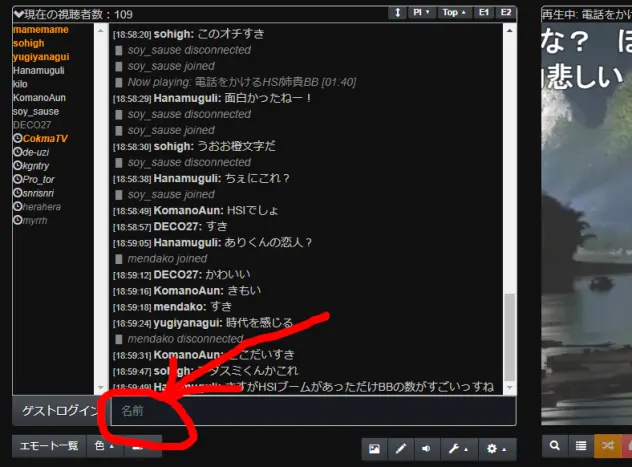
2.名前を入力したらエンターを押すとゲストユーザーとしてログインできる

3.ログインするとゲストログインの欄が「ここに発言内容を入力」に変わるので
好きに入力してエンターを押すとチャットに書き込める(改行はできないので注意)

例


cytube内にアカウントを作成する方法 
1.画面上のタブの「アカウント▼」を押す
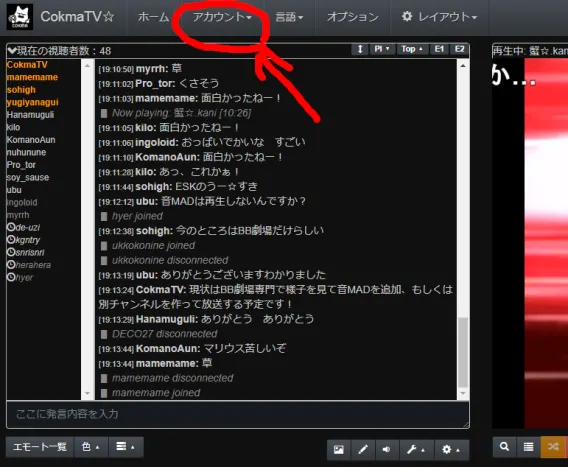
2.「登録」を押す
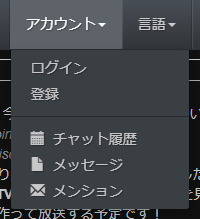
3.好きなユーザ名、パスワードを入力して登録できる
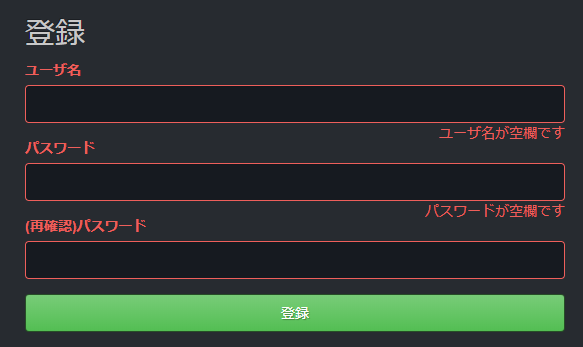
アカウントを作成するメリットは
・自分のチャンネルを作成できる
・自分のプレイリストを作成できる
などがあります
スキップ投票の方法 
動画画面右下の三角ボタンを押すとスキップ投票できます
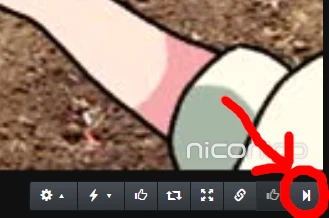
ゲストユーザー・ログインユーザーのうちAFKでない人(名前の左に時計マークが付いていない人)のうち
60%の人がスキップに投票すると動画は途中で終了して次の動画が始まります
スキップ閾値は今後変わるかもしれないです
初めてアクセスした時に出てくる表示 
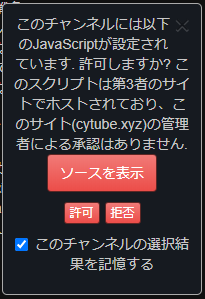
このチャンネルの選択結果を記憶するにチェックを入れて許可を押せばOKです
拡張機能のスクリプトなので拒否を押しても問題なく視聴できます
エモートの使い方 

1.チャット欄下のエモート一覧を押すと、使用可能なエモートの一覧が出てくる
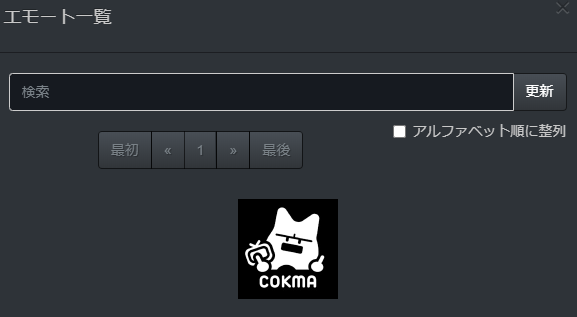
2.使いたいエモートをクリックするとチャット欄に反映される

3.エモートと書き込みを同時に行うときは、「ファッキンアニマル→ Cokma_TV001 ←ファッキンアニマル」のように
エモート名とそれ以外の書き込みの部分の間に半角スペースを入れないと上手く反映されないので注意する
音声エモートについて 
1.チャット欄右下の右から三番目にある音声ボタンを押すと音声エモートの設定ができます

・チャット読み上げ音量:特定のワードに反応して音声が流れる機能があるので、その音量を上げたり下げたりできます
・Chat soundfilters:表示されている名前をクリックすると特定人物の書き込みだけ音声エモートをオフにできます(オフになっている人は表示が赤色になります)
音声エモートを連投している人がいてうるさい時に効果を発揮します
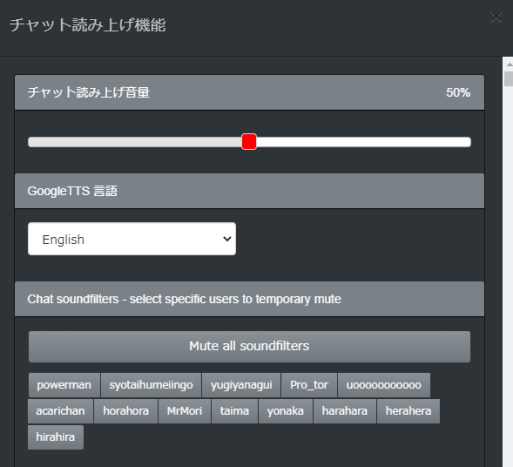
・List of channel's chat soundfilters:使いたい音声エモートがあるときはここから探し出してエモート名をクリックするとチャット欄に反映されます 右の三角ボタンを押すとエモートの試聴ができます
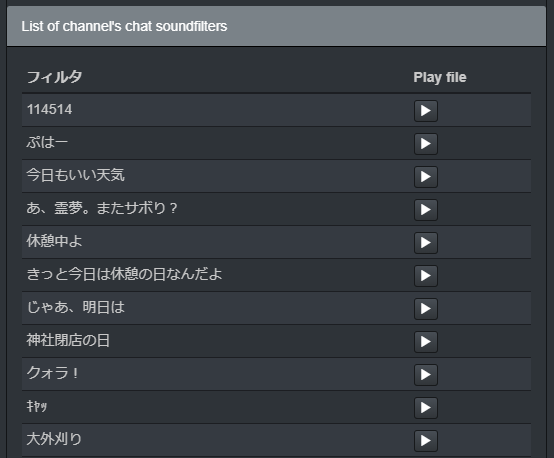
ctrl+Fでブラウザの検索機能を使ってエモートを探すこともできます
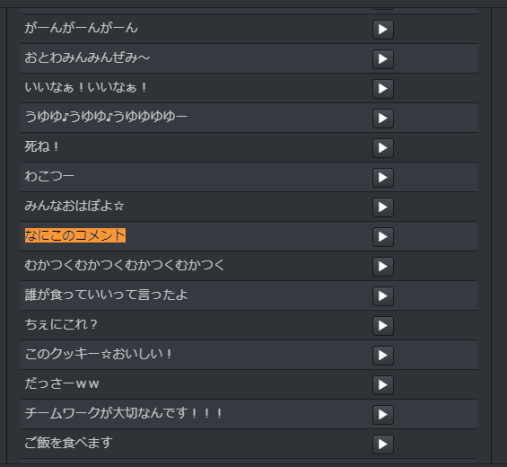
 新規
新規 編集
編集 添付
添付 一覧
一覧 最終更新
最終更新 差分
差分 バックアップ
バックアップ 凍結
凍結 複製
複製 名前変更
名前変更 ヘルプ
ヘルプ