Bipedは、人型のキャラクターを制御するための骨格です。キャラクターを思い通りに動かすための最初の工程です。専用の機能が数多く存在し、どれも便利で重要なものです。
ここでは、Bipedの作成、調整、姿勢のコピー、簡単に歩かせるフットステップ、モーションキャプチャデータの扱い方について説明していきます。
とにかく、Bipedを動かして思い通りの制御ができるまで慣れてください。
その他機能については、Section#4のキャラのセットアップにて説明していきます。
Bipedの作成 
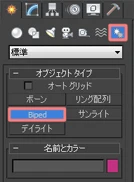
まず始めに、Bipedを作成します。
作成直後にでてくる、パラメータは後からでも編集可能です。

Bipedの編集は、モーションパネルから行います。
Bipedのパラメータや、骨の大きさを変更する時は必ずフィギュアモードで行いましょう。移動だけならオンにする必要はありません。
編集が終わったら、フィギュアモードをオフにしてください。
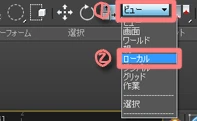
スケールの編集時は、必ず座標系をローカルにしておきましょう。
Bipedの構造 
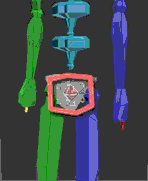
Bipedの構造について説明します。
始めは思い通りに動かせないと思いますが、構造について理解できれば簡単なものです。
すべての基点となる親は骨盤の中にあります。Biped全体を動かす時はこの基点で制御します。
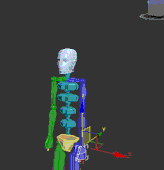

腕や脚の制御は、手や足を動かしてあげれば勝手に付いて来るので楽ちんです。手や足の位置を決めてから、腕、膝の調節に入りましょう。
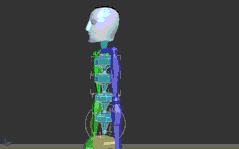
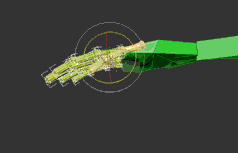
背骨や指の制御は、全てを選択するとジャバラ状に曲がります。
ポーズのコピー 
右半身で作成した姿勢は、そのまま左半身へとコピーすることができます。その逆も可能です。
また、姿勢全体をコピーして反転することも可能です。さらに、アニメーションを反対側へコピーすることもできます。
これを使えば、歩行モーションでは片足のモーションだけ作成すればいいことになります。
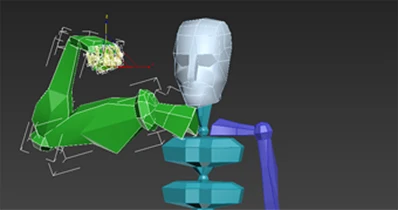
まず、コピーしたい部位を選択してください。
フィギュアモードをオンにした状態ならばスケール情報もコピーされます。
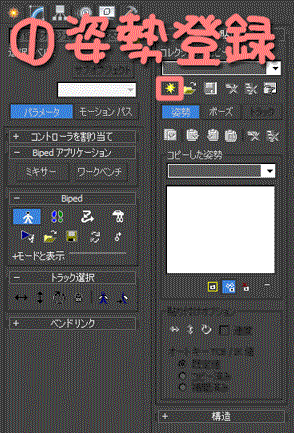
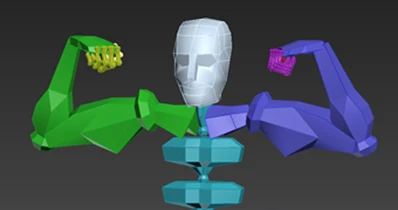
コピーするには、まずモーションパネル内の「コピー/貼り付け」の項目を展開します。
次に、姿勢情報を登録します。ここで「コレクションを保存」をしておけば、後から呼び起こすことができます。
次に、姿勢情報を読み込ませます。ボタンを押して、小さいウィンドウで姿勢が表示されていれば成功です。そこから、反対側へとコピーします。
姿勢 ポーズ トラック
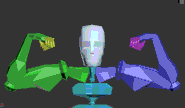

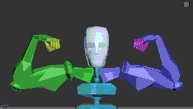
姿勢・ポーズ・トラックの3種類ありますが、姿勢では選択した部位を、ポーズでは体全体の姿勢を、トラックでは選択した部位+選択したキーフレームをコピーすることができます。
簡単に歩かせる方法「フットステップ」 
Bipedの足跡を指定するだけで、簡単に歩行モーションを作成することができます。
注意点として、すでにフリーモーションを作成している場合は、オンにすることができません。そのため、足跡モードで歩行モーションを作成した後に、その他のアニメーションを作成するようにしましょう。
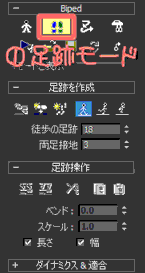
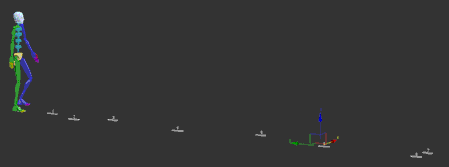
始めに「足跡モード」をオンにします。
次に「足跡を作成」をオンにして、足跡を打てるようにします。
歩くの他に、走る、飛ぶの種類があり、ボタンをオンにしている間は対応したキーが打たれるようになります。歩く→走る→飛ぶといった連続したモーションも作成可能です。
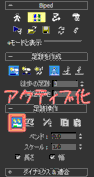
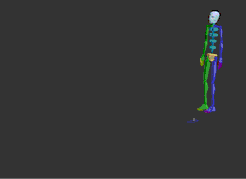
足跡を作成し足跡をアクティブにすれば、Bipedが足跡に沿って歩くようになります。
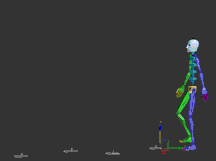
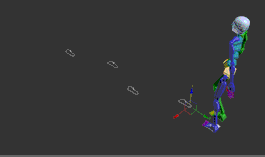
作成した足跡は、任意に移動や回転したり、ツール側でベンドをかけたりすることもできます。また、追加で足跡を作成できます。
モーションキャプチャデータの扱い方 
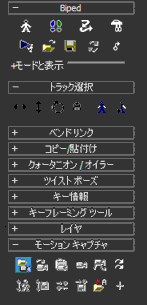
モーションキャプチャの項目を展開して、ファイルをロードしましょう。対応した拡張子を選んで選択してください。

「モーションキャプチャ変換パラメータ」では、足跡の作成や、既存のものにフィットすることができます。データの前後に別のデータやモーションを作成する場合は、足跡を作成した方が調節しやすいです。他のパラメータは必要に応じて調整しておくと良いでしょう。

このままでは位置を編集できないので、動かすための基点を作成しましょう。
始めに、基点となるダミーを作成します。ダミーの位置は、Bipedの基点や頭上に設置しましょう。
Bipedの基点とダミーをリンクで結びます。Biped基点→ダミーの順で結びましょう。
これで自由に位置を動かすことができます。
この手法は非常に便利で他のところでも効果を発揮するので、モーションキャプチャデータに限らずBipedを作成したら、まずダミーを組むクセを付けると良いでしょう。
 新規
新規 編集
編集 添付
添付 一覧
一覧 最終更新
最終更新 差分
差分 バックアップ
バックアップ 凍結
凍結 複製
複製 名前変更
名前変更 ヘルプ
ヘルプ