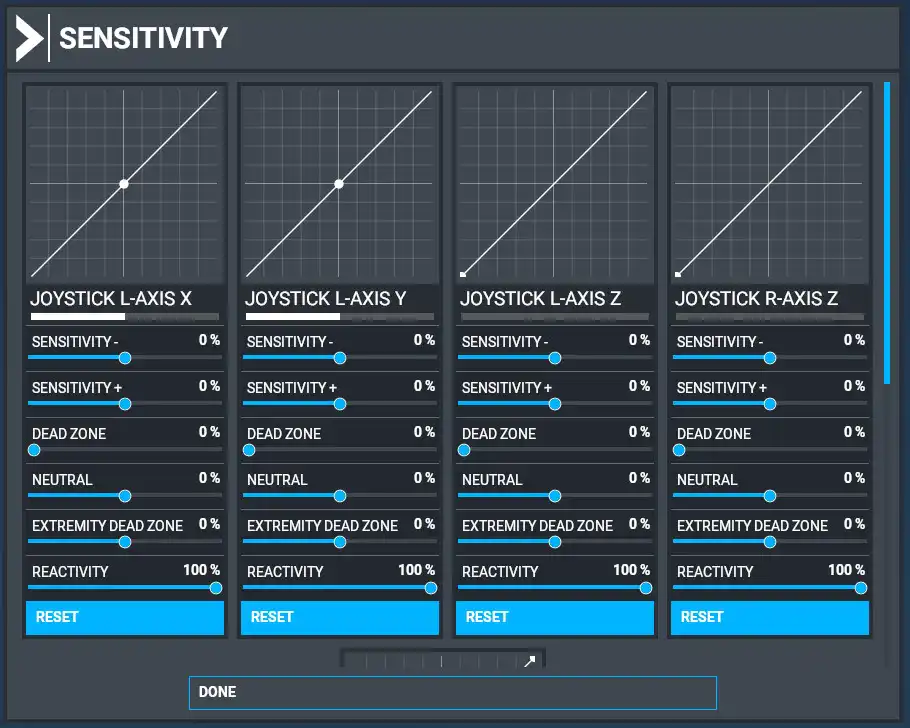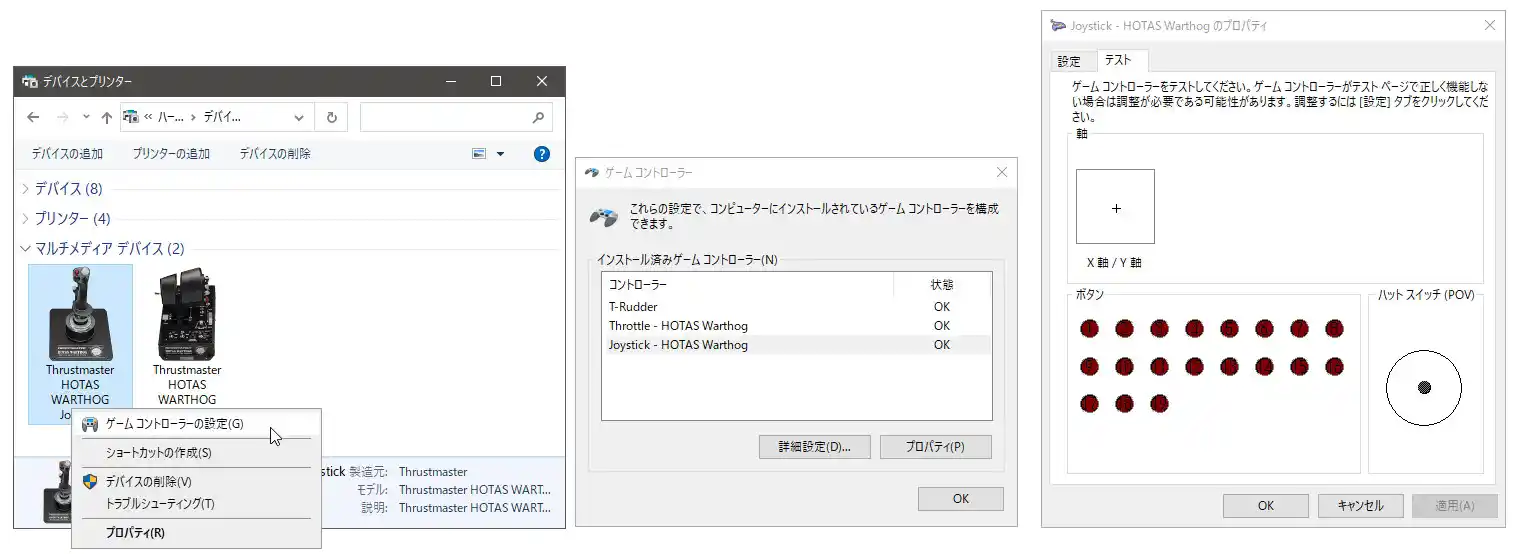21/08/11 記事作成。分かりにくかったら適当に編集してください
はじめに 
このページでは、コントローラ(ジョイスティック)の設定とキーボードのキー割り当てのカスタマイズ方法(及び確認方法)を説明します。
デフォルトのキー割り当てについては基本操作を参照してください。
基本的な設定方法 
OPTIONS > CONTROL OPTIONS と辿ることで、操作オプションのページを表示することができます。
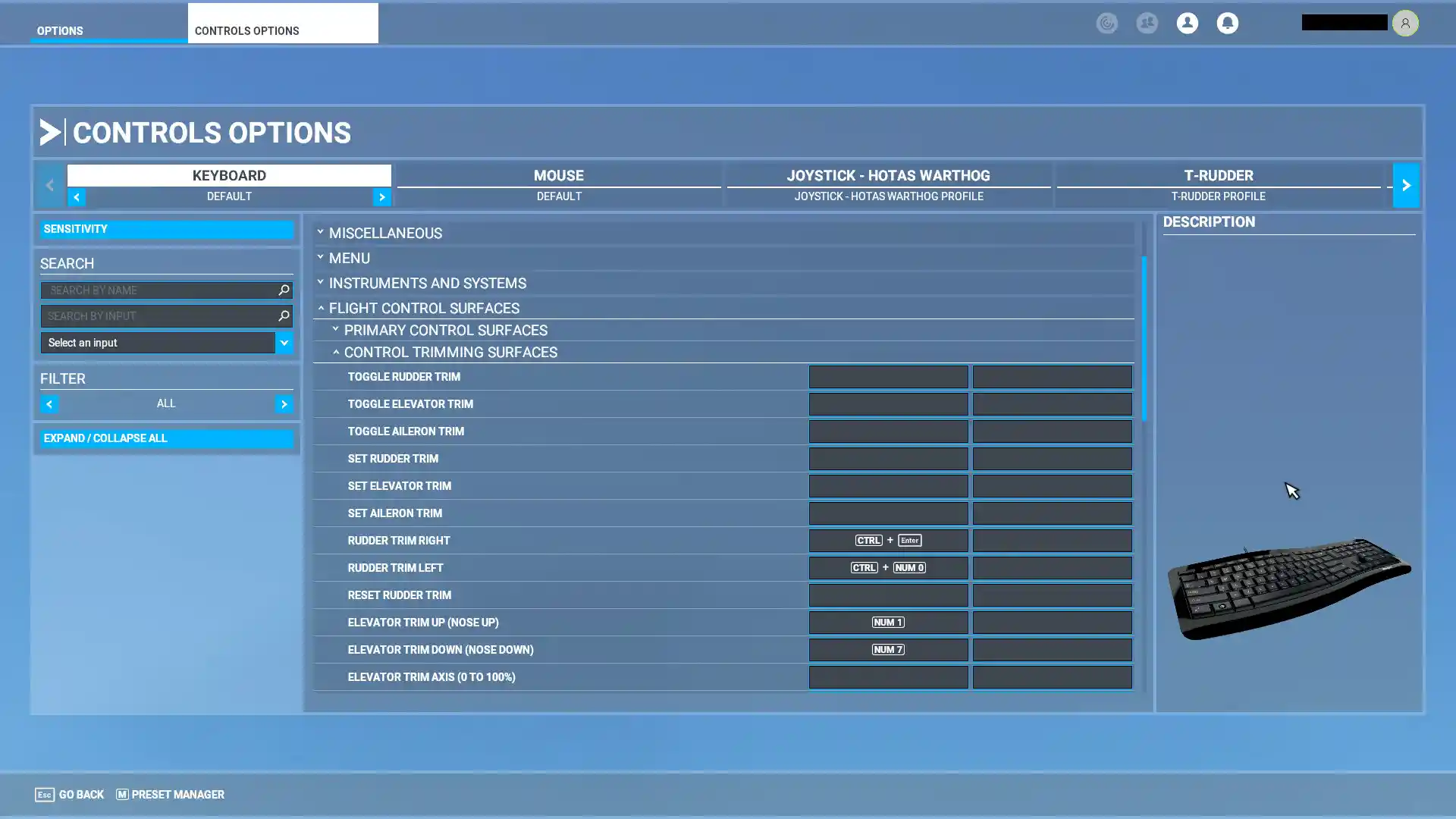
- 画面上部のタブで、対象となるコントローラ(キーボードとマウス含む)とそのプロファイルを切り替えできます。
- 予め対象のコントローラを接続しておいてください。
- プロファイル(設定)は、コントローラにつき複数持つことができます。
- プロファイルの切り替えは、コントローラ名の下のにある<と>のボタンで行います。
(既定ではDEFAULTと表示されていますが、割り当てを変更すると〇〇 PROFILEという名前になっている筈) - プロファイルの追加・複製・改名・削除はPRESET MANAGERから行います。
- プロファイルの切り替えは、コントローラ名の下のにある<と>のボタンで行います。
- 画面中央が割り当ての設定です。
予め用意された各機能に、コントローラのアナログ軸・ボタン、キーボードのキーを割り当てることになります。- 機能の数があまりに多いので多段のカテゴリ式になっており、クリックすることで展開・格納できます。
- 目当ての機能を見つけたらその右側をにある2つのボックスを見てください。
- 既に機能が割り当てられている場合は軸名・ボタン名・キー名が表示されています。
- 機能が割り当てられていない場合は空欄になっています。
- 割り当てを変更する場合は、そのボックスをクリックしてください。
- 画面左側は機能のフィルタです。
最初はFILTERが「ASSIGNED」状態になっており、既に割り当てられている機能しか表示されません。
全機能を表示するにはFILTERを「ALL」にしてください。
- 画面左上にある「SENSITIVITY」をクリックすると、アナログ軸の感度カーブやデッドゾーンを設定することができます。
詳しくはこちら
- 画面下側にあるナビゲーションバーでは以下の操作を行えます
名前 キー 意味 説明 GO BACK ESC 戻る 設定を中止し、前の画面に戻ります APPLY AND SAVE F11 適用して保存 設定を適用し保存します PRESET MANAGER - プリセットマネージャー プロファイルの追加と削除ができます
フィルタの使い方 
SEARCH 
| UI名 | 意味 | 解説 |
| SEARCH BY NAME | 名前で検索 | このテキストボックスに入力した機能の名前でフィルタリングできます 例: 「brake」と入力するとブレーキ関連の機能のみ表示されます |
| SEARCY BY INPUT | 入力で検索 | このテキストボックスに入力した軸・ボタン・キーに割り当てられている機能のみを表示します |
| Select an input | 入力を選択 | このリストボックスで選択した軸・ボタン・キーに割り当てられている機能のみを表示します |
FILTER 
- ESSENTIAL(必須機能) ... Asobo Studioが必須機能と考えている機能だけ表示します
- ASSIGNED(割り当て済み) ... 既に割り当てられている機能のみを表示します
- ALL(すべて表示) ... フィルタリングしません
SENSITIVITY(感度) 
| 名前 | 意味 | 解説 | 推奨値 |
| SENSITIVITY- | マイナス範囲の感度 | コントローラからの入力に対する軸の出力を設定する感度カーブ。線形にする場合は0にすること | 0 |
| SENSITIVITY+ | プラス範囲の感度 | コントローラからの入力に対する軸の出力を設定する感度カーブ。線形にする場合は0にすること | 0 |
| DEAD ZONE | デッドゾーン | 0付近の入力を無視する範囲。つまり、出力を0にする入力範囲。 | ジョイスティックによる |
| NEUTRAL | 中立 | 軸から手を離したときの軸の入力値。ここが出力0の基点となる。軸がセンターずれを起こしている場合はここで設定すること | ジョイスティックによる |
| EXTREMITY DEAD ZONE | 先端のデッドゾーン | 最大値付近の入力を無視する範囲。つまり、出力を最大にする入力範囲。 | ジョイスティックによる |
| REACTIVITY |
TIPS 
ボタンとアナログ軸の違い 
- 「ON状態(1)」か「OFF状態(0)」の2値の入力のみ受け付けるデバイスは「ボタン」扱いです。
- ジョイスティックによって異なりますが、トグルスイッチやロッカースイッチのボタンの場合、どちらか一方に倒すと押されっぱなし(連射)になることが多いです。
- 多値の入力を行うことができるデバイスは「アナログ軸」です。
- 値の範囲はジョイスティックの性能に依存します。
例えば8bitの解像度のセンサーなら-127~+127の範囲の値を取ることができます。
- 値の範囲はジョイスティックの性能に依存します。
- 汎用ゲームコントローラーのいわゆる「Lトリガー」「Rトリガー」はアナログ軸扱い、「Lボタン」「Rボタン」はボタン扱いになります。
ジョイスティック自体の設定 
- 高級なジョイスティックでは、ドライバに設定ソフトウェアが付属しています
動作確認や感度設定はもちろん、マクロなどを組むことができるものもあります
ハードウェアの販売元のHPからダウンロードしてください- 専用ソフトウェアでデッドゾーン等を設定している場合は、FS2020ではデッドゾーンを0にしてください
- その他、ジョイスティック単体では為しえない機能を実現してくれる外部ソフトがあります。
JoyToKeyなど。詳しくは便利な外部ソフト#JOYSTICKをご覧ください。
 新規
新規 編集
編集 添付
添付 一覧
一覧 最終更新
最終更新 差分
差分 バックアップ
バックアップ 凍結
凍結 複製
複製 名前変更
名前変更 ヘルプ
ヘルプ