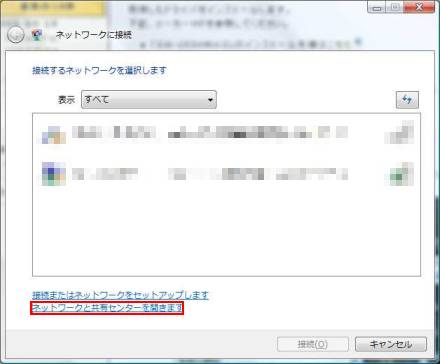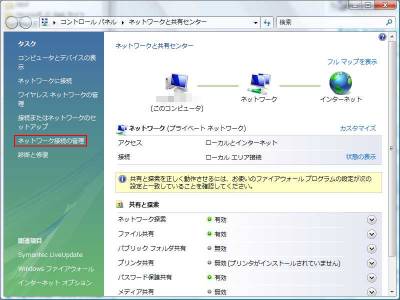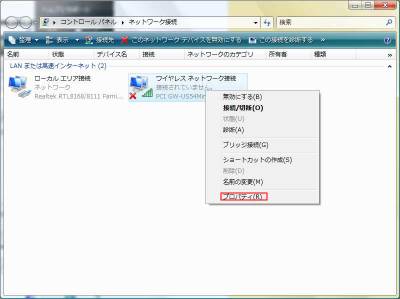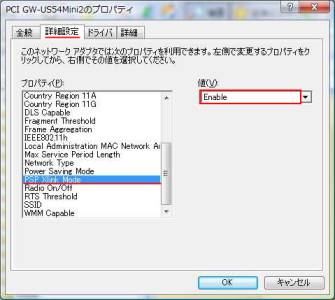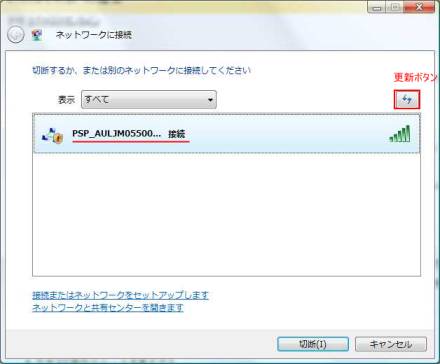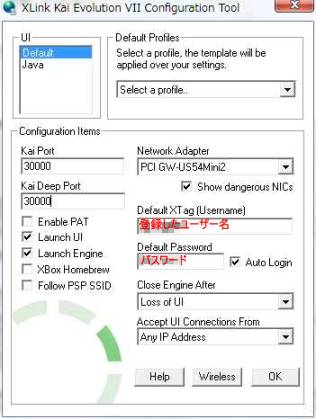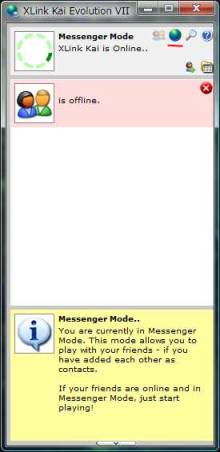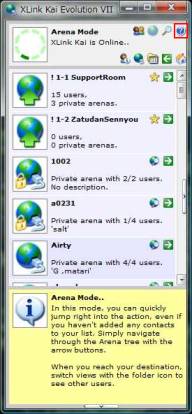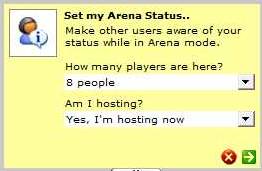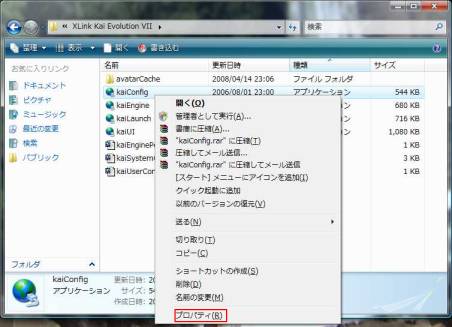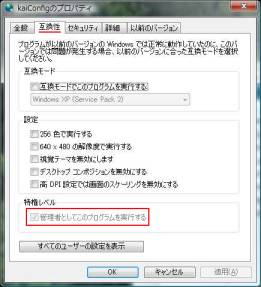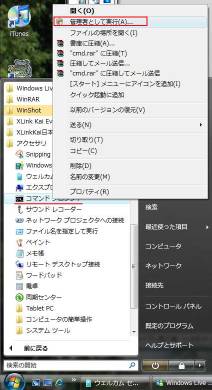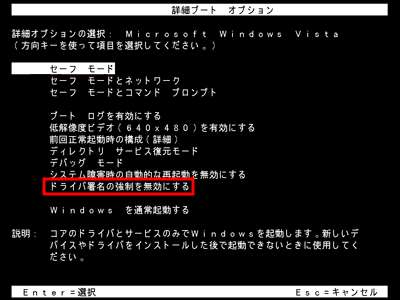XPに比べて、設定が分かりづらいっていうVistaで、XLink Kaiを動かしちゃいましょう。
また、vista 64bitという特殊な環境で動作させるための手順も紹介します。
Vistaでkai 
USBアダプタの設定 
ドライバのダウンロード 
まず、Vista対応のドライバをメーカーHP より落とします。
より落とします。
USBアダプタの用途には、下記3つがあります。
- 無線LANアクセスポイント
- ソフトウェアアクセスポイント
- Xlink kai用アダプタ
今回必要なのはXlink kai用のアダプタであり、それ専用のドライバをインストールしなければなりません。
ここで注意が必要なのが、必ずしも最新ドライバをインストールすればいいというわけではありません!
『GW-US54Mini2系』では、「Windows VistaでPSP XLinkモードを使いたいときは、2006/12/14付のドライバをインストールをしてください。」と注意事項があります。
ドライバのインストール 
取得したドライバをインストールします。
下記、メーカーHPを参照してください。
最も注意が必要なのが、インストーラー実行中で選択画面が出るのですが、
その際に「Wireless Zero Configuration」を選択してください。
その次の選択画面はデフォルトで構いません。
PSP Xlink Modeの設定 
PSPのネットワークを認識させるためには、「PSP Xlink Mode」をオンにしてあげなければなりません。
- 「スタート」->「接続先」をクリックし、『ネットワークに接続』画面を表示
- 「ネットワークと共有センターを開きます」をクリック
- 「ネットワーク接続の管理」をクリック
- 無線LANアダプタ名が表示された「ワイヤレスネットワーク接続」を右クリックし「プロパティ」をクリック
- [構成]をクリック
- 「詳細設定」タブの「プロパティ」の一覧から「PSP Xlink Mode」を選択し、「値」から「Enable」を選び[OK]をクリック
PSPとの接続 
実際にUSBアダプタとPSPを繋げます。
先にPSP側の設定を行います。
PSPのメニューで
- 「ワイヤレスLAN省電力モード」→OFF
- 「ネットワーク設定」→「アドホックモード」→1、6、11からどれか選択
- PSP本体についているWLANスイッチをONにする
では、USBアダプタで電波を受信するために、PSP側から電波を飛ばします。
とりあえず集会所に入る際に、×ボタンで「オンライン集会所」に入ってください。(集会所1で構いません)
すると、PSPのWLANランプが点滅し、電波を飛ばしている状態になります。
そうすると、上記で説明した『ネットワークに接続』画面に、「PSP_****」が表示されると思いますので、接続を行ってください。(表示されない場合は、右上の更新マークを連打してみてください)
ステータスが「接続」となれば、準備完了となります。
Kaiの設定 
『Xlink Kai Evolution Ⅶ』と呼ばれるソフトを使い、ネットワーク通信を行います。
*日本語版BETAもありますが、ラグ等発生して非常に使いづらいとのことです。
英語版を迷うことなく使用してください。
ダウンロード・インストール 
XPと大差ないので、こちら のサイトを参考にしてください。
のサイトを参考にしてください。
Start Kai Configの起動 
私は上記サイト通りに、以下のように設定しています。
また、起動時に色々とエラーが発生するかもしれませんが、Config画面まで表示されれば特に問題はないかと思います。
ポートの開放 
Config画面で設定した「30000」番のポートを空けてやらないとマズイ場合があります。
ルーターの設定画面で行うのですが、機器ごとに方法が異なりますので、
「ルーターの型番 ポート 開放」とでもググってみてください。
ポート開放の手順が書いてあるサイトがあると思うので、そちらを参考にしてください。
設定時にポート番号:30000の他に、「UDP」と選択できる場面があるので、そちらを選んでください。
また、その他にも、自PCのIPアドレスを指定するところがあるのですが、
特に設定していない限り、自分のIPアドレスは「自動的に取得」になっています。
PC立ち上げた場合、IPアドレスが変わる可能性も否定できないため、
必ずIPの固定を行い、そのIPをポート開放設定の際に使用してください。
ついでに、Windowsファイアーウォール・セキュリティソフトの設定も見直して下さい。
切っといた方がいいみたいですね。
Xlink Kai Evolution Ⅶの起動 
- ログインを行います。
画面上にある地球マークをクリックしてください。 - とりあえず、私たちはMHP2Gをやるので、目的の場所まで移動します。
[PSP Japan-China-Korea]→[Monster Hunter Portable 2G]→[Japanese]→[各HR別] - チャット画面の表示を行います。
Vistaではチャットを表示させる矢印が隠れてしまっている事があるため、その場合は[?]をクリックしてください。
(下の画像では横矢印出てますね・・・^^;) - 他ユーザー名を表示させます。
チャット画面が表示されたら、右上にある[i]をクリックすれば、現在同じ場所にいるユーザー名を表示できます。 - 任意の部屋に入ります。
または、部屋を作成します。
部屋の作成方法は、画面左上のほうにある地球にコンセントが刺さっているマークで作成が行えます。 - 部屋をHost設定にします。
部屋を作成した方も、入室した方も左下に表示されている設定を下記画像のように行い、緑矢印を押して下さい。
通信速度等に影響が出るようです。。 - これで、準備完了です。
PSPとの接続がある状態で集会所に入れば、同じ部屋の面子が揃っているはずです。
その他 
「Error initializing PSSDK manager」のエラーが発生する 
このエラーはVistaの権限問題が絡んで発生しているものです。
管理者権限で実行をすれば、回避ができるようです。
以下の手順を試して見ましょう。
- kaiがインストールされているフォルダに移動する。
変更がなければ C:\Program Files\XLink Kai Evolution VII あたりかと。 - 種類がアプリケーションの下記4ファイルに対して、管理者権限の付与を行う
- kaiConfig
- kaiEngine
- kaiLaunch
- kaiUI
- アプリケーションを右クリックでプロパティを開く
- 「互換性」タブを開き、「特権レベル」の「管理者としてこのプログラムを実行する」にチェックを入れて、適用する。
(私はUAC(ユーザーアカウント制御)をOFFにしているため、
画像では灰色でチェックがつけれない状態になっていますが、普通はチェックがつけれます。) - 4ファイルすべてに、この作業を行う
Vista 64bitでエラーを回避する 
上の管理者権限での実行を行っても、なお64bitでは問題が解決されません。
64bitでは電子署名のあるドライバ以外は受け付けない仕様になっていて、Kaiはそれに対応していないことが原因のようです。
その場合は、下記の方法を試してみてください。
電子署名のないドライバを利用できるようにする方法その1
- スタートメニュー>アクセサリ>コマンドプロンプトを右クリックして、「管理者で実行」を選択します。
- コマンドで「bcdedit /set loadoptions DDISABLE_INTEGRITY_CHECKS」と打ち(コピー貼り付けでおk)、実行を行ってください。
- 無事、処理が成功したら、PCの再起動を行ってください。
電子署名のないドライバを利用できるようにする方法その2
(その1で試してダメならこの方法でやってみましょう)
- PCを起動した際に、「詳細ブート オプション」を立ち上げます。
方法は、PC起動時にBIOS画面が立ち上がり、Windows起動画面が表示されるまでの真っ黒い画面の間に、F8を押しっぱなしにします。(ピーピー音がなるけどキニシナイ)- メニューで「ドライバ署名の強制を無効にする」を選択して、Vistaを起動します。
- 「Establishing Link」について
私の場合、vista 64bitで起動すると、相手によって「Establishing Link」が発生してしまいます。
「Start Kai Config」のポートを指定する2箇所を両方とも0にしたら、なぜかうまくいきました。
- 力作すぐる・・・ -- ENOX? 2008-04-20 (日) 10:22:36
- vista64bitでGW-US54GXSのドライバが入りませんでしたが、”電子署名のないドライバを利用できるようにする方法その1”の手順でいけました。その後は特に困ることなく。 -- YHY? 2008-07-20 (日) 10:56:13
- WinPcapを使いましたが、同じような方法でWindows7β(64Bit)でも動作しましたよ~ -- みるく? 2009-01-31 (土) 11:48:17
- Vistaで、構成のところにPSP Xlink Modeがありません -- nikukyu? 2010-02-13 (土) 17:30:08
- ↑使ってるあだぷたはLAN-WN11/U2PSPです -- 2010-02-13 (土) 17:43:43
- →付属のCD-Rからドライバをインストールされたのでしょうか?WebサイトからダウンロードできるLAN-WN11の最新ドライバ(2009年12月更新のもの)は、PSP Xlink Modeが表示されない様子・・・ -- Lavie? 2010-02-14 (日) 02:46:31
 新規
新規 編集
編集 添付
添付 一覧
一覧 最終更新
最終更新 差分
差分 バックアップ
バックアップ 凍結
凍結 複製
複製 名前変更
名前変更 ヘルプ
ヘルプ