有志によって作成されたツールを使うことで、ネット対戦が可能になります。
各ツールの製作者に感謝しつつ使わせていただきましょう。
- 現在は主に「LilithPort」が使われています。
※これまでStudioS作品の推奨ツールは「MTSP」でしたが、こちらは既にかなり古いツールとなっており、
アンチウィルスソフトに誤検出されてしまったり、最新のOSでは正常に動作しない場合があるなどの問題を抱えています。
対戦を申し込めない現象も確認されていますので、MTSPを使用している方はLilithPortへの乗り換えを強くお薦めします。※注意※
ネット対戦ツールは第三者が制作した非公式のツールです。
「2D格闘ツクール2nd.」発売元のエンターブレインとは一切関係ありません。
各ツールに関する質問や要望などの問い合わせは絶対に行わないようお願いします。
LilithPort 
有志によって「2D格闘ツクール95/2nd.」用に開発された、非公式 ネット対戦ツール です。
「MTSP」の機能追加・バグ修正版で、UPnPポート開閉機能など便利な機能が多数搭載されています。
導入方法 
準備 
「けもフレふぁいと!」をインストールし、正常に1人用プレイができるようにしておきます。
また、必ず対戦相手と同じバージョンを使用し、対戦相手と同じファイル構成にする必要があります。
- ネット対戦では基本的に最新バージョンの「けもフレふぁいと!」を使用します。
バージョンが違うと同期ズレを起こしてしまうので、トップページで最新バージョンを確認してください。- 体験版と製品版での対戦はできませんが、体験版同士の対戦は可能です。
- 「起動しない」「コントローラが使えない」等のトラブルがある場合(→FAQ)
- 設定は「Option>KeyBoard または JoyStick」から、1P用のキーコンフィグを行うだけで大丈夫です。
ポーズや技表ボタンは対戦中に暴発すると気まずいので、押しにくい場所に配置しておきましょう。
操作に問題が無ければ、ゲームを終了し設定を保存しておきます。
※「Option>Game>ゲームスピード」の設定はデフォルトの10から絶対に変更しないこと。- 対戦相手と異なるファイル構成で対戦した場合、動作が異なるモーションが発生するとお互いの画面が異なる状況になります。
(同期ズレ、俗に「ズレる」と言われています。)
ダウンロード 
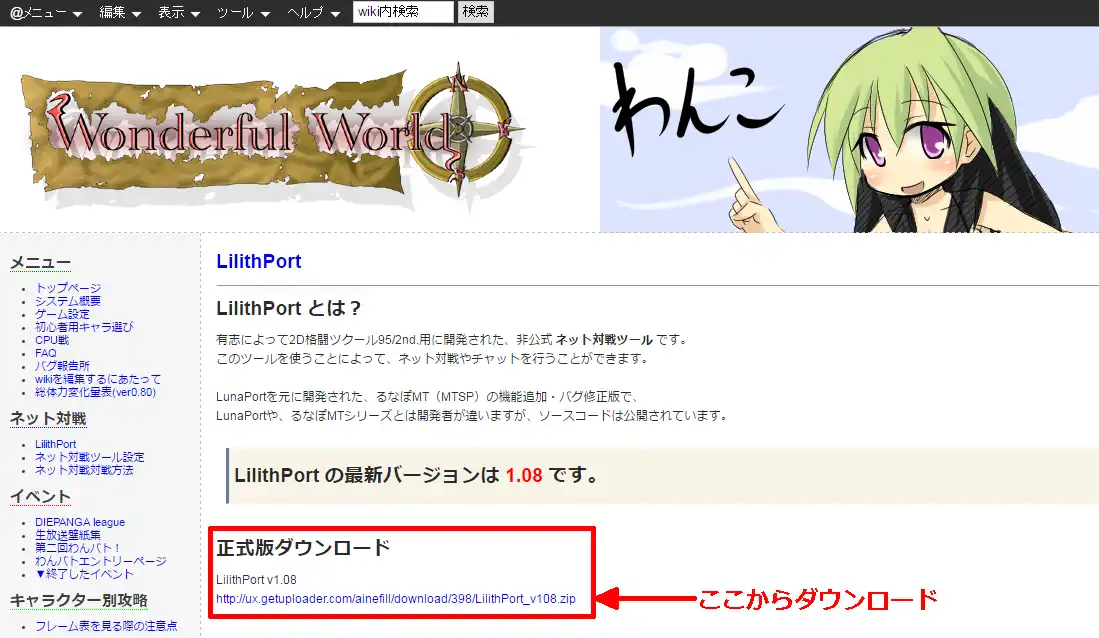
LilithPort - WonderfulWorld 攻略Wiki - アットウィキ
上記サイトからLilithPort最新版をダウンロードし、任意のフォルダに展開して下さい。
動作には.NET Framework 3.5 が必要です。
が必要です。
LilithPortが正常に起動しない場合はこちらもインストールして下さい。
基本設定 
- 「LilithPort」を起動します。

- 「lilithPort」を起動すると、[スタートアップ]のダイアログが出てきます。
まずは設定を行うために[閉じる]ボタンをクリックします。
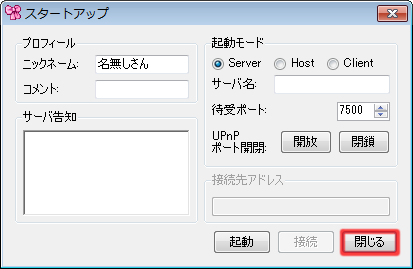
- [ゲームがありません]というダイアログが出るので、[OK]ボタンをクリックします。
自動的に[オプション]ダイアログが表示されます。 - [基本]タブの「実行ファイルのパス」にゲームの実行ファイル(○○○.exe)を指定します。
これで「LilithPort」から「けもフレふぁいと!」が起動できるようになります。
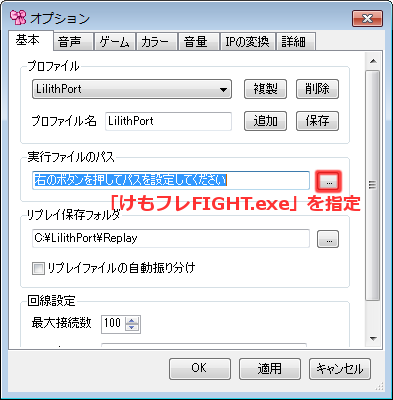
- 「プロファイル」と「リプレイファイルの自動振り分け」の設定をします。
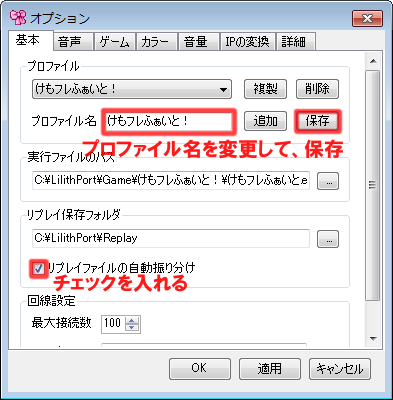
- プロファイル
「プロファイル名」にゲームのタイトルを入力してから、[保存]ボタンをクリックして保存します。
「LilithPort」はゲームごとに設定を保存できるので、分かりやすいプロファイル名を付けておきましょう。 - リプレイ保存フォルダ
初回起動時に自動で設定されているので、特に問題がなければ変更する必要はありません。 - リプレイファイルの自動振り分け
「リプレイファイルの自動振り分け」をクリックしてチェックを入れます。
チェックすることによりゲームごとに自動でフォルダを作成してリプレイファイルを振り分けてくれます。 - 最大接続数
デフォルトの100のままで問題ありません。
- プロファイル
- [ゲーム]タブを開き、各項目の設定をします。
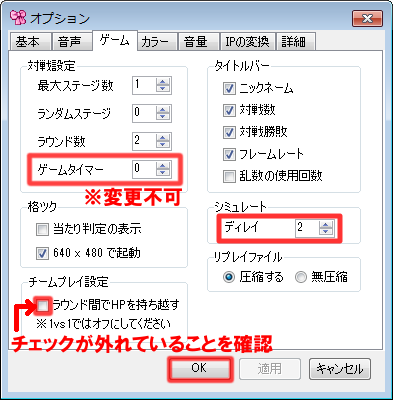
- 対戦設定
「LilithPort」から「けもフレファイト!」を起動した場合、
「けもフレファイト!」本体の「Option>Game」の設定に、ここで指定した値が自動的に上書きされます。- 最大ステージ数:1
- ランダムステージ:0
- ラウンド数:2
- ゲームタイマー:0(必須)
ゲームタイマーはデフォルトの0から絶対に変更しないでください。
制限時間を付けるとゲームが正常に動作しなくなります。
- 格ツク
- 640 × 480 で起動
チェック推奨。
チェックすることにより常にデフォルトサイズ(640×480)で起動できます。ゲームウィンドウのサイズがデフォルトから変更されると処理が遅くなる上、画面も汚くなります。
最大化やマウスによって変更しないようにしましょう。
※「Full Screen」表示は、画面解像度を640×480に変更してデフォルトサイズで表示しているので大丈夫です。
- 640 × 480 で起動
- チームプレイ設定
- ラウンド間でHPを持ち越す
デフォルトのチェック無しから変更しないでください。(必須)チームバトルを遊ぶ場合でもチェックは不要です。
ゲーム側で調整をしているので、チェックを入れると不具合が出ます。
- ラウンド間でHPを持ち越す
- タイトルバー
ゲームウィンドウのタイトルバーに表示したい項目にチェックします。
「ニックネーム」「対戦数」「対戦勝敗」「フレームレート」を表示すると便利です。 - シミュレート
- ディレイ
1以上に設定して下さい。(必須)ネット対戦時と同等のディレイを設定することで、オフラインでもラグを想定した練習が可能になります。
0だとネット対戦とオフラインでゲームの挙動が変わってしまう部分があるので、必ず1以上に設定して下さい。
ネット対戦では快適に対戦できる相手だとディレイ2~5程度になるので、この間の数値で好みで設定すると良いでしょう。
- ディレイ
- 対戦設定
- 設定が完了したら[OK]ボタンをクリックします。
- メニューから「コマンド>ゲームの起動(リプレイを保存しない)」を選択し、ゲームが起動するのを確認します。
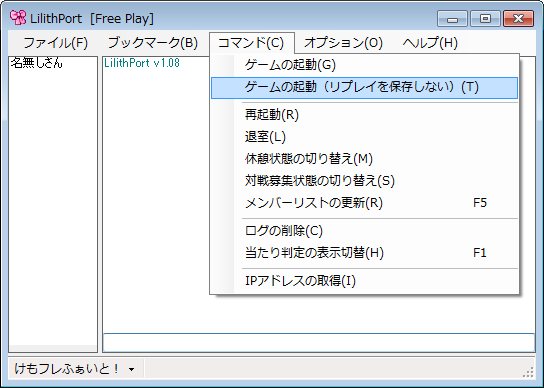
- 無事に起動したら「けもフレファイト!」を終了させて下さい。
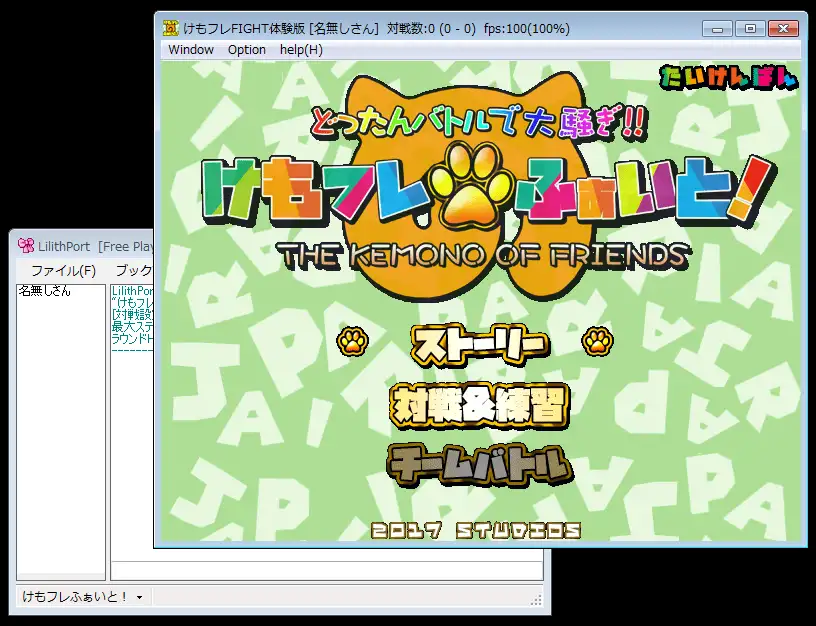
ゲームが正常に起動しなかった場合は、実行ファイルのパスを再度確認してから、FAQのゲームが起動しない場合の項目を参照してください。(→FAQ)
チームバトルの設定 
チームバトルでは「LilithPort」のラウンド数を3に設定する必要があります。
毎回設定を変更するのは面倒ですので、チームバトル用のプロファイルもついでに作成しておきましょう。
「LilithPort」はラウンド数の設定がチームバトルの人数にも反映される仕様になっています。
「けもフレふぁいと!」でチームプレイ人数を3に設定していても、「LilithPort」のラウンド数で上書きされてしまうので注意してください。
- メニューから「オプション>設定」を選択し、[オプション]ダイアログを出します。
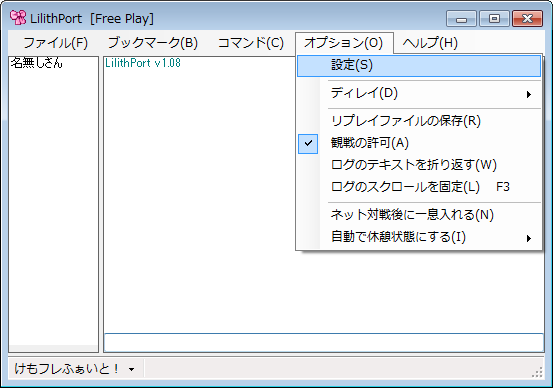
- [基本]タブの[複製]をクリックします。
現在の設定をコピーしたプロファイル「けもフレふぁいと!_」が作成されます。
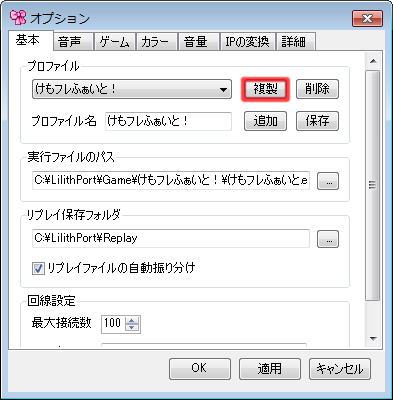
- 「プロファイル名」を「けもフレファイト!_チームバトル」に変更します。
変更できたら[保存]ボタンをクリックして保存します。

- [ゲーム]タブを開き、「ラウンド数」を3に設定します。
これでチームバトル時の人数も3人に設定されます。
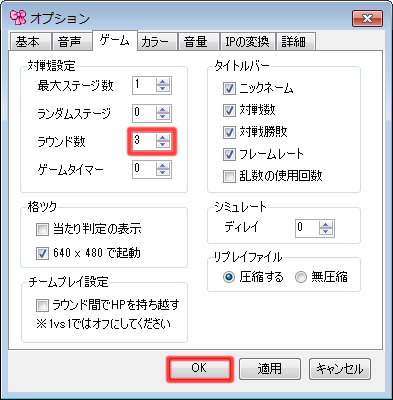
チームプレイ設定は必ずオフにしてください。
「ラウンド間でHPを持ち越す」にチェックを入れると不具合が出ます。 - 設定が完了したら[OK]ボタンをクリックします。
- 作成したプロファイルはウィンドウ左下の▼から切り替えることができます。
▼から「けもフレふぁいと!」を選択して、通常のプロファイルに戻しておきましょう。

接続方法 
接続前の準備 
- 「LilithPort」の通信を許可する
ファイアウォールやウイルス対策ソフト等で通信がブロックされる場合は、「LilithPort.exe」の通信を許可する設定にして下さい。ファイアウォールの設定方法
- コントロールパネル→WINDOWSファイアーウォールを開く。
- 「Windowsファイアーウォールを介したプログラムまたは機能を許可する」を選択。
- リストの下にある、[別のプログラムの許可(R)]を選択。
選択できない場合は先にリストの上にある[設定の変更(N)]をクリックする。 - [参照]ボタンから、「LilithPort.exe」を選択
- リストの中の「LilithPort.exe」の、ホーム/社内(プライベート)にチェックを付けて[OK]をクリックする。
※各種セキュリティソフトを使っている場合はそのソフト上で許可を出して下さい。
- 必要に応じてポート開放を行う
「LilithPort」には起動モードが3種類あり、使用する起動モードによってはポート開放が必要になります。
使用したい起動モードが「ポート開放必要」となっている場合はポート開放を行ってください。
使用するポートはデフォルトでは「UDP」「7500」です。(番号は変更が可能)起動モードとポート開放の関係
- 「Server」モード …ポート開放必要
サーバーを立てる場合に使用するモード。
サーバーの役割上、外部からの通信を通さなくてはならないのでポート開放が必要です。 - 「Host」モード …ポート開放必要
サーバーに参加する場合に使用するモードその1。
ポート開放ができた場合には「Host」でサーバーに参加しましょう。
「Client」同士では対戦ができない場合があるので、可能であれば「Host」推奨です。 - 「Client」モード …ポート開放不要
サーバーに参加する場合に使用するモードその2。ポート開放不要タイプ。
ポートが開放できない場合には「Client」でサーバーに参加してみましょう。
「Host」と比較したデメリットは、「Client」は基本的には対戦申し込みを受けられないという点にあります。
その為、対戦したい場合には自ら対戦を申し込む必要があります。
※ただし他者からpingが通る場合は、対戦申し込みを受ける事が可能です。
ポート開放の方法
多くの環境では、ルーターとセキュリティソフトによって外部からの通信が遮断されています。
これらの設定を変更することで外部からの「LilithPort」の通信を通すようにします。
環境によって設定方法が異なるので、ここでは詳しい方法は割愛させて頂きます。
使用しているルーターやセキュリティソフトのマニュアルを読んだり、ネットで参考文献を検索したりして良く理解した上で行いましょう。
※ポート開放は少なからず危険が伴います。自己責任で行ってください。【参考】
- ルーターの設定
- UPnP対応ルーターの場合
「LilithPort」に搭載されているUPnPポート開閉機能を使用することで簡単にポート開放できる可能性があります。
最近のルーターは大抵対応していると思うので、まず試してみると良いでしょう。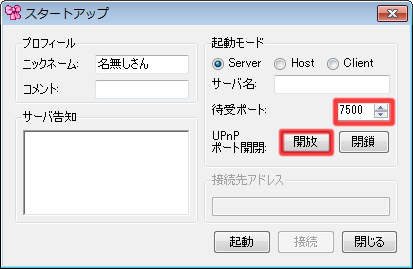
「UPnPポート開閉機能」の使用例
[スタートアップ]のダイアログで「待受ポート」にポート番号を入力し、「UPnPポート開閉」の[開放]ボタンをクリックします。
「ポート開放に成功しました。」というメッセージが出れば成功です。ServerまたはHostモードで使用できます。
詳しい使い方はWonderfulWorld 攻略WikiのLilithPotrt のページに載っていますので、一通り目を通しておくと良いでしょう。
のページに載っていますので、一通り目を通しておくと良いでしょう。 - それ以外のルーターの場合
ブラウザ等でルーターの設定画面に入って設定します。
外部からルーターに届いた「UDP 7500」の通信を自分のPCに届くように関連付けをします。IP プロトコル ポート番号 WAN側 グローバルIP UDP 7500 ↓ LAN側 自分のPCのプライベートIP UDP 7500 - メーカーによって設定項目の名称が異なります。(アドレス変換、NAT設定 等)
- 自分のPCのプライベートIPが変わってしまうと、その度に設定のやり直しをしなければなりません。常に同じプライベートIPを取得できるようにIPを固定することで解決できます。
- 「自分の使っているルーターの型番や製品名+ポート開放」でググればだいたいやり方が出てくると思います。
- UPnP対応ルーターの場合
- セキュリティソフトの設定
Windows(XP SP2以降)やセキュリティソフトにはファイアウォールが搭載され、基本的には外部からの通信を遮断しています。
大抵これらのファイアウォールは、アプリケーションごとに通信ルールを設定できるので、「LilithPort.exe」の通信ルールを作成し、内部からと外部からの双方向の通信を許可します。
※システム全体に影響があるようなポート開放の設定はしないように、必ずアプリケーション個別のルール設定を行いましょう。
- 「Server」モード …ポート開放必要
他人のサーバーに接続する場合 
他の人が立てたサーバーに参加したいといった場合の方法です。
- 「LilithPort」を起動し、[スタートアップ]ダイアログを出します。
- ポートを開放した場合は「Host」を選択し、開放した番号を待受ポートの番号を指定。
そうでない場合は「Client」を選択します。サーバーが混雑しているとポート開放できていても「Host」で入れないことがあります。
ポート開放できている場合は基本的に「Host」推奨ですが、接続できない場合は「Client」を試してみましょう。 - サーバーを立てた人から知らされた「接続先アドレス」を入力します。
公式サーバー等の接続先アドレスはサーバー情報のページに載っています。(→サーバー情報)LilithPort用のアドレスをコピー 接続先アドレスに貼り付け LilithPort用 > NzA0NTIyMzU=:7500
MTSP用 > tCTのj:7500⇒ 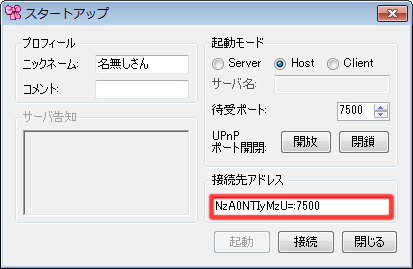
- 「ニックネーム」、「コメント」を入力します。
- 「ニックネーム」はメンバーリストに表示される名前です。
基本自由ですが、チャット画面等が煩雑になってしまうので長すぎる名前は控えましょう。
デフォルトの「名無しさん」のままでも良いですが、他のメンバーから識別できるように固有の名前が望ましいです。
※ニックネームに一部の半角の記号(<,>,|,\,/)が含まれると対戦時にエラーが出る現象が確認されています。
半角の記号はできるだけ使わないようにしてください。 - 「コメント」は備考欄みたいなものです。(省略可)
入室したときに自動でチャット欄に表示されます。
使用キャラ、希望対戦数など他のメンバーに知って欲しいことを書いておくと良いでしょう。
「格ゲー初心者」、「初心者(格ゲー経験者)」など書いておけば、実力の近い相手と対戦しやすくなると思います。
- 「ニックネーム」はメンバーリストに表示される名前です。
- 入力が完了したら[接続]ボタンをクリックしてください。
「(サーバー名)に接続しました。」と出れば成功です。もしエラーが出るようならサーバーが稼動していない可能性があります。
サーバー管理者の連絡先を確認してみるか、他のサーバーに接続してみましょう。 - 他メンバーが入室していたら対戦ができます。(→対戦方法)
- 接続を切るにはプログラムを終了するか、メニューから「コマンド>退室」を選択します。
複数のサーバーに接続する方法 
「LilithPort」は多重起動が可能で、使用するポートが重複しなければ複数のサーバーに接続することができます。
現在はほぼ常時複数のサーバーが稼働しているので、平日昼間や午前中等の人が少ない時間帯は特に複数のサーバーへの接続がオススメです。
【例】
1つ目の「LilithPort」で、「Server」または「Host」モードによって開放ポート7500を使用している場合、2つ目以降の「LilithPort」では、そのポート7500を使用した接続が不可能になります。
次のどちらかの方法で対処すると、2つ目以降の「LilithPort」で接続が可能になります。
- 別の開放ポートを用意し、「Server」または「Host」モードを使用する方法
例えば、ポート7501を新たに開放して、2つ目の「LilithPort」に割り当てます。
この方法は、接続の数だけ開放ポートが必要になります。- 「Client」モードを使用する方法
「Client」モードは自動的に使用していないポートを使うので、ポートの重複について気にする必要はありません。
自分でサーバーを立てる場合 
接続できるサーバーが存在しない、または別の目的のサーバーを作りたい時には自分でサーバーを立てましょう。
- 「LilithPort」を起動し、[スタートアップ]ダイアログを出します。
- 起動モードに「Server」を選択し、サーバ名を入力。(お好みの名前を入力)
- 開放ポートの番号を指定。(デフォルトの7500推奨)
- 「ニックネーム」、「コメント」を入力。
- 「サーバ告知」に、入室した人に知らせたいメッセージを入力します。(省略可)
- 入力が完了したら[起動]ボタンをクリックしてください。
このように[変換アドレス:ポート]の表示が出れば成功です。
[変換アドレス:ポート]
LilithPort用 > NzA0NTIyMzU=:7500
MTSP用 > tCTのj:7500
これでサーバーの準備ができました。IPアドレスを取得中にタイムアウトしてしまった場合は、「コマンド>IPアドレスの取得」を選択してみて下さい。
調子が悪いときは何度かタイムアウトになってしまう場合もあります。 - サーバーに招きたい人に、サーバーへの接続先となる「接続先アドレス」を知らせます。
「接続先アドレス」は先ほど表示された[変換アドレス:ポート]の下の青背景に黒文字の部分です。「LilithPort」は「MTSP」や「MTSPHC」を使っている相手とも対戦が可能です。
Twitter等で不特定多数の人に告知を出す場合は、[変換アドレス:ポート]の下の2行をそのままコピーして使うと良いでしょう。 - 接続先を知らせたら、あとは来訪者を待ちます。
誰も入室してこない場合は、接続先が間違っている、ポートが開放できていない、時間帯が悪くて閲覧者がいない等の問題があるかもしれません。
- 他メンバーが入室してきたら対戦ができます。(→対戦方法)
- サーバーを閉じるにはプログラムを終了するか、メニューの「コマンド>退室」を選択します。
もし、入室者が残っている場合は一言言ってから切断するのが良いです。
逆に、それまでは「コマンド>退室」や「コマンド>再起動」等の切断系コマンドは迂闊に使用しないようにしましょう。
対戦方法 
接続に成功し他メンバーが入室していたら、いよいよ対戦を行うことができます。
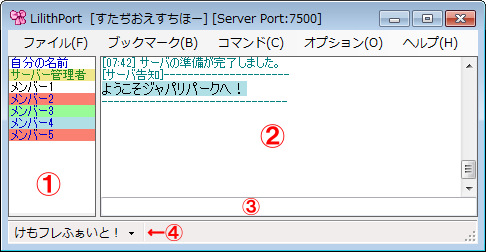
(1)現在サーバに接続している人のリスト
名前の背景色は対戦状態を、文字色は接続モードを示しています。
| 背景色 | 文字色 |
|---|---|
| 対戦可 | 緑字:[Server]モード 青字:[Host]モード 黒字:[Client]モード |
| 休憩中 | |
| 対戦中 | |
| 観戦中 | |
| 対戦募集中 |
(2)チャット表示画面
サーバにいる人たちが発言した文章や、システムメッセージ、サーバ告知等が表示されます。
(3)チャット入力欄
文章を入力して、Enterキーを押すことで発言できます。
[Server]モードの人のみ、Ctrl+Enterキーで告知形式の発言をすることができます。
発言の文字数には制限があり、長すぎるURL等は途中で切れてしまうので注意してください。
(4)プロファイル
現在自分が使用しているプロファイルです。
ゲーム名や使用するプロファイルが間違っていないか確認しておきましょう。
対戦をする前に 
- 対戦の申し込みができる条件
- 相手の名前の背景が白色もしくは水色であること
背景が水色の人は対戦募集中の人なので遠慮なく対戦を申込みましょう。
背景が白色の人は対戦可の人ですが、休憩中にし忘れている場合も多いので、申し込む前に一言確認してみましょう。「休憩中」「対戦中」「観戦中」の人には申し込むことはできません。
また、自分の名前の背景も白色もしくは水色にしておく必要があります。 - 相手にpingが通ること
左クリックで相手の名前を選択し、右クリックでメニューを開き「PING」を選択する。
または、相手の名前をダブルクリックする。
メッセージ欄に「ping:○○ms」という数値が出ればpingが通ったことになります。- このコマンドは相手に迷惑のかかるような事はないので、何度試しても大丈夫です。
- pingの値は小さいほど相手と高速に通信できることを表します。
この値が50ms以下であれば快適にプレイできます。
ただし、何度か打ってみて大きくばらつきが出る場合はその限りではありません。
50ms以上の数値でもプレイできないわけではないので臆せず挑戦してみましょう。 - pingが通らない相手でも、サーバーに入り直すことで改善する可能性が高いです。
サーバーの仕組み上、入室した直後が最もpingが通りやすい状態になっています。
※メニューの「コマンド>再起動」が便利です。 - Serverモードの人(鯖主)は最もpingが通りやすいです。
HostとClientでどうしてもpingが通らない場合は、Hostの人にサーバーを立ててもらえば対戦できる場合があります。
- 相手の名前の背景が白色もしくは水色であること
- 自分の名前をダブルクリックすると、休憩状態のON/OFFを切り替えることができます。
- 対戦を申し込まれると都合が悪い時には、状態を「休憩中」にしておきましょう。
※メニューの「コマンド>休憩状態の切り替え」でも切り替えることができます。 - 自分が「対戦募集中」の時は、「休憩中」にすることができません。
先に対戦募集状態をオフしてから、休憩状態を切り替えて下さい。
- 対戦を申し込まれると都合が悪い時には、状態を「休憩中」にしておきましょう。
- 「無言凸OK」とは?
ニックネームまたはコメントに「無凸○」「無言凸OK」等と表記している人がいます。
これは、チャット等で確認を行わずに、無言で対戦を申し込んで良いという意味です。
対戦相手を募集する 
- メニューから「コマンド>対戦募集状態の切り替え」を選択する。
または、左クリックで自分の名前を選択し、右クリックでメニューを開き「対戦募集する」を選択する。 - 自分の名前の背景が水色になり、対戦募集状態がオンになります。
「(自分の名前)が対戦募集状態になりました。」というメッセージも自動で送信されます。対戦回数や時間、チームバトル等の希望のある方は、それも発言しておくと良いでしょう。
例:「10戦お願いします。」、「21時まで対戦募集です。」、「チームバトル希望です。」 - 対戦募集を締め切りたい時は、1.と同じ操作で対戦募集状態をオフにすることができます。
「(自分の名前)が対戦募集状態を締め切りました。」というメッセージも自動で送信されます。- 対戦を申し込んでほしい時には、状態を「対戦募集中」にしておきましょう。
- 自分が「休憩中」の時は、「対戦募集中」にすることができません。
先に休憩状態をオフしてから、対戦募集状態を切り替えて下さい。 - 「対戦募集中」は、CPU戦やトレーニングモードをしつつ、対戦募集をすることが可能です。
先に対戦募集状態をオンにしてから、「コマンド>ゲームの起動」を選択すると、状態が対戦募集のままゲームを起動できます。
対戦を申し込む場合 
- 左クリックで相手の名前を選択し、右クリックでメニューを開き「対戦する」を選択する。
- 通信が成功すると「けもフレふぁいと!」が自動的に起動します。
- 相手が「フレンズセレクト」まで操作するのを待ちます。
自動的に対戦モードになるわけではないので、どちらかがフレンズセレクトまでを操作する必要があります。
準備完了の意思表示も兼ねて、対戦を申し込まれた側(1P側)のプレイヤーがフレンズセレクトまで操作しましょう。 - どちらかが終了の意思を示すまで対戦を楽しみましょう。
対戦を申し込まれた場合 
- 自分の名前の背景を白色か水色にし、他者からpingが通る状態ならば対戦申し込みを受ける事ができます。
- 対戦を申し込まれると「けもフレふぁいと!」が自動的に起動します。
デフォルトでは無音で突然起動するので驚かれると思います。
「オプション>設定>[音声]タブ」の「対戦のお知らせ」の項目にお好みの音声ファイルを指定しておくと便利です。 - 対戦を申し込まれた側(1P側)になるので「フレンズセレクト」まで操作します。
- どちらかが終了の意思を示すまで対戦を楽しみましょう。
対戦中にフレームレートが低下した場合 (重要) 
「けもフレふぁいと!」のタイトルバーをドラッグしてウィンドウを少し動かせばなぜかフレームレートが改善されます。原理は不明。
対戦中にやると一瞬止まってしまうので勝利演出やキャラセレ中に動かしてやると良いでしょう。
対戦を終了する 
- 終了したいと思ったら、フレンズセレクト中に「次でラストでお願いします。」等、チャットで終了の意志を伝えます。
必須ではありませんが、いきなり終了するよりは事前に一言伝えておいたほうが無難です。
- 対戦が終わったら「けもフレふぁいと!」のプログラムを終了させます。
間違って「LilithPort」のプログラムを終了しないように。
「けもフレふぁいと!」のウィンドウ右上×印をクリック。 - 「オプション>ネット対戦後に一息入れる」にチェックしている場合、自動的に休憩状態に入ります。
- 対戦後は挨拶をしておくことが無難です。さわやかな対応を心がけるとよいでしょう。
観戦をする 
他者同士の対戦を観る事ができます。
- 左クリックで相手の名前を選択し、右クリックでメニューを開き「観戦する」を選択する。
- 対象者が対戦を始めたときに、「けもフレふぁいと!」が起動したら成功です。
- 終了するには普通に「けもフレふぁいと!」のプログラムを終了して大丈夫です。
途中で切断しても相手には迷惑はかかりません。
観戦ができる条件
- 観戦の対象者が「オプション>観戦の許可」にチェックしていること
- 対象者の状態が対戦中(背景赤)になる前~対戦開始直後数秒までに観戦に入ること
- 対象者にpingが通ること
- 対象者と安定して通信ができること
※観戦は対戦以上に相性が出やすいため、これらの条件を満たしていても失敗することも多いです。
参考サイト 
- LilithPort - WonderfulWorld 攻略Wiki - アットウィキ
https://www55.atwiki.jp/ainefill_oinusama/pages/111.html
- 通信対戦 - ヴァンガードプリンセス Wiki*
http://vanpri.wikiwiki.jp/?%C4%CC%BF%AE%C2%D0%C0%EF
- ネット対戦導入方法 StudioSブログ
http://studiosblog.blog64.fc2.com/blog-entry-335.html
コメント 
- Wi-fi系の通信はPingが安定しないので通信対戦を遠慮しましょう。 -- 2017-08-20 (日) 06:56:30

 新規
新規 編集
編集 添付
添付 一覧
一覧 最終更新
最終更新 差分
差分 バックアップ
バックアップ 凍結
凍結 複製
複製 名前変更
名前変更 ヘルプ
ヘルプ