()は入力の必要がありません。
Admincmd
- /afk (理由) 離席のメッセージを表示します。理由を入れると、理由も一緒に表示されます。
- /clear インベントリーをすべて削除します。
- /kill 自殺します。
- /plist ログインしているプレイヤーを表示します。(/whoでも可能です。)
- /locate 自分のいるワールド名、座標、方角を表示します。
- /msg (プレイヤー) (メッセージ) 該当するプレイヤーにだけメッセージを送信します。(/tellでもおなじことができます。)
- /whois 自分のログインステータス(最終ログイン日時、最終ログアウト日時、総プレイ時間、現在のモード)を表示します。
- /spawn (ワールド名) ワールド名のspawn地点にテレポートします。ワールド名がない場合は、現在いるワールドのスポーン地点にテレポートします。
- /sethome (ホーム名) ホーム地点にホーム名をつけて設定します。ホーム名がない場合、現在いるワールド名がホーム名として設定されます。この鯖では、4MAP(メイン系MAP+クリエイティブ)×3地点=合計12地点の登録が可能ですが、メインで12地点登録することも可能です。
- /rmhome (ホーム名) 設定したホーム地点を削除します。
- /listhomes 登録したホーム名と数を確認します。
- /home (ホーム名) (ホーム名)で設定した地点にテレポートします。
- (例)資源において/sethomeだけでホームポイントを設定した場合、資源では/homeを利用すると設定した位置にテレポートされるがメインで使用した場合、資源の地点ではなくメインの地点にテレポートされる。
Cenotaph
死亡時にチェストを所持していた場合、その地点にチェストが自動で設置され、アイテムが格納されます。
実時間で1時間を越えると、チェストは削除されます。経験値は格納されません。
ChairsReloaded
各種階段ブロックに対して、右クリックすることで椅子として座ることが出来ます。
5ブロック以上連結させると椅子として認識しなくなります。
ChestShop
1. まずチェストを設置します。(保護看板は設置してもしなくても構いません。)
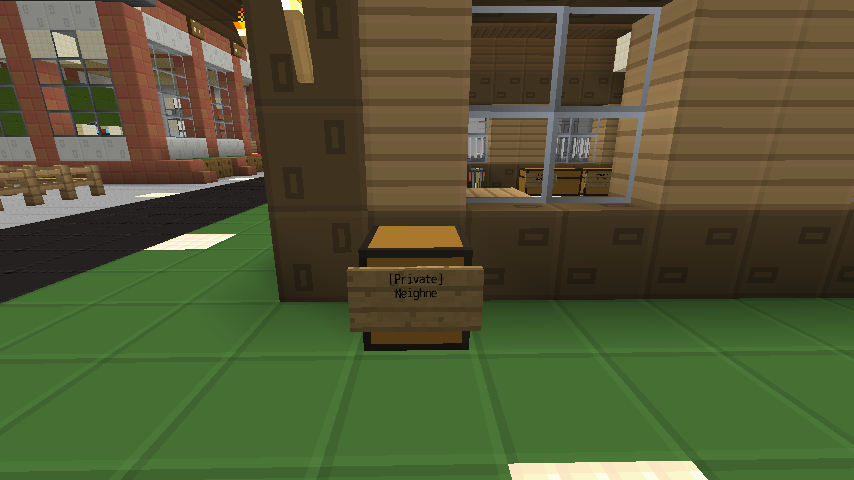
2. 設置したチェストの付近に看板を設置し、以下の形で編集します。
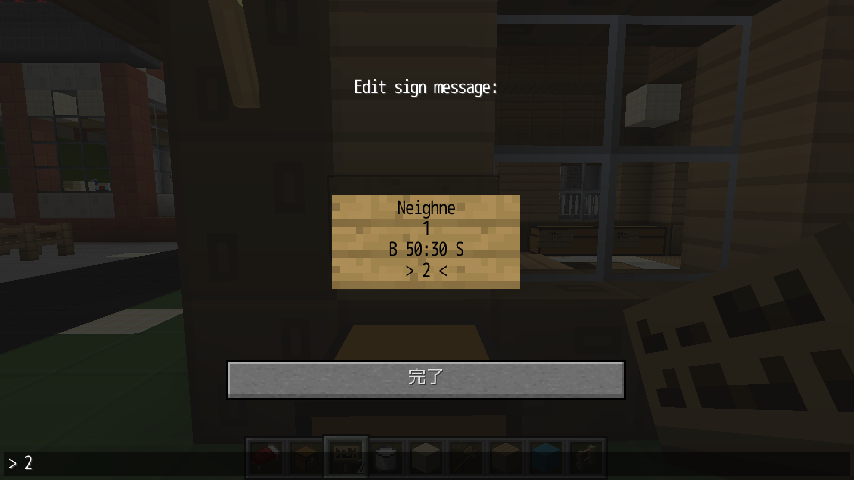
| ユーザー名 1度に取引する個数 取引額(Bは販売額、Sは買取額) アイテムID(アイテムの英名でも出来ますが、IDの方が確実です。 |
※アイテムIDの確認は外部サイトで調べるか、調べたいアイテムを手に持ち/iteminfoと入力するとIDが表示されます。後者は、エンチャントされたアイテムにも有効です。
3. 編集が完了すると画像のようになり、メッセージが表示されます。
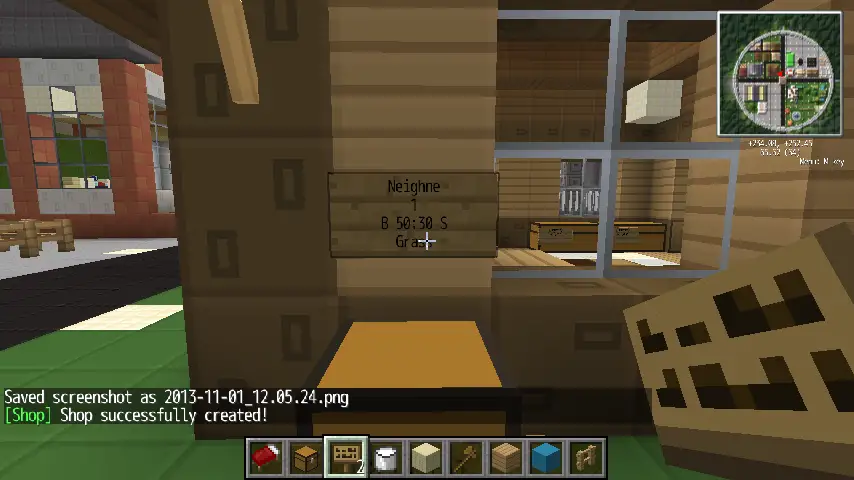
Herochat
- /ch (チャンネル名) 発言する対象のチャンネルを切り替えます。
- /ch create (チャンネル名) チャンネルを作ります。
- /ch remove (チャンネル名) チャンネルを削除します。
- /ch join (チャンネル名) (パスワード) 対象のチャンネルに参加します。パスワードが設定されいる場合は、パスワードの入力が必要です。
- /ch leave (チャンネル名) 対象のチャンネルから退出します。
- /ch qm (チャンネル名) (メッセージ) 対象のチャンネルにメッセージを送ります。チャンネル切り替え作業が煩雑なときに便利です。
- /ch list 鯖に設置されているチャンネルの一覧を表示します。参加しているチャンネルにはチャンネル名の後に*が付与されています。
- /ch who (チャンネル名) 対象のチャンネルに参加しているプレイヤー表示します。チャンネル名の入力が無いときは発言対象のチャンネルに参加しているプレイヤーが表示されます。
- /ch kick (チャンネル名) (プレイヤー名) プレイヤーを参加している対象のチャンネルからキックします。
- /ch ban (チャンネル名) (プレイヤー名) プレイヤーのチャンネル参加を禁止します。
- /ch set (チャンネル名) color (色) 対象のチャンネルの色を変更します。
- /ch set (チャンネル名) password (パスワード) 対象のチャンネルにパスワードを施します。
iConomy
- /money 所持金を確認します。
- /money top 所持金金額のTop5を表示します。
- /money pay (プレイヤー名) (金額) 対象プレイヤーに対して金額分のお金を渡します。
jobs
- /jobs browse 職業の一覧を表示します。
- /jobs join (職業) 対象の職業に就きます。※職業は最大2つまで就くことができます。
- /jobs leave (職業) 対象の職業を辞めます。
- /jobs stats 自分が就いている職業のレベル、経験値量を表示します。
- /jobs info (職業) 対象の職業の収入の内訳を表示します。
Lift
1. まず、画像のように鉄ブロック・ボタン・看板を設置します。この部分が最下階になります。
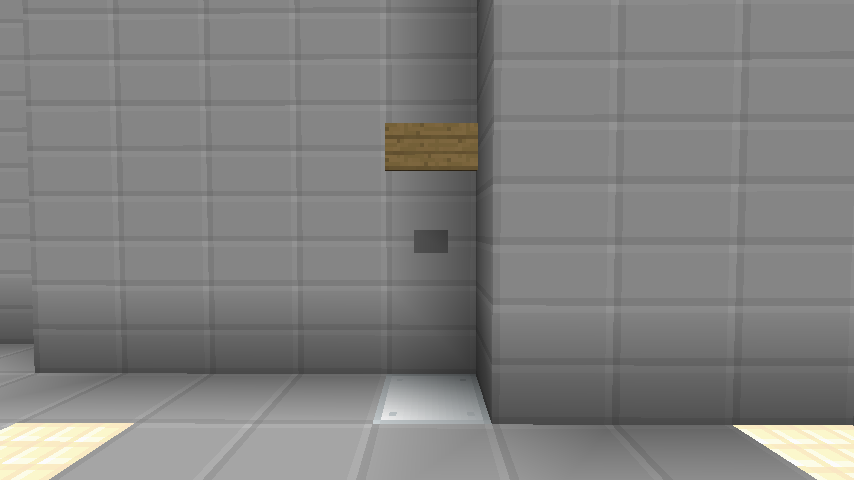
2. 上の階は、1の鉄ブロックをガラスに変えた状態で設置します。このとき、鉄ブロック・ガラスの間は空間でなくてはなりません。

3. 各階の看板を叩くと、画像のような文字が表示されエレベータとしての機能を発揮します。階数が複数の場合は看板を右クリックすることで、行き先を変更できます。

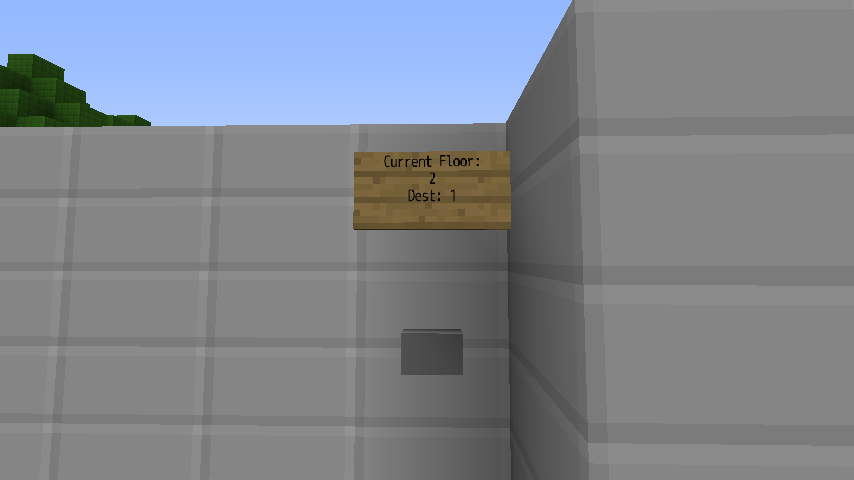
※移動可能範囲は任意の広さに広げられますが、各階ともに統一する必要があります。
※1と2の手順は逆でも可能です。
Lockette
写真のように、チェストに看板を貼り付けると自動にロックが施されます。
プラグインの仕様により新しいロック方法に変更されました。
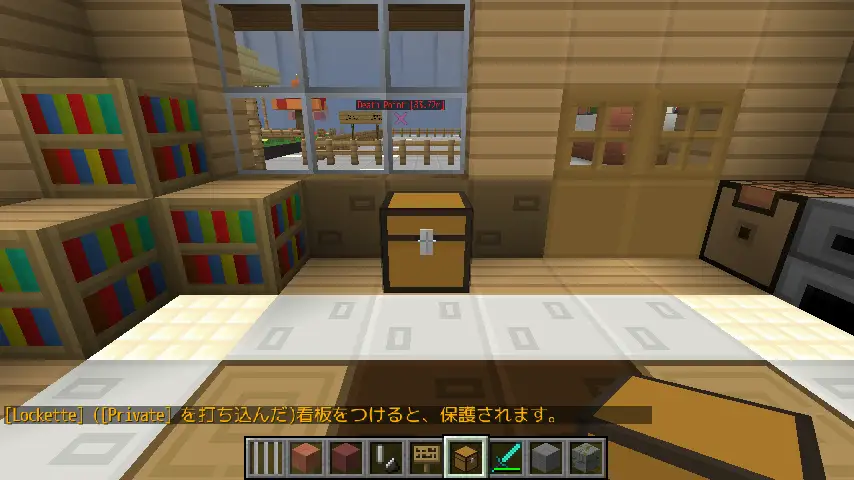
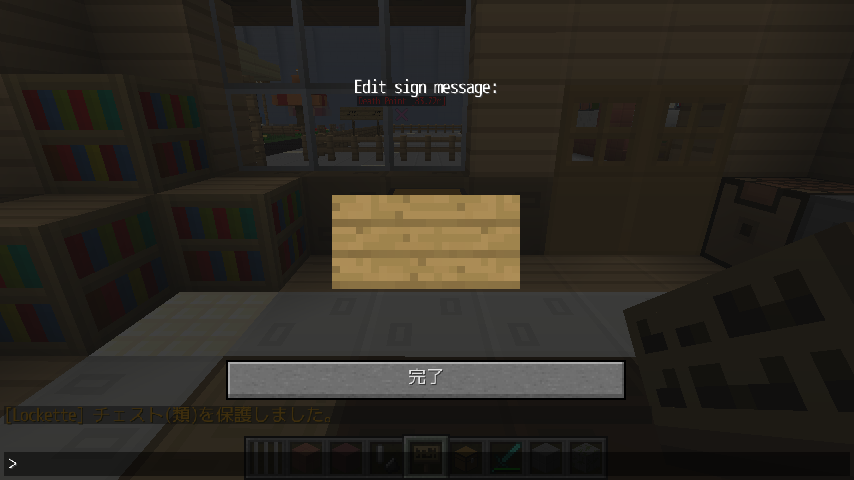
※編集画面が表示されますが、空白のまま決定ボタンを押してください。
ここで以下のようにで構文を入力する必要があります。(1行目に[Private](先頭は小文字でも可)、2行目に自身のプレイヤーID)
(例)
| [Private] Neighne |
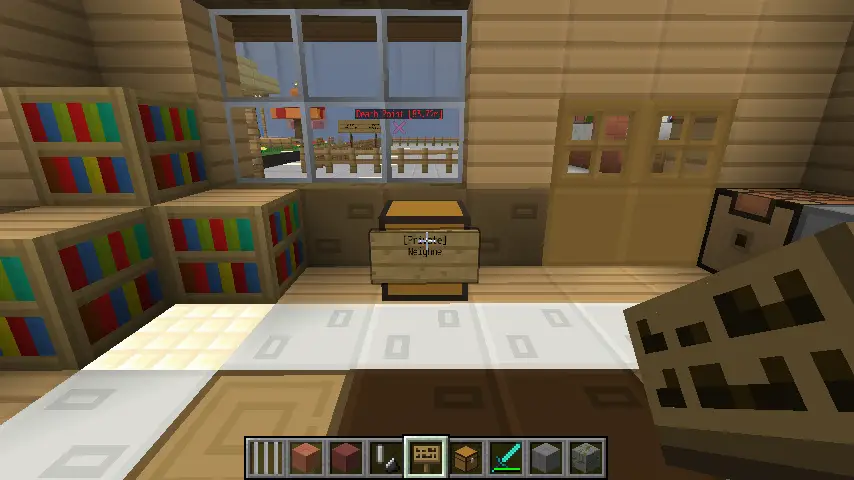
チェストだけでなく、かまどや扉の保護も可能です。
扉では 4行目にTimer:数値 を入力することで数値分の秒数のタイマーを設定することができます。
SilkSpawers
シルクタッチ付きのピッケルでスポナーの回収が行えます。
SimpleHat
- /hat 被りたいブロックを手に持ってコマンドを実行すると被ります。
TreeAssist
木以外の斧で木を切ることで一括伐採が行えます。
※木の密集状態によっては、機能しないこともあります。
- /treeassist toggle TreeAssistの機能をON・OFFできます。
WoolTrees
木の苗に染料を加えることで、羊毛の木が作れます。
WorldGuard
例として、この立体を保護します。木の斧が必要になります。
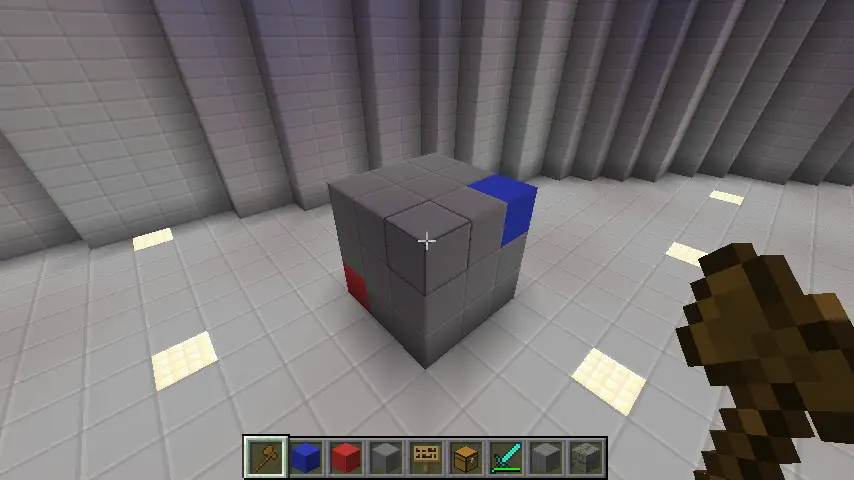
※このプラグインは直方体の形でしか保護できません。複雑な形を保護する場合は、複数利用してください。
1. まず、赤のブロックを左クリックで叩きます。
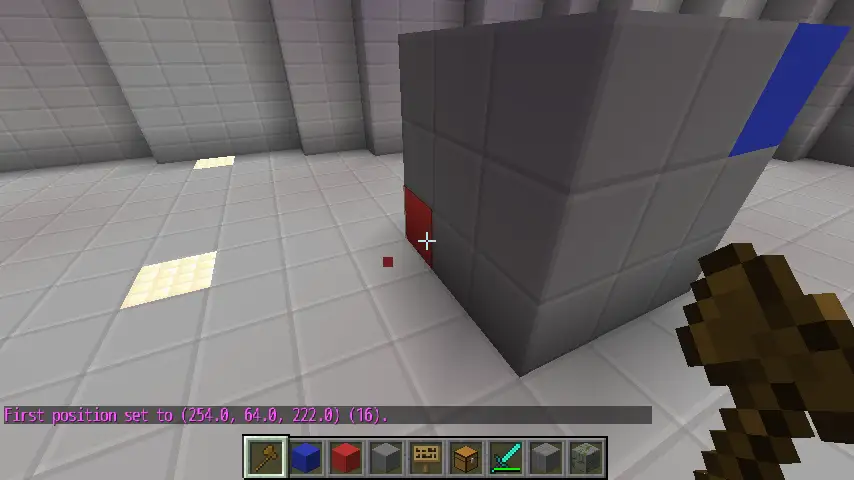
2. 同じく、青のブロックを右クリックで叩きます。
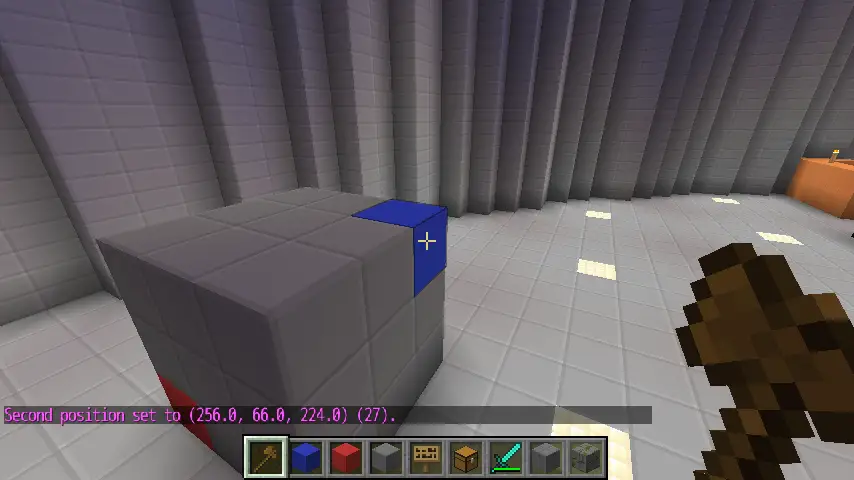
3. /region claim (保護名)を入力して保護が完了します。(最大5箇所(1箇所につき5万ブロックまで)まで登録できます。)

※1と2の手順は逆でも可能です。
- /region list -p (プレイヤー名) 自身が登録している保護領域を一覧表示します。
- /region select (保護名) 保護している領域を選択します。
- /region info (保護名) 保護している領域の情報を表示します。
- /region addowner (保護名) 保護している領域に所有者を追加します。
- /region removeowner (保護名) 保護している領域から所有者を除名します。
- /region addmember (保護名) 保護している領域にメンバーを追加します。
- /region removemember (保護名) 保護している領域からメンバーを除名します。
- /region remove (保護名) 保護している領域の保護を解除します。
/region は /rg の短縮形でも利用が出来ます。

 新規
新規 編集
編集 添付
添付 一覧
一覧 最終更新
最終更新 差分
差分 バックアップ
バックアップ 凍結解除
凍結解除 複製
複製 名前変更
名前変更 ヘルプ
ヘルプ