はじめに 
a9codecの使用方法についての簡単な説明です。
編集方法等はご要望があれば載せていきます。
注意 a9codecの使用はメーカーからのサポートが受けれません。
自己責任、自己解決にて使用してください。
a9codecの入手 
以下のページからa9codecをダウンロードし適当なフォルダに解凍してください。

A-Train 9 Forum
(ページ内検索にて"a9codec"と検索をかければ見つかります。)
a9codecの設定 
(※以下の設定はa9codec使用において入力を簡略化する為の設定となります。必須ではありません。)
仮にD:\Program Files\a9codecにダウンロードしたファイル(a9codec.exe)を入れると仮定します。
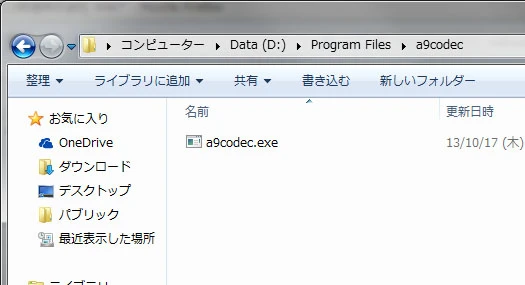
次に"システムのプロパティ"から"システムの詳細設定"を開き"環境変数"のボタンをクリックしてください。
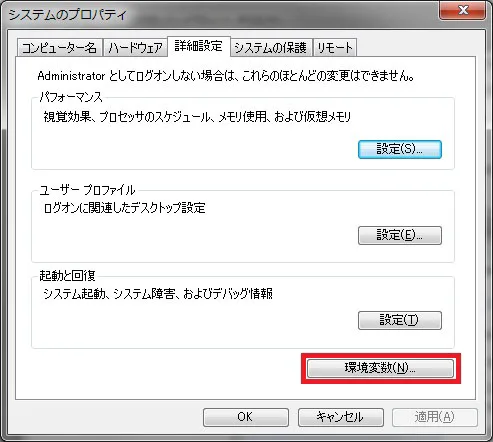
環境変数の設定を行います。
"システム環境変数"項目内にある"Path"欄を選択し"編集"ボタンをクリックしてください。
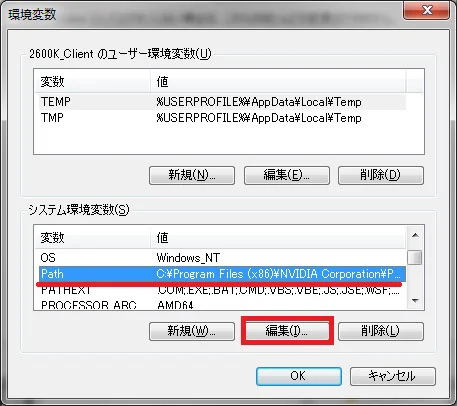
(Pathの値は個々のPCで違いますが操作方法は同じです。)
システム変数の編集が開くので変数値を入力していきます。

変数値にすでに何かしらの値が入力されているので入力されている文字列の
一番最後まで移動しまず";"(セミコロン)を入力してください。
そしてa9codec.exeを置いたフォルダパス(例だとD:\Program Files\a9codec)を
セミコロンの後に入力します。
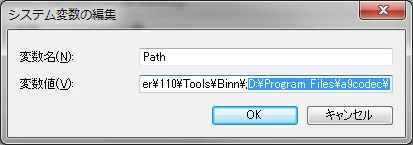
入力が終わりましたら"OK"ボタンを押してシステム変数の編集を閉じてください。
また"環境変数"や"システムのプロパティ"のウィンドウも"OK"ボタンを押して閉じてください。
この設定によりコマンドプロントでの入力時にa9codec.exeの絶対パス入力がいらなくなります。
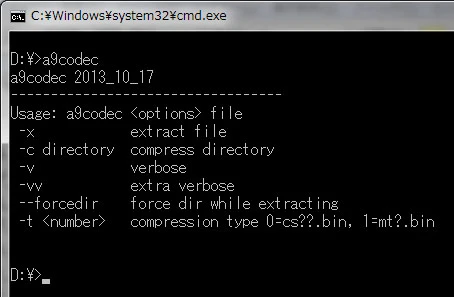
a9codecの起動前の注意事項 
A列車で行こう9をインストール先フォルダを調べてください。
標準ではC:\Program Files\ARTDINK\A-Train9です。
64bit環境ではC:\Program Files (x86)\ARTDINK\A-Train9になります。
その他、別のフォルダにインストールされている場合はそちらに合わせてください。
エクスプローラにてそのインストール先フォルダを開き"data"フォルダをその場でコピー&ペーストしてください。
このフォルダはいざという時のバックアップとして使用します。
バックアップなしでa9codecを使用した場合、最悪A列車で行こう9の再インストールとなります。
(フォルダ名を"data_backup"等にしておくと尚よし)
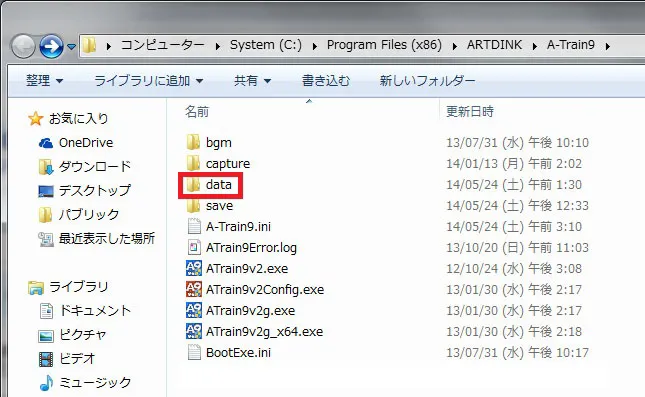
同じく"data"フォルダを別の場所に再度コピーします。
これはa9codecで使用する為のものになりますのでCドライブ直下かあればDドライブ直下にコピーしてください。
a9codecの使用方法 
'a9codecの設定'を実施していることを前提としております。
"Windowsキー"+"R"にて"ファイル名を指定して実行"を起動し"cmd"と入力、"OK"ボタンを押すか
もしくはスタートメニューから"すべてのプログラム"の"アクセサリ"にあるコマンドプロントを実行してください。
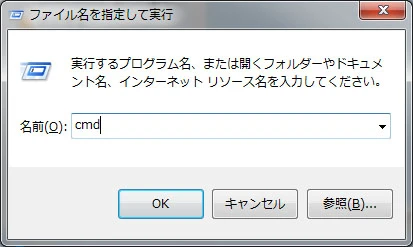
コマンドプロントにてa9codecと入力すると以下のようなメッセージが返ってきます。
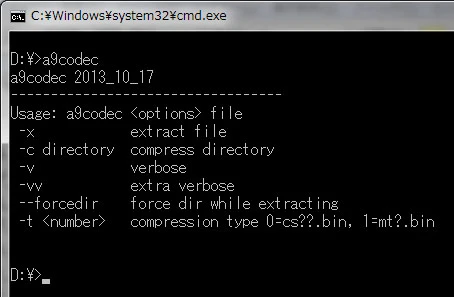
a9codecは起動オプションを入れて使用します。
基本的な記述は
a9codec (解凍or圧縮) (解凍時はファイルパスor圧縮時はフォルダパス) (圧縮オプション)
例1 csvp.binを解凍したい場合(ファイルはD:\dataにあると仮定)
入力:a9codec -x d:\data\csvp.bin
結果:csvp.binの圧縮ファイルがD:\data\csvpに解凍される
(すでにD:\dataにcsvpフォルダがあればフォルダ名最後に数字がつく)
例2 csvpフォルダを圧縮したい(フォルダはD:\data\csvpと仮定)
入力:a9codec -c d:\data\csvp
結果:csvpフォルダが圧縮されcsvp.binがD:\dataに生成される
(すでにD:\dataにcsvp.binファイルがあればファイル名最後に数字がつく)
上記のようにコマンドプロントにて記述するとデータファイルが解凍され中身の編集が可能となります。
編集したファイルを再圧縮しA列車で行こう9のdataフォルダに該当ファイルを上書きすることで変更を適応させます。
テクスチャは主にmt0~mt2.binとなります。
こちらは解凍する際に圧縮オプションが必要となります。
例3 mt0.binを解凍したい場合(ファイルはD:\dataにあると仮定)
入力:a9codec -x d:\data\mt0.bin -t 1
結果:(すでにD:\dataにmt0フォルダがあればフォルダ名最後に数字がつく)
例4 mt0.binを圧縮したい場合(フォルダはD:\data\mt0と仮定)
入力:a9codec -c d:\data\mt0 -t 1
結果:(すでにD:\dataにmt0ファイルがあればファイル名最後に数字がつく)
該当のddsファイルを書き換えることによりtexmodを使用せずテクスチャを置き換えることが可能です。
ddsファイルの開き方 
ddsの中身が見れないと変更できないじゃないかって?
ではこのツールを入れてみてはどうでしょうか。
Vix
![]()
Vix - 窓の社ライブラリ 
Vix ddsプラグイン
start [HYPERでんち] 
HYPERでんち 3D 系ツール > Susie/ViX 用 DDS Plug-inを
ダウンロードしてVixと同じ所に解凍してください。
また環境設定のプラグイン項目でifdds.spiが読み込まれていることを確認してください。
これでddsファイルの中身を見ることが可能です。
使い方?歴史のあるソフトなので調べてくださり~

 新規
新規 編集
編集 添付
添付 一覧
一覧 最終更新
最終更新 差分
差分 バックアップ
バックアップ 凍結
凍結 複製
複製 名前変更
名前変更 ヘルプ
ヘルプ