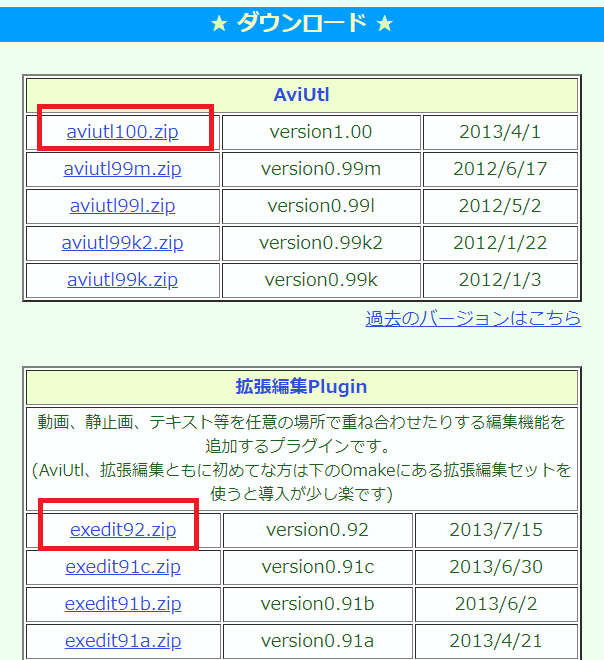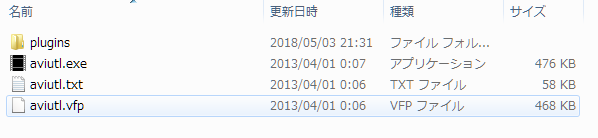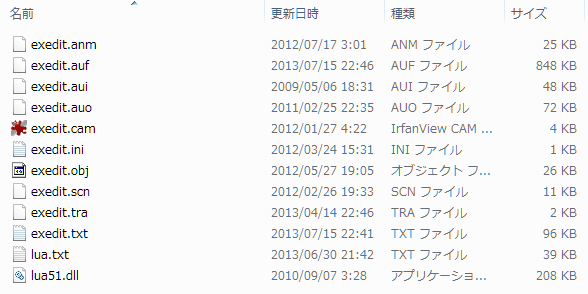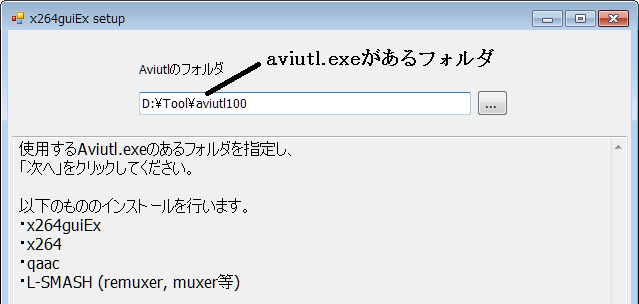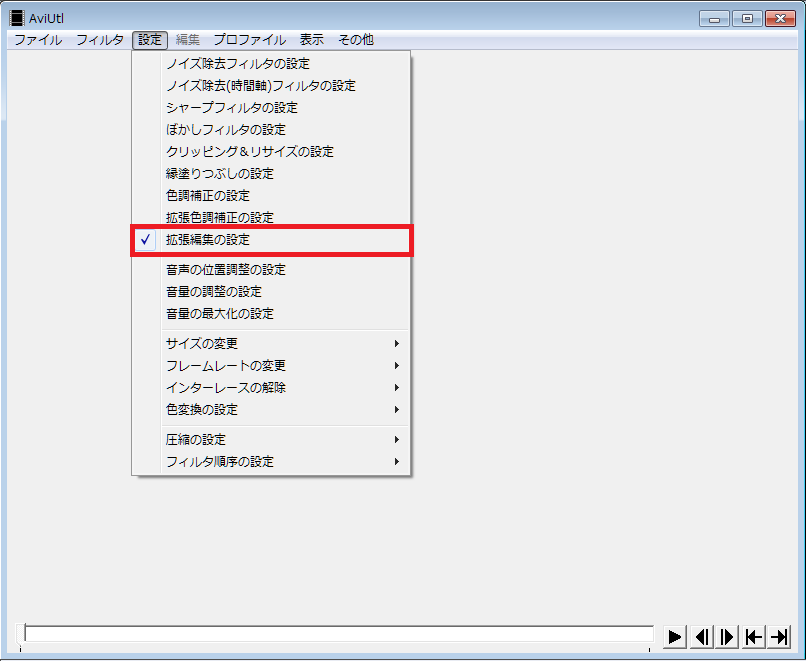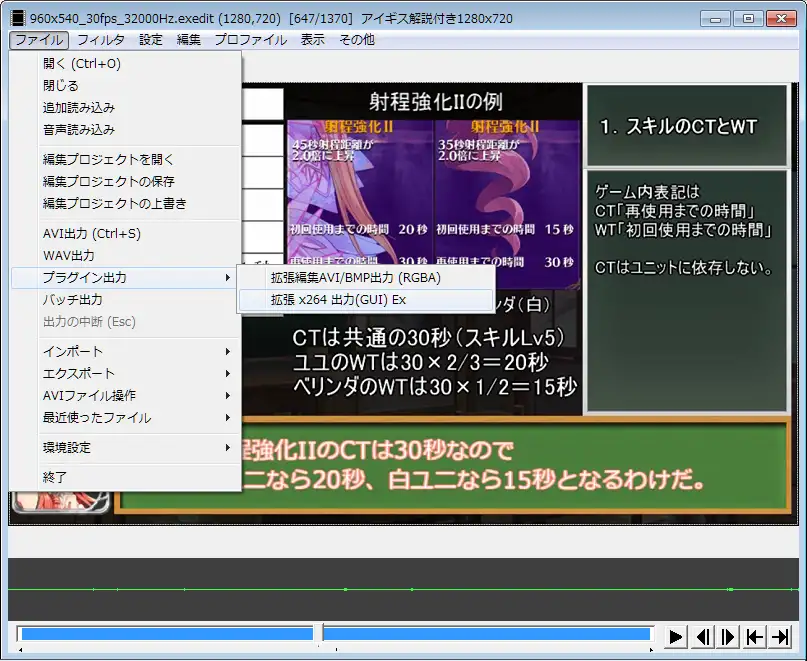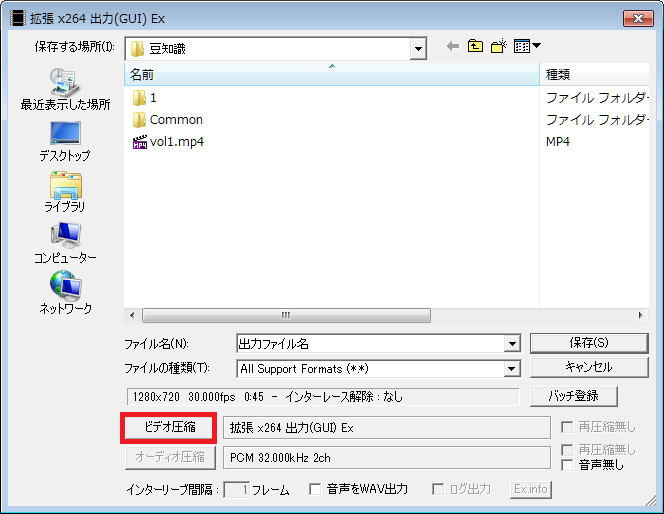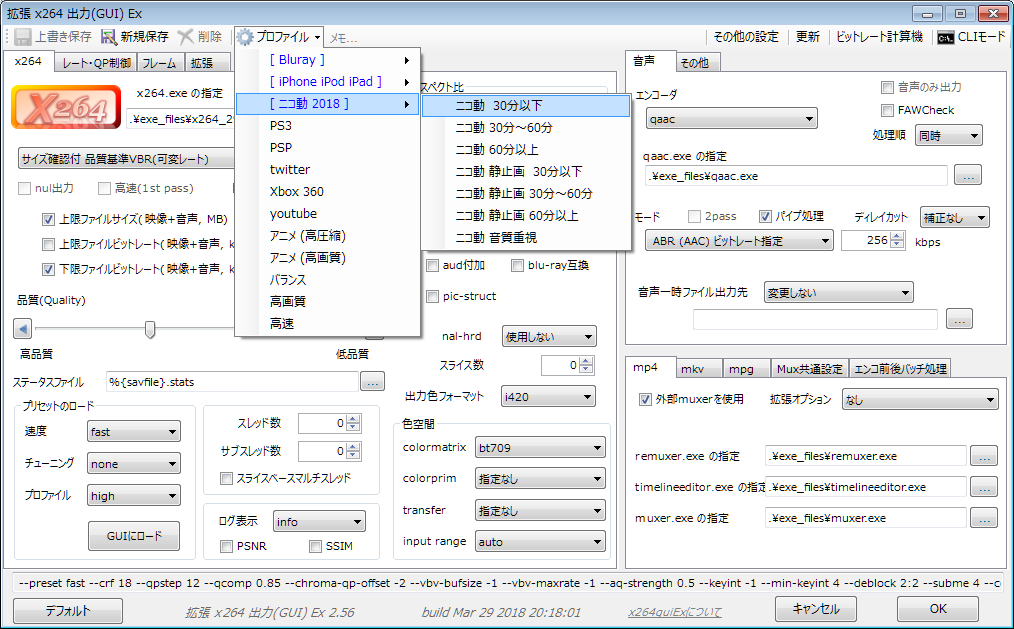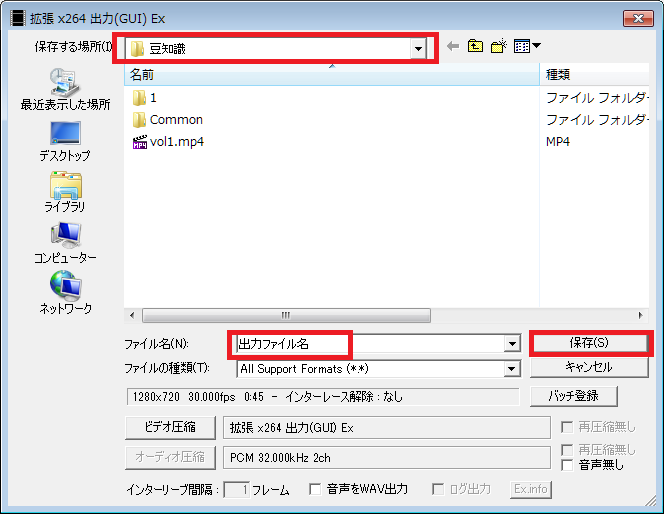※まとまったら動画にするやつのネタ出しメモ
まず始めに 
動画作成に限った話じゃないですが
- 最初からこだわり過ぎない
- 妥協は大事
録画 
録画ツール「AG-デスクトップレコーダー」 
お手軽
録画ツール「OBS」 
生放送(youtubeやニコ生やTwitch等なんでも)も考えているなら設定を使いまわせる
できれば 
アイギスをプレイするブラウザの位置は固定しておくのが望ましいです。
一番単純な固定方法はブラウザの最大化ですね。
メリットは
録画時の範囲設定や編集時のトリミングを毎回設定しなおす必要がなくなることです。
編集(aviutl) 
1.準備 
本体 
http://spring-fragrance.mints.ne.jp/aviutl/
から本体と拡張編集Pluginをダウンロード
- 本体を解凍
- その本体があるフォルダに「plugins」フォルダを作成
- pluginsフォルダの中に拡張編集Pluginを解凍
L-SMASH Works 
L-SMASH Worksで検索してダウンロードしてどこかに解凍する。
- lwcolor.auc
- lwdumper.auf
- lwinput.aui
- lwmuxer.auf
の4ファイルをpluginsフォルダに突っ込む。
(↑でexedit~を置いたフォルダ)
x264guiEx 
x264guiExで検索してダウンロードしてどこかに解凍する。
auo_setup.exeを実行してインストールする。
設定 
一応無難な設定ファイルを用意してみました 。
設定ファイル
あくまで無難な設定をしたものです。
環境や要求している画質やファイルサイズによってベストな設定は異なります。
2.動画出力 
テストを兼ねて動画出力をしてみよう。
拡張編集を開く 
設定>拡張編集の設定にチェックが入っている状態にする
拡張編集ウィンドウで動画ファイルを開く 
拡張編集ウィンドウに動画ファイルをドロップ
(もしくは右クリック>メディアオブジェクトの追加>動画ファイル>参照ファイルから選択)
新規プロジェクトの作成ウィンドウが出てきたらOKボタンを押す。
このときaviutl本体の機能で動画を開いてはいけない。
x264で出力 
ファイル>プラグイン出力>拡張 x264 出力(GUI) Ex を選択する。
ビデオ圧縮を押す。
プロファイル>ニコ動 2018>ニコ動 30分以下を選択して
OKボタン(ウィンドウの一番右下のやつ)を押す。
出力先と出力ファイル名を決定して保存ボタンを押す。
あとは待つだけ。
最後にちゃんと動画ファイルが出力されていることを確認しましょう。
おめでとう、これでもう動画王子だね。
3.最低限の編集 
4.覚えておくと便利 
エイリアス 
説明と配布URL
シーン 
5.字幕と読み上げ 
棒読みちゃん 
よくある(?)トラブル 
画像が読み込めない 
ファイル>環境設定>システムの設定
ここの設定サイズより大きな画像は読み込めません。
基本的に画像ファイルの方を縮小して対応しましょう。
(設定サイズを大きくすると重くなります)
出力したらエラーは出ないけど小さいファイルができるだけ 
出力範囲設定
出力時にエラー、調べて色々試したけどダメ 
出力先やファイル名を変更するとどうにかなることがある。
投稿 
まずは非公開で確認 
慣れるまではまず非公開で投稿し、思った通りの動画になっているか確認しよう。

 新規
新規 編集
編集 添付
添付 一覧
一覧 最終更新
最終更新 差分
差分 バックアップ
バックアップ 凍結
凍結 複製
複製 名前変更
名前変更 ヘルプ
ヘルプ