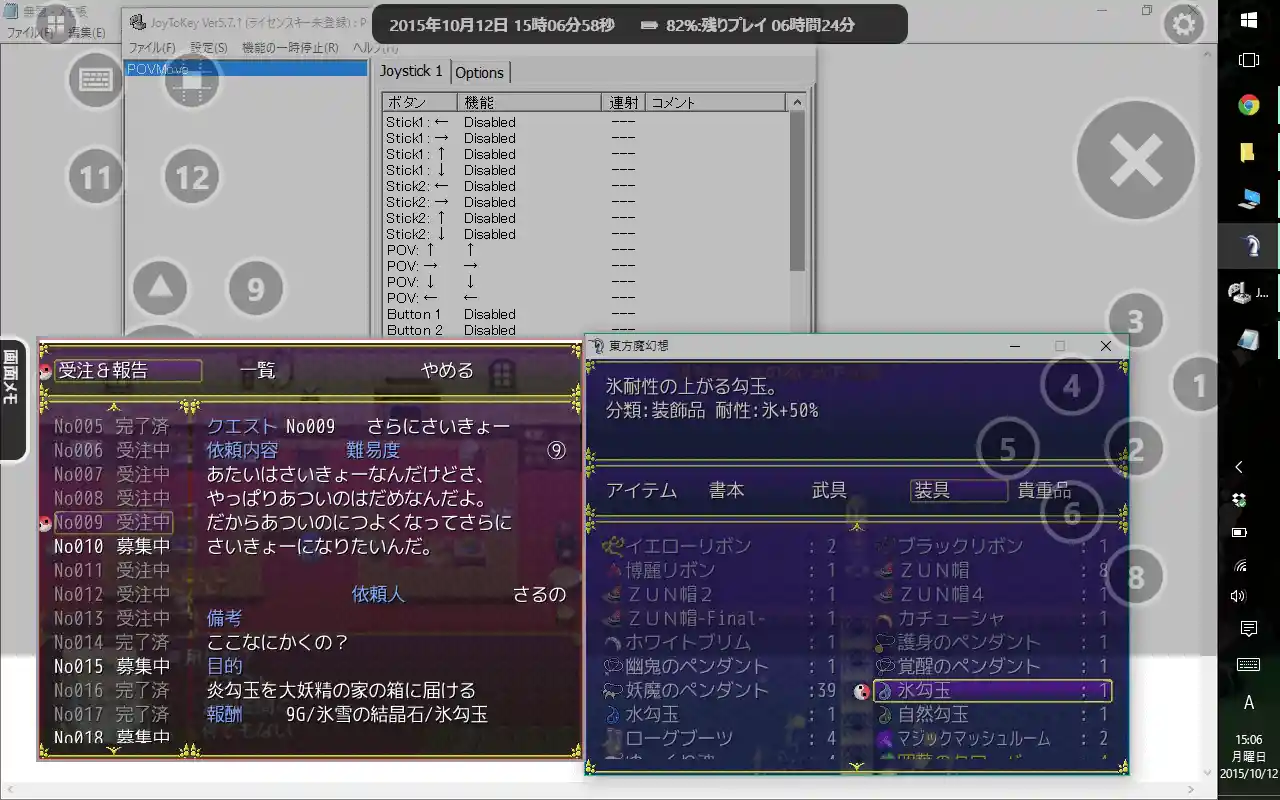はじめに 
- タブレットでの動作は保証されていません。何があっても自己責任で。
- この方法は中~上級者向けです。
- タブレットPCに慣れていない場合、まずは操作に慣れるところから。Google検索
 も活用しましょう。
も活用しましょう。
- タブレットPCに慣れていない場合、まずは操作に慣れるところから。Google検索
- タブレットPCだけでは彩幻想のすべての要素を快適に遊ぶことはできません。
- 相性の悪いミニゲームなども存在します。
- 基本的にはデスクトップ/ノートPCで遊び、外で遊びたい時のみタブレットを使用します。
- タブレットPCでプレイ中、「RGSS2 Playerは動作を停止しました」の表示が出て落ちることがあります。
- プレイ中はこまめなセーブを!
- 特にスリープする前には必ずセーブをしましょう。環境によってはスリープ復帰後に落ちることがあるのでご注意を!
- プレイ中はこまめなセーブを!
- タブレットPCの購入を検討している場合
- Windowsのタブレットを購入しましょう。それ以外のOSでの動作は確認できていません。
- スペックが十分あるものを購入しましょう。後からのメモリ増設などはできません。
- よくある質問の動作がカクつく/タブレットPCのスペックはどれくらいがいい?や関連リンクも参照
Stage1 東方彩幻想を起動する 
- RPGツクールVXのRTP
 をインストールします
をインストールします - 東方彩幻想をダウンロードします
- Game.exeをダブルタップして起動
これで、とりあえず起動できるようにはなりました。
しかし、このままでは満足に遊ぶことができません。
キーボードまたはゲームパッドが必要です。
外付け/Bluetoothキーボードを使用してもいいですが、せっかくのタブレットなのにそれは不便です。
(キーボードやゲームパッドのみで操作する場合はStage6Bに飛んでかまいません)
そこで…
Stage2 操作できるようにする 
多くのフリーゲームを遊ぶための最強ツール、vGamePad !
!SE:ドラ○もんのひみつ道具の効果音
元はドラクエ10をタブレットで遊ぶために開発されたものですが、
東方彩幻想でも快適に遊べます!
これを導入することで、一般的なスマホゲーのようにタブレットに仮想スティックやボタンが表示され、
ゲームを操作できるようになります。
それでは導入方法…と行きたいところですが、
まずはvJoyをインストールする必要があります。
vGamePadは、ゲームパッドを操作するためのスティックやボタンを画面上に表示するソフトです。
そのゲームパッドがささっていなければ使えません。
そしてvGamePadは、vJoyというゲームパッドを使います。
このvJoyをインストールすることで、タブレットの中にゲームパッドが入ったような状態になります。
しかし、タブレットの中にゲームパッドが入っても、このままではボタンが押せませんね。
これを操作するためのソフトがvGamePadです。
Stage2A vJoyをインストールする 
- こちらのページ
 から、vJoy(仮想ジョイスティックドライバ)ダウンロードのうち
から、vJoy(仮想ジョイスティックドライバ)ダウンロードのうち
最新版(vJoy_205_から始まるもの)をダウンロード - ダウンロードしたexeを実行し、Nextを何度かクリックしてInstallをクリック
- 最後まで進めるとvJoyがインストールされます
Stage2B vGamePadをインストールする 
- 先ほどと同じページ
 から、vGamePadの最新版をダウンロード
から、vGamePadの最新版をダウンロード - こちらはzip形式になっているので、zipの外のフォルダにコピーする
- またはLhaplusなどの解凍ソフトを使用
- vGamePad.exeを起動し、正常に動作することを確認
- 「vJoyのボタン数設定が12ではありません。」のエラーが出る場合、vJoyのコンフィグで設定を変えます
- vJoyのコンフィグを起動
- Windows10の場合、スタートメニューからvJoyのフォルダを開いてConfigure vJoyをクリック
- Windows8(32bit)の場合、エクスプローラーを開きCドライブ→Program Files→vJoy→x86→vJoyConf.exeを実行
- Number of Buttons(ボタン数)を12に変更し、×で閉じる
- これでもエラーが出る場合
- vJoyのコンフィグを起動
- POV Hat SwitchのPOVsを1に変更し、×で閉じる
これでvGamePadをインストールできました!
以降はvGamePadを起動することでボタンが表示され、遊べるようになります。
しかし、どのボタンを押せば動くかわからず、わかっても操作しづらいですね。
そう、ボタン設定をする必要があります。
Stage3 ボタンの設定をする 
- 東方彩幻想を起動。タイトルバーを長押しし、プロパティをタップ。
- ゲームパッドのタブをタップし、ボタンの設定をする
- Buttonの数字はvGamePadのボタンの数字と同じ。
- C:決定
- B:キャンセル
- A:シフトキー
- 詳しくは彩幻想のreadme参照
- OKを押して終了
これでボタンの設定ができ、操作がやりやすくなりました!
彩幻想を遊ぶだけならこれだけでも十分です。
…え、まだ遊びにくい?
ここからはやや難易度が上がりますが、さらに遊びやすくするための方法を紹介します。
面倒ならStage6Bに飛んでもかまいません。
Stage4 設定・ボタン配置を変更する 
vGamePadを起動し、右上にある歯車のボタンをタップします。
Stage4A 設定を変更する 
よくわからない場合におすすめな設定は太字で記します。
設定について
- ボタンのみ表示
- チェックを入れると他のウィンドウを動かせるようになりますが、誤操作が起きやすくなります
- チェックを外すと、暗くなっている部分は押しても反応しなくなります
- 通常は上下と真ん中の部分が空きますが、ボタン配置を変更していると真ん中が空きません
- ボタンを押しても反応しないことがありますので、彩幻想のウィンドウを下の方にずらす必要があります
- 1-4ボタンの連射を使う
- チェックが入っていると、ボタン1~4に限り長押しすることでそのボタンを自動連射状態にできます
- 連射をしたくない場合、長押しする可能性のあるボタンを5番以降にするか、
このチェックを外しましょう
- ボタンタップ時の音
- 文字通りボタンタップ時に音がなります
- ボタンを押したかどうかが少しわかりやすくなるかも
- デジタルモード
- チェックを入れるとスティックが消え、Stage5をしなくても矢印ボタンが使えます
- 斜め移動が必要ない場合はチェック
- 画面メモを使う
- 画面メモキャプチャボタン(■の周りに点線が伸びているボタン)を押します
- キャプチャしたい範囲(例えば彩幻想のゲーム画面)をドラッグします
- 左側に画面が表示されるので、メモをしたければそこに落書きします
- 左の画面メモタブを上下に動かすことで、キャプチャした画面を上下に動かせます
- 画面メモタブをタップすることで、キャプチャした画面の表示/非表示を切り替えられます
- クエストのメモ、ステータスの比較など様々なことに使えそうです
- スクリーンショットには使えません
- よくわからない場合、誤操作を防ぐためにチェックを外しておきましょう
- 時間を表示する
- 現在時刻、またはアストルティア時間(後述)を表示します。
- この次の「バッテリー残量を表示」と同様、よくわからなければチェックを入れておく
- バッテリー残量を表示
- バッテリーの残量(%)と推定残りプレイ時間を表示します
- バッテリー切れでデータが巻き戻る事故を防ぐため、チェックを入れておきましょう
- 画面の回転
- タブレットを回転させるとそれに合わせて画面が回転するかどうかを設定できます
- 勝手に回転すると面倒なので、必要なければ回転ロックをかけましょう
- ゲーム画面を左上ピッタリ
- ドラクエ10用の機能です。彩幻想では使えません
- アストルティア時間を表示
- 画面上の時刻表示を、ドラクエ10内の時間(アストルティア時間)で表示します
- 彩幻想では必要ないのでチェックは外す
- サムネイル画面を表示
- こちらもドラクエ10用の機能です。チェックは外す
Stage4B ボタン配置を変更する 
- まずは設定を開き「ボタンレイアウトを作成」を選び、はいをタップ
- 動かしたいボタンやスティックをタップすると、その四隅に■が出る
- 1個だけ赤くなっているので、その部分をドラッグしてボタン位置を調整する
- 赤くない■を押すと、その■を赤くすることができる
- あとはこれを繰り返してボタン位置を調整
- キーボードのボタンはタッチキーボードを表示するボタン
- ■の周りに点線が伸びているボタンは画面メモをキャプチャするボタン
- 右スティック・11・12など使わないボタンは邪魔にならないところに置いておきましょう
- ただし画面上または下を空けておきましょう(彩幻想が非アクティブになったときにアクティブ化するため)
- 設定し終わったら画面上部の一番左のボタンを押し、レイアウト1か2にセーブ
- 画面上部の一番右の×ボタンを押し、はいをタップ
- 「ボタンレイアウトを設定」をタップ
- 先ほど設定したレイアウト1か2にチェックを入れ、×を押して閉じる
- ボタン配置を入れ替えた場合、もう一度設定します
- ボタン配置例

これで操作はかなり快適になりました。
しかし、デジタルモードにしていない人からはこんな不満が。
「コマンドが操作しづらい!」
かといって、矢印ボタンを押しても全く反応してくれません。(デジタルモードでは使える)
そのため…
Stage5 矢印ボタンでも操作できるようにする 
お馴染みのあのソフトをインストールします。
JoyToKey !
!SE:ドラ○もんの(略
- シェアウェアになっていますが、無料試用でも問題なく使えます
- JoyToKeyのページ
 からダウンロードをクリックし、ダウンロードする
からダウンロードをクリックし、ダウンロードする - zip形式になっているので、zipの外のフォルダにコピーする
- またはLhaplusなどの解凍ソフトを使用
- またはLhaplusなどの解凍ソフトを使用
これでインストールができましたが、設定しようとすると問題が生じます。
そう、「矢印キーどこ?」です。
そこでいくつかの方法があります。(どれか1つ選んで実行)
- タブレットに外付け/Bluetoothキーボードを接続して設定する
普段からそれを使っている人なら、この方法で容易に設定できますが、
外付けキーボードがない場合もあります。
(新たにキーボードをリンクする方法についてはここでは取り扱いませんので、各自で調べてください)- JoyToKey.exeを起動し、POV:矢印のボタンの設定を編集
- キーボード入力:基本 のDisabledをクリックし、POV:の矢印と同じ矢印キーを押す。一番上の1個だけでよい
- これを4方向全てに入力し、ファイル(F)→終了(X)の順に選択(これで設定が保存される)
これで完了。
- PCで設定し、Dropbox経由で設定ファイルを引っ張ってくる
Dropboxを使っている場合これが一番楽です。- PCにJoyToKeyをインストールする
- JoyToKey.exeを起動し、POV:矢印のボタンの設定を編集
- キーボード入力:基本 のDisabledをクリックし、POV:の矢印と同じ矢印キーを押す。一番上の1個だけでよい
- これを4方向全てに入力し、ファイル(F)→終了(X)の順に選択(これで設定が保存される)
- 拡張子が.cfgの設定ファイルが出来上がるので、これをDropboxに入れる
- タブレットでDropboxを開き、その設定ファイルをJoyToKey.exeと同じフォルダに入れる
- JoyToKey.exeを起動し、入れた設定ファイルを選択
- 動作を確認し、ファイル(F)→終了(X)で閉じる
これで完了。
Dropboxはセーブデータのバックアップにも使えるので、この方法を推奨します。
- スクリーンキーボードで設定する
タブレット単体で設定できる唯一の方法ですが、PC設定を変更する必要があり若干面倒。- まずはPC設定からデバイスの設定を開く。
- Windows10の場合、スタートメニューから設定を開き、「デバイス」をタップ。
- Windows8.1の場合、チャーム(画面右端から左になぞると出る)の「設定」をタップし、
一番下にある「PC設定の変更」を選び、「PCとデバイス」を選ぶ。
- 左側の「入力」をタップし、「ハードウェアキーボードに準拠したキーボードをタッチキーボードオプションとして追加する」をオンにする
- 設定を閉じる
- Windows10なら×を押すだけ
- Windows8.1の場合、Windowsキー(タブレットについている)を押してスタート画面を開き、デスクトップをタップ。タスクバーの「PC設定」が気になるなら長押しして閉じてもよい
- 次に、JoyToKey.exeを起動し、POV:矢印のボタンの設定を編集
- キーボード入力:基本 のDisabledをクリック。ここに矢印を入れる。一番上の1個だけでよい
- タッチキーボードを出す
- 右下のキーボードボタンをタップし、一番右のキーボードをタップ(先ほどの設定変更で選べるようになっている)
- すると4方向の矢印があるキーボードが出てくるので、矢印キーをタップ
- これを4方向全てに入力し、ファイル(F)→終了(X)の順に選択(これで設定が保存される)
これで完了。
- まずはPC設定からデバイスの設定を開く。
以降はvGamePadに加えJoyToKeyを起動し、彩幻想を遊んでいく形になります。
これでほとんどの設定が終わりました。でも、あとちょっとだけお付き合いください。
Stage6 快適に遊ぶための設定 
…JoyToKeyとvGamePad、どっちもダウンロードのフォルダにあって、毎回起動するのは面倒ですよね?
そこで…
Stage6A JoyToKeyとvGamePadの起動を楽にする 
一発で両方起動、というのは難しいので、せめて両方の起動を楽にします。
- Windows10でタブレットモードの場合、スタートメニューに入れるほうが楽です。
- JoyToKey.exeを長押し
- 「スタート画面にピン留めする」を選択
- vGamePad.exeでも同様にしてピン留め
- ついでに東方彩幻想のGame.exeでも同様に
- これでスタートメニューに載ります。あとは整理してわかりやすく
- Windows8.1の場合、デスクトップにショートカットを作りましょう
- JoyToKey.exeを長押し
- 「送る」を選択し、「デスクトップ(ショートカットを作成)」を選択
- vGamePad.exeでも同様にしてデスクトップにショートカットを作る
- ついでに東方彩幻想のGame.exeでも同様に
- あとは整理してわかりやすく
これにて、東方彩幻想をWindowsタブレットで遊ぶための説明は終了です!おつかれさまでした!!
…と言いたいところですが、肝心な所ができていません。
はじめにで書いたように、PCとタブレット両方を使用して遊ぶのですが、
セーブデータが別々だとだめですよね。そのため…
Stage6B Dropboxを導入する 
詳しくはDropboxのススメで説明します。
- まずはPCでDropboxに登録し、Dropboxを導入。そこに東方彩幻想のゲームフォルダごと、またはセーブデータ(Save**.rvdata)を入れ、同期が完了したのを確認する
- ゲームフォルダごと入れるのを推奨します
- タブレットにDropboxをインストール。
- インストール後、メールアドレスとパスワードの入力を求められるので先ほど登録したものを入力する
- 設定終了したら、同期が終わるまで待つ
- よくよく考えると、Dropbox内に東方彩幻想のゲーム自体があるのなら、タブレットのローカルにもう1個入れておく必要はありませんね。
そこで、Stage1で彩幻想をダウンロードしている場合、それを削除します。
RTPは入れておかないと彩幻想が起動できません。
これでPCとのセーブデータの同期ができるようになりました!
ただし、同期するにはネットワーク環境が必要です。
タブレットを使いはじめる前にネットに繋いでセーブデータを同期しておき、
使い終わってPCに移る時にもネットに繋いでセーブデータを同期します。
セーブデータのみをDropboxに入れている場合、データを移動する作業も必要です。
同期ができていないと、セーブデータが巻き戻っていたりすることがあるので気をつけましょう。
同期時以外はタブレットの通信は切ってもかまいません。
今度こそ、東方彩幻想をWindowsタブレットで遊ぶための説明は終了です!
これからはいつでもどこでも、東方彩幻想をお楽しみください!
StageEX JoyToKeyのさらなる設定 
JoyToKeyはStage5の機能だけではなく、さらにいろいろすることができます!
ただし、ここからは上級者向けの設定になりますのでご注意を。
- Fキー(ファンクションキー)はタッチキーボードにないので、外付けキーボードを使うかPCから設定を引っ張ってくる必要があります
- F12(リセット)は誤タップをしないよう、2つのボタンを同時押しでリセット、などにしましょう。
- 詳しい機能はJoyToKeyの配布サイト
 にも載っています。
にも載っています。
StagePH 画面を大きくしよう 
相当難しい上に環境によって細かいやり方が違うので、ヒントだけ載せます。
- ツクールのフルスクリーン機能を使うとvGamePadが隠れてしまいます。
ですので何らかのツールを用いて拡大する必要があります。- 大画面にしたいだけなら蜃気楼
 が楽です。心綺楼ではない
が楽です。心綺楼ではない - フルスクリーンにしたければGameCompanion
 。
。
- インストール後、タスクバーの通知アイコン右クリックで設定を開き、FFModeの所に「Game.exe」を追加。
- その後GameCompanionを再起動。これで彩幻想に限らず、「Game.exe」という名前のアプリケーション全てが自動で仮想フルスクリーンになります
- 「仮想フルスクリーン」なので、vGamePadをその上に表示できます
- ただし全画面に拡大されるので横長になります(タブレットが縦なら縦長)。
- GameCompanionは常駐型なので、スタートアップで起動するためわざわざ起動させる手間が要りません
- なんでもフルスクリーン化ツール(仮)
 なら、縦横比そのままで仮想フルスクリーンにできます。
なら、縦横比そのままで仮想フルスクリーンにできます。
- こちらは蜃気楼と同様、彩幻想起動後に起動してウィンドウを選ぶ形式です
- 仮想フルスクリーンの場合、vGamePadが隠れてしまい操作できなくなる場合があります。
- Windows10ならタブレットのWindowsキーを使ってスタートメニューを開き、vGamePad部分をタップして
もう一度Windowsキーで戻ることでvGamePadを出すことができますが、
Windows8だとそのまま操作できずサインアウトかシャットダウンせざるを得ないケースも。
- Windows10ならタブレットのWindowsキーを使ってスタートメニューを開き、vGamePad部分をタップして
- 大画面にしたいだけなら蜃気楼
- 画面拡大は動作を重くする要因になります。
- 動作が重すぎると落ちることもありますので、スペックと相談して使用するかを決めて下さい。
- マウス操作はサポートされていないため、さめがめなど一部のミニゲームは遊べません
- 画面を大きくした場合、画面メモはまともに使えません
よくある質問・タブレット導入編 
ボタンを押しても反応しない! 
- 東方彩幻想がアクティブになっていない可能性があります。
- アクティブにしようとしてもできない場合もありますので…
- vGamePadを起動し、設定を開く(右上にある歯車のボタンをタップ)
- 「ボタンのみ表示」にチェック
- ×で設定を閉じ、彩幻想のウィンドウをずらす(ボタンのあるラインから離しておく)
- もう一度設定を開き、「ボタンのみ表示」のチェックを外す
- 彩幻想のウィンドウをタップし、アクティブにする
ボタンを長押ししたら赤くなり動作がおかしくなった! 
自動連射機能がONになっています。
- 赤くなったボタンを押せば戻りますが、長押しによる連射自体をオフにすることができます
- 設定を開く(右上にある歯車のボタンをタップ)
- 「1-4ボタンの連射を使う」のチェックを外し、×で設定を閉じる
「RGSS202J.dllがありません」のエラーが出る 
RPGツクールVXのRTP をインストールしてください。
をインストールしてください。
動作がカクつく/タブレットPCのスペックはどれくらいがいい? 
タブレットPCは一般的なPCと比べてスペックが低いので、快適な動作は保証できません。多少は我慢することになります。
- タブレットをこれから購入する場合、スペックが十分あるものを購入しましょう。後からのメモリ増設などはできません。
- とはいえ、タブレットでのプレイはやはり重いです。戦闘は特に遅くなり、装備画面の表示は固まります。
あくまで補助的なものと割り切ったほうが良いでしょう。- OS:Windows10
- 機種:Lenovo Miix 2 8
- CPU:Intel Atom Z3740 1.33GHz
- メモリ:2GB
- 彩幻想ではそれなりに重い。処理高速化のボタンを押してもほとんど高速にならず
- ただスロットの回転が遅くなる利点も
- 魔幻想は多少カクつくが問題なく遊べる
- ルナダイヤルでFPS120にしても動くが、動作速度はFPS60とほぼ変わらなかった
その他、何らかのトラブルで困っている 
もしかして…
- ハードディスクの容量は足りていますか?
- タブレットPCは容量が少ないものが多いので、容量不足が起こりやすいです。
- HDDの容量確保のやり方はGoogle検索
 で調べてください。
で調べてください。
関連リンク 
- フリーゲーマーのためのタブレットPC入門(赤松弥太郎氏)
http://reviewers.s602.xrea.com/text/tabletpc.html
コメント 
書き込む前に
- 出来る限り自分で解決してください。困ったときはGoogle検索
 。
。 - よくある質問も確認してください。
- タブレット自体に関する質問は受け付けません。
- vGamePadの導入に関しては、紹介ページのコメント欄も参照してください。
- 質問は答えを得るまで時間がかかりますが、検索すれば1分で終わります。
- WindowsではCtrl+Fでページ内検索ができます。スマホのブラウザも多くがページ内検索可能です。
それでも質問する場合…
- やり方がわからない場合、どの箇所でつまずいているかを明確に。
- トラブルが起きた場合、タブレットに関する以下の情報を必ず記載
- OS(Windows以外は受け付けません)
- 機種(SurfaceとかLenovoMiixとか)
- CPU(プロセッサ)
- メモリ
- Windows10の場合、スタートボタンを長押しして「システム」をタップすると表示されます。
- エラーが出た場合、その文章
- 質問はマナーを守って!
 新規
新規 編集
編集 添付
添付 一覧
一覧 最終更新
最終更新 差分
差分 バックアップ
バックアップ 凍結
凍結 複製
複製 名前変更
名前変更 ヘルプ
ヘルプ