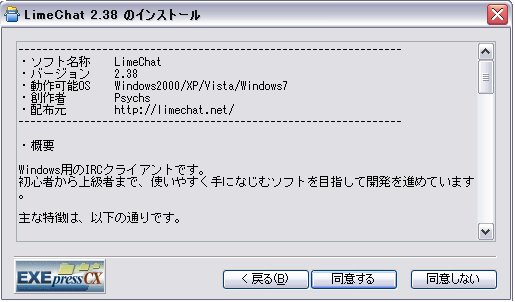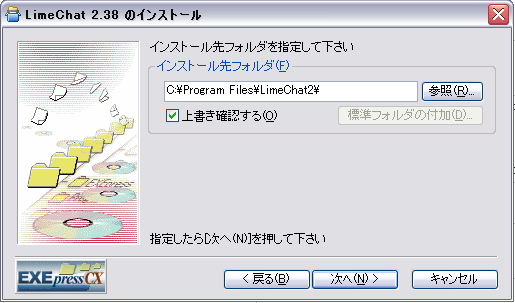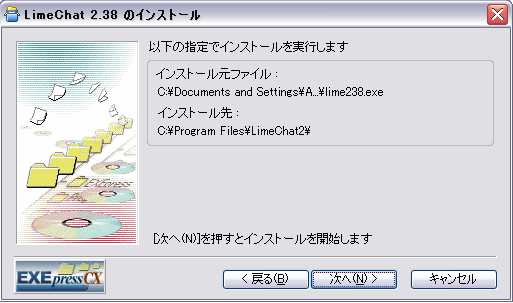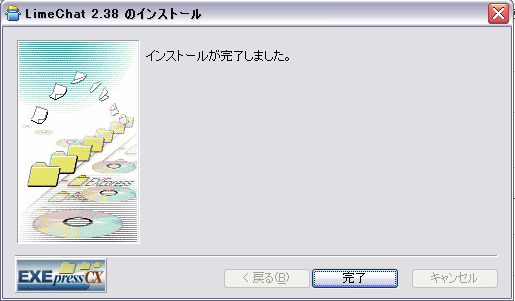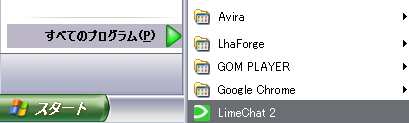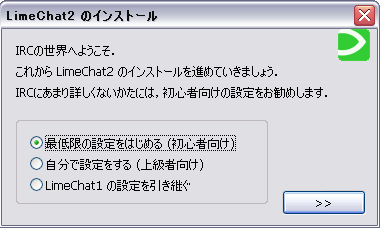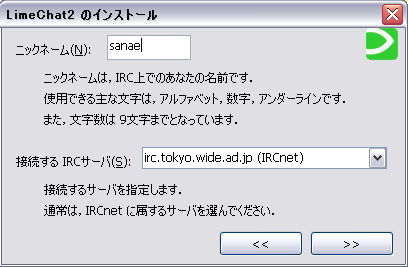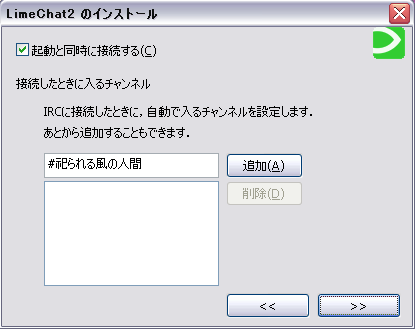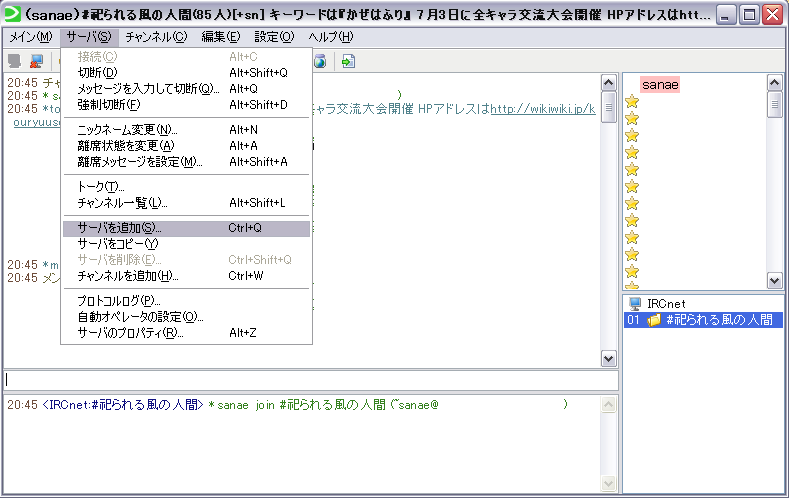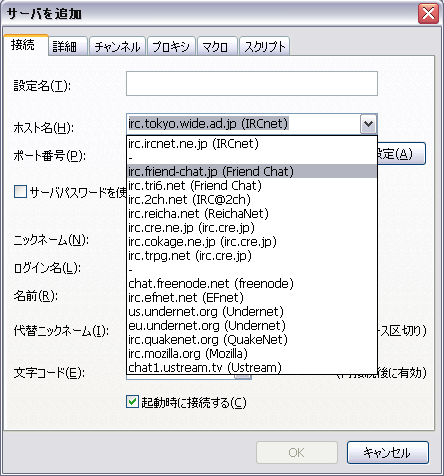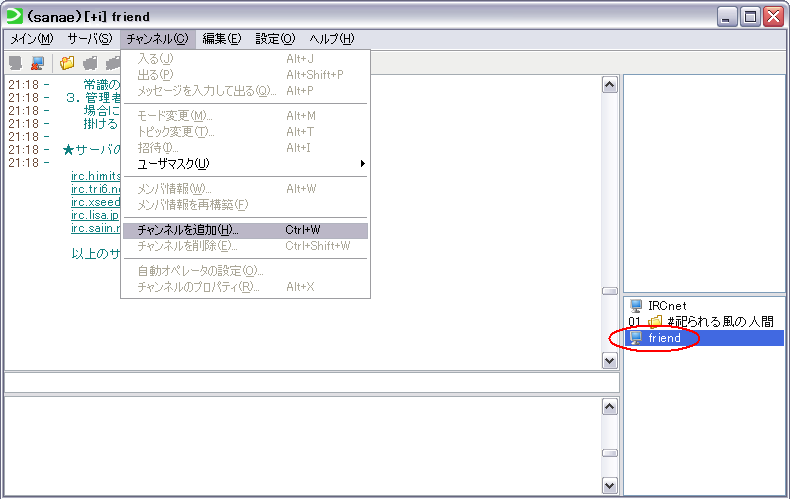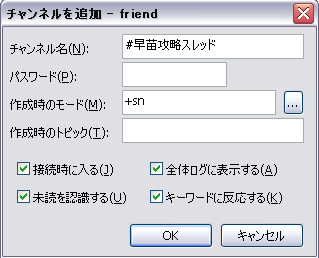はじめに 
 | 私にもIRCチャンネルがあります! ネット対戦だけではなく、攻略や雑談、 交流戦など一味違った楽しみ方が出来ますよ ![[heart]](https://cdn.wikiwiki.jp/to/w/common/image/face/heart.png?v=4) | |
| friend鯖 | irc.friend-chat.jp | |
| チャンネル | #早苗攻略スレッド #祀られる風の人間 | |
| Q.導入が難しそう・・・ | ||
|---|---|---|
 | そんな事は無いですよ。 凄く簡単なので私と一緒に導入してみませんか? ここでは、WindowsXP環境での導入を元に作成したので、 他のOSとは異なる場合があると思います。 自分の環境と違う場合はスミマセン。 | |
IRCクライアントソフト 
Limechatをダウンロードする 
1.公式サイトへ繋ぐ
 | まずは、ダウンロードからはじめましょう。 使うソフトは、Limechatと言うIRCクライアントを使います。 ここをクリック  してLimechatの公式サイトへいきましょう。 してLimechatの公式サイトへいきましょう。 |
2.ファイルをダウンロードする
 |  |
| 次に、トップページの右側にある最新版のダウンロードの所をクリックしてファイルをダウンロードしてください。 上が32bit版、下が64bit版のインストーラーです。 マイコンピュータのプロパティに「x64 Edition」とある方は64bit版をダウンロードしてください。 |
3.これでファイルの準備完了!
 | これでファイルのダウンロードは完了です。 次はインストールの手順について、説明していきますね。 |
インストール方法 
1.ファイルを実行する
 | 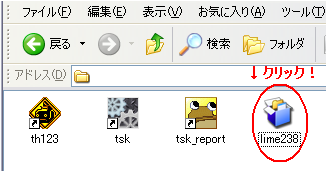 |
| 先ほどダウンロードしたファイルをダブルクリックして インストールを開始してください。 セキュリティの警告がでても、気にせず実行してください。 |
2.次へをクリックする
3・同意をクリックする
4.インストール先を設定して次へ進む
5.最後に確認してインストールを開始する
6.インストール完了
チャンネルへの接続 
1.起動する
2.初めて起動すると
3.ニックネームと接続するサーバーを選ぶ
 | |
| 自分のニックネームを入力してください。 ここで入力した名前がIRC上の名前になります。 次にサーバはwide系列ならどこでもいいのですが、 分からない時はirc.tokyo.wide.ad.jp (IRCnet)とすればOKです。 設定が完了したら、>>をクリックしてください。 |
4.チャンネルを追加する
 | |
| チャンネル名を入力してください。チャンネル名は#祀られる風の人間 #が無かったり、名前を間違えると皆さんと合流できないので注意してください。 入力が完了したら、追加をクリックして問題が無ければ そのまま>>をクリックしてください。 |
5.サーバーに接続してチャンネルへ入室する
 | |
| ここまできたら後はチャンネルに入るだけです。 パソコンのマークのIRCnetをダブルクリックすれば、画像みたいにフォルダが表示されるので、他のサーバやチャンネルと同時接続できます。 これで導入は終わりです、お疲れ様でした ![[heart]](https://cdn.wikiwiki.jp/to/w/common/image/face/heart.png?v=4) |
6.ここからはFriend系サーバのチャンネルへの接続方法を説明します。
wide系が終了した後の引っ越し先の可能性がありますので追加をお勧めします。
7.サーバーの設定
 | |
| ホスト名の欄の右についているタブをクリックして 「irc.friend-chat.jp (Friend Chat)」を選択 ひとつ上の欄に書いてある「設定名」は任意の名前を入れてください。 すると右下に先ほどつけた名前のパソコンマークができます。 |
8.チャンネルの追加
9.チャンネル名の入力
オマケのQ&A 
- Q:IRCって何をするところ?
A:ごく普通のチャットなので攻略雑談なんでもどうぞ。但しROMの人が多いのが特徴ですね。
(ROM→見るだけの人を指す。他キャラ使いの人が情報収集の為にROMになる事多し) - Q:どんな人がいるの?
A:初心者から上級者、雑談好きに攻略好きと様々です。他キャラ使いの人が対戦を求めて乗り込んでくることもありますね。 - Q:掲示板やskypeと比べるとどんな感じ?
A:『非匿名でレスの付きやすい掲示板』あるいは『誰でも参加できるが返事が遅いskype』といったところです。 - Q:chに入ってみたけど、人が沢山いるのに誰も喋らない・・・
A:IRCは複数のchに入れることもあってROMが非常に多いです。
ROMでなくとも単に仕事や食事で離席していることがあるので気長に待ちましょう。反応が無くても泣かない。 - Q:名前を呼ばれた時や対戦募集の発言に反応したい
A:ALT+Sキーで開く設定窓のツリーから[キーワード]を選び[キーワード(K)]の欄に
『かぜはふり』と『自分の名前』を設定しておくと便利ですよ。
[アクティブでない時~]にチェックを入れることも忘れないでくださいね。 - Q:結局どうすればいいの?
A:とりあえずchに入ってみて、人がいそうな時間に挨拶してみましょう。誰かいるなら返事が返ってくる可能性が高いです。
不安ならば最初はROMになって雰囲気や人の多い時間帯を把握するのも良いと思いますよ。
コメント 
編集出来ない方、面倒な方。お気づきの点やコメント、質問など、ご自由にお書きください。
きっと親切な誰かが対応してくれます。

 新規
新規 編集
編集 添付
添付 一覧
一覧 最終更新
最終更新 差分
差分 バックアップ
バックアップ 凍結
凍結 複製
複製 名前変更
名前変更 ヘルプ
ヘルプ