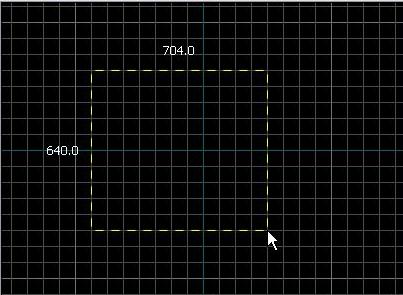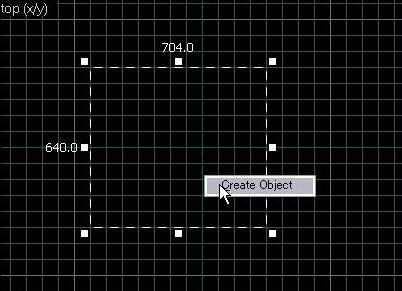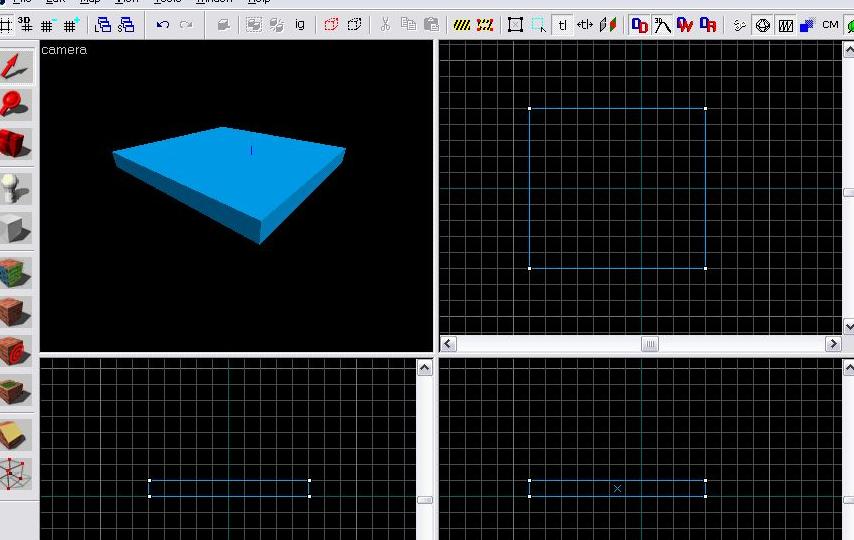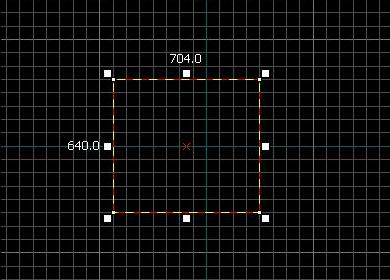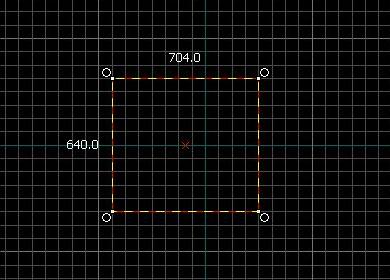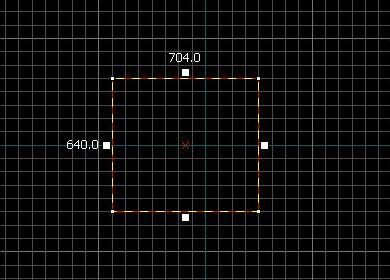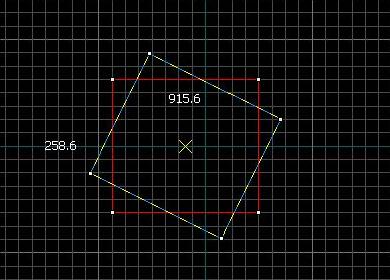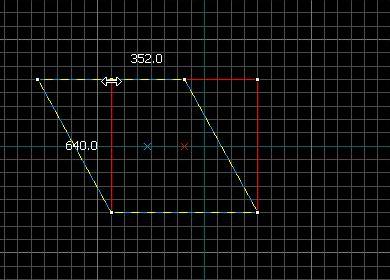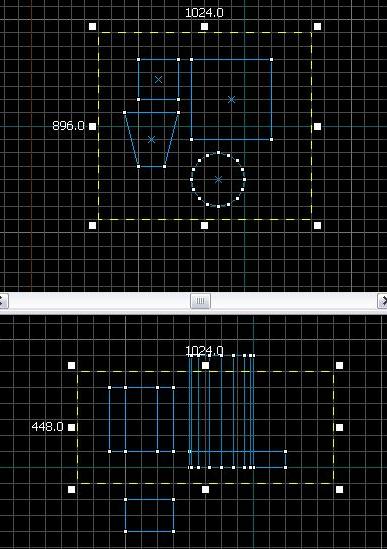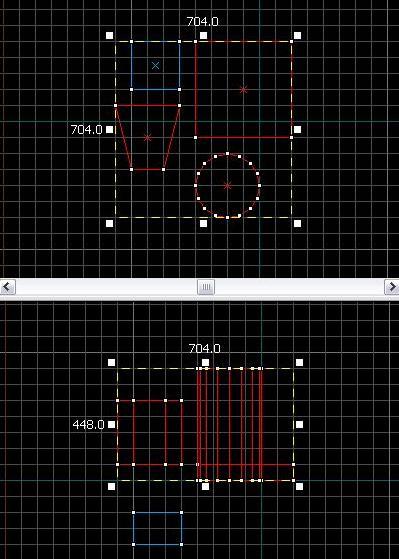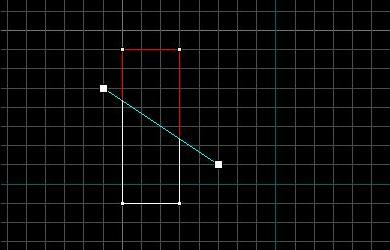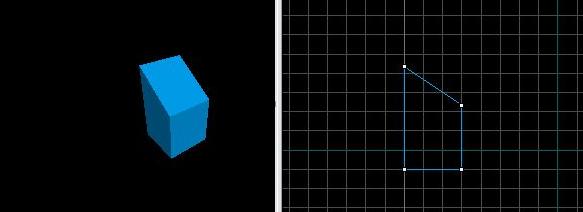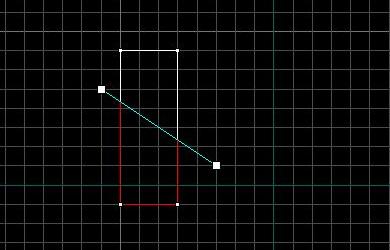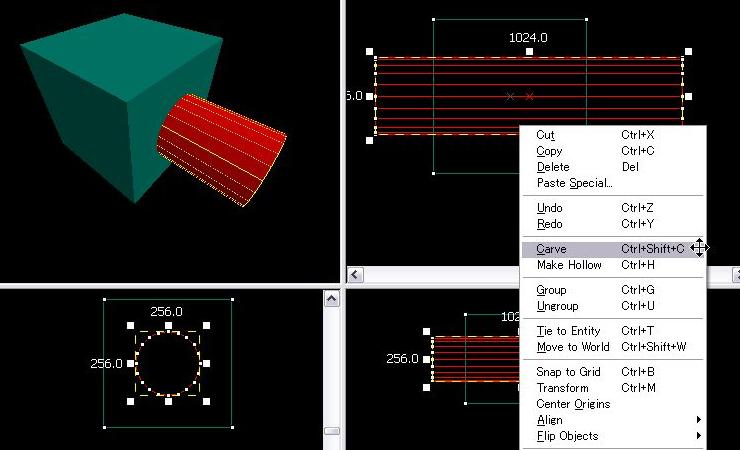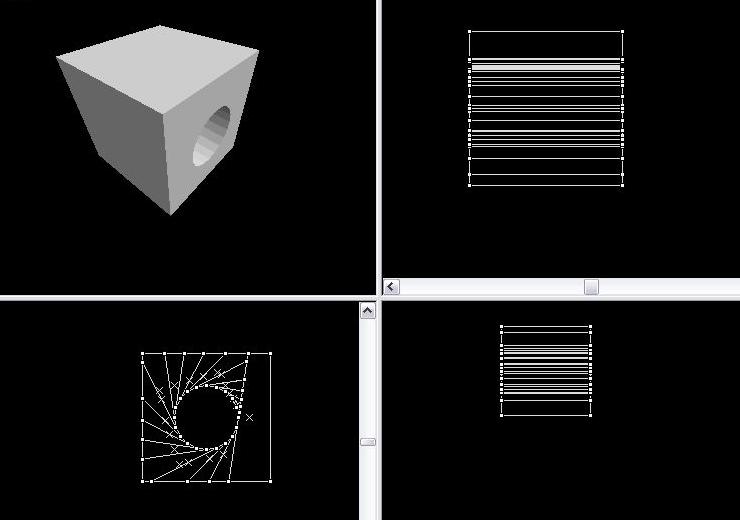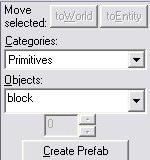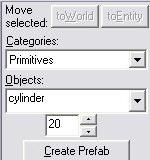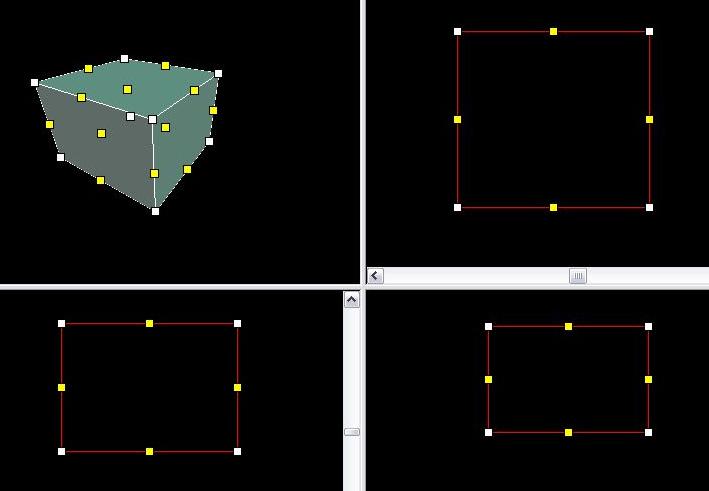ブラシとは 
ブラシ(Brush)とはブロックツール(Block Tool)を使用して形成する、立方体や円柱などの基本的な3Dオブジェクトの総称です。
ブラシワークとは、ブラシを組み合わせて、壁、床、天井、階段などを形成しマップの形を作成していく工程のことを言います。
ブラシの作り方 
ブラシはブロックツール(Block Tool)[Shift + B]を使用して作成します。
- 左のツールバーからブロックツールを選択します。
ブロックツール
- ブロックツールを選択したら、2Dビュー上でマウスをドラッグして適当な大きさを作ります。
- 適当な大きさを作ったら作った枠の中で右クリックメニューからCreate Object又はEnterキーを押す。
- 完成したら3Dビューにオブジェクトが表示されます。
ブラシの変形 
作成したブラシの大きさを変えたり回転させるには矢印ツール(Selection Tool)を使用して目的のブラシを選択します。
矢印ツール
ブラシを矢印ツールで選択するには、3Dビュー上でブラシをクリックするか、2Dビュー上のブラシの中心のXマークをクリックします。
ブラシの移動 
ブラシを移動させるには、矢印ツールによって選択したブラシを任意の場所までドラッグすることによってできます。
ブラシのサイズ変更、回転、平行変形 
矢印ツールでブラシを選択した際の□ポイントを操作することによってブラシのサイズ変更、回転、平行変形ができます。
矢印ツールを選択し2Dビュー上でブラシをクリックするたびにサイズ変更モード、回転モード、平行変形モードとモードが変わります。
拡大縮小モード回転モード
平行変形モード
矢印でブラシをクリックする度にモードが変わる
- 拡大縮小モード時に□ポイントをドラッグするとブラシの大きさを自由に変えられます。
- 回転モード時に□ポイントをドラッグするとブラシを回転させることができます。
- 平行変形モード時に□ポイントをドラッグするとブラシを平行変形させることができます。
ブラシの複製 
作ったブラシを複製するには以下の方法があります。
- ブラシを選択して、コピーツールでコピーし、貼付ツールで貼付ける。
コピーツール
左から「切り取り」「コピー」「貼り付け」
- 選択したブラシの上で右クリックメニューから「Copy」→「Paste」(Ctrl + C → Ctrl + P)
- ブラシをShiftを押しながらドラッグする。
ブラシを複数選択する 
複数のブラシを選択するには以下の方法があります。
- ブラシを3Dビュー上又は2Dビュー上でCtrlを押しながらクリックして選択していく。
- 2Dビュー上の矢印ツールで範囲を指定し範囲内でクリックする。
2Dビュー上で複数選択したい範囲の枠を作る。作った枠の中心でEnterキーを押すとその中に入ってるブラシが選択される。
ブラシの切断 
ブラシを切断するにはクリッピングツール(Clipping Tool)を使用します。
クリッピングツール
クリッピングツールで切断する2点を選択します。切断する線を確定したらEnterキーを押すことによって切断が確定します。
※クリッピングツールのアイコンを押すたびに切る部分と残す部分が変わります。
ブラシでくり抜く 
選択したブラシから右クリックメニュー → Caveで接している他のブラシをくり抜くことが出来ます。
くり抜きたい形に合わせたブラシを作成します。
作成したブラシを選択して「右クリックメニュー → Cave」くり抜きに使用したブラシは消します。
画像左下の切断面を見てもらえば判る通り、Caveでくり抜いたブラシはきれいではありません。
複雑な形でくり抜こうとすれば、エラーブラシが出来る原因にもなります。
円柱や円錐を作る 
ブロックツールでブラシを作成する際、オブジェクトバーのリストを変更することで立方体以外の形を作ることが出来ます。
オブジェクトバー
円柱を作成する場合はリストボックスからcylinderを選択します。
ボックス下の数字で円の頂点の数を変更できます。
頂点操作 
Vertex Toolを使用することでブラシの任意の頂点や辺を変形させることができます。
Vertex Tool
3Dビュー上、又は2Dビュー上で白い点を選択するとブラシの頂点、黄色い点を選択するとブラシの辺を変形できます。
変形は2Dビュー上でドラッグする事によって実行します。
Ctrlを押しながら頂点や辺をクリックすることによって、複数の頂点や辺を選択する事も可能です。

 新規
新規 添付
添付 一覧
一覧 最終更新
最終更新 差分
差分 バックアップ
バックアップ 凍結
凍結 複製
複製 名前変更
名前変更 ヘルプ
ヘルプ