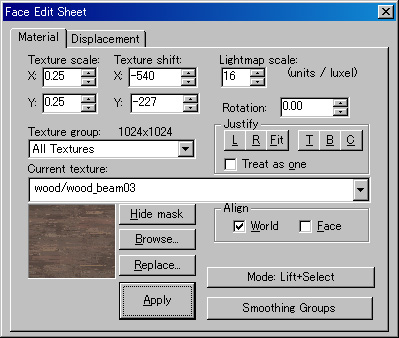マテリアルとは 
マテリアル(material)はブラシに貼り付けるテキスチャーのことです。
ブラシの面それぞれにすべて違うマテリアルを設定することも出来ます。
はじめてのマテリアルの編集の仕方 
マテリアルの設定画面(Face Edit Sheet)を出すにはHammer上でSHIFT+Aを押す
または
![]()
のテキスチャー選択アイコンを押す
などをすれば
この画面が立ち上がっていると、今まではブラシをマウスクリックで選択するとブラシ全体が選ばれていたのですが、各ブラシの面が選択されるようになります。CTRLを押しながらクリックすると複数の面が選択されるようになります。
マテリアルの画像が表示されている右のBrowseボタンを押すとマテリアルの選択画面が表示されます。
このマテリアルは非常にたくさんあるので、どれを選択したらいいかはじめは迷うと思います。
好きなマテリアルを選びダブルクリックすることで先ほどの画面の画像が変更されます。
ここでApplyを押すと現在選択されているブラシ面にこのマテリアルが適用されます。
これでマテリアルを変更していきます。
Face Edit Sheetウインドの各種説明 
設定値 
- Texture scale
テキスチャーのサイズです。初期値0.25で細かい数値まで設定することが出来ます。マウスホイールで動かすことも出来ます。 - Texture shift
テキスチャーのX,Yのずれ位置。動かすとテキスチャーがずれていきます。マウスホイールで動かすことも出来ます。 - Lightmap scale
- Rotation
テキスチャーの回転。マウスホイールで回転させることも出来ます。 - Texture group
- Justify
- Current textures
過去に選択したマテリアルが並んでいます。選択することによりマテリアルを変更することが出来ますので、楽にマテリアルを選べます。 - Align
ボタン 
- Hide mask
- Browse
マテリアル選択ウインドを表示します。 - Replace
マップ上のマテリアルを入れ替えるウインドを表示します。左のマテリアルから右のマテリアルに全部変更します。 - Apply
マテリアルの決定です。これで適応されます。 - Mode
テキスチャー選択などのモードを選びます。- Lift+Select
クリックしていくと選択されます。 - Lift
- Select
- Apply(texture only)
現在選択されているマテリアルのみをブラシ面をクリックするのみで適応していきます。 - Apply(texture+values)
現在選択されているマテリアルとその設定値をブラシ面をクリックするのみで適応していきます。 - Align To View
クリックした3DViewの向きでマテリアルを貼り付ける。
- Lift+Select
- Smoothing Group
マテリアル選択ウインドの便利な使い方 
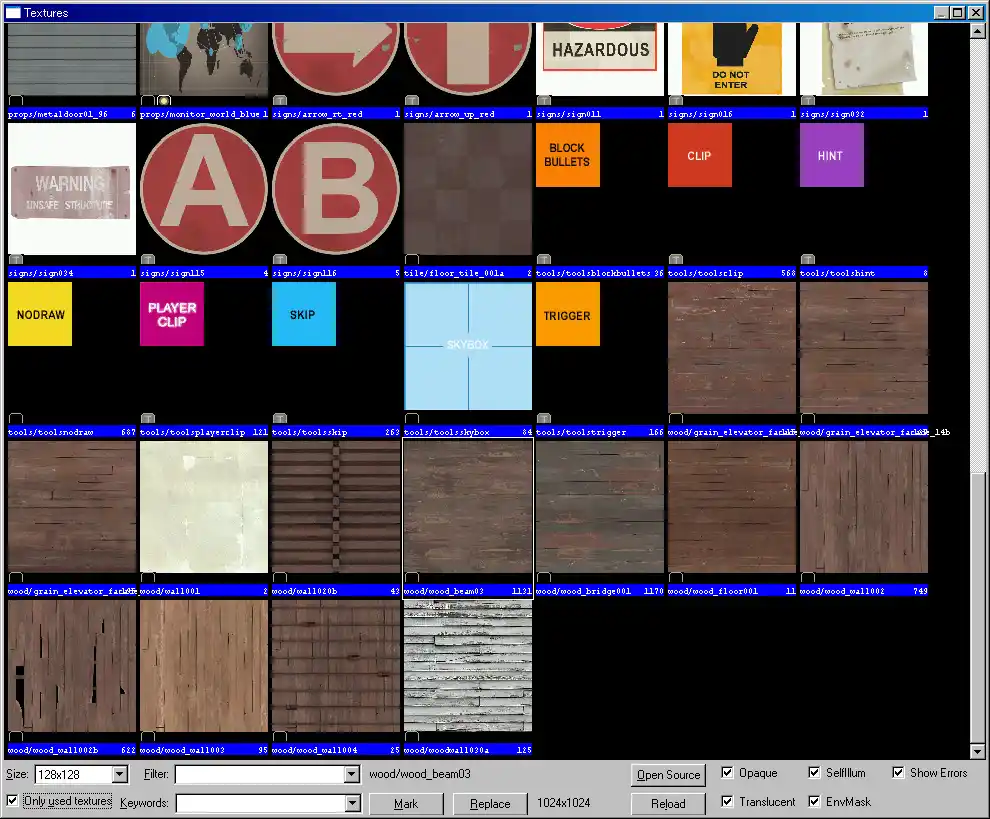
マテリアルはとてもたくさんあります。初めのころは選ぶだけでも大変です。
各ボタンの説明 
- size
各マテリアルの表示する大きさを調整します。見やすいサイズに変更してください。 - Only used texture
ここにチェックが入っていると、そのマップ内で使われているマテリアルだけ表示されるようになります。 - Filter
マテリアルの名前で絞込みを行うことが出来ます。マテリアルは英語で名前を付けられているため、これによりある程度の絞込みを行うことが出来ます。(私が良く使うのはmetal,floor,wall,wood,sign,toolなどです) - Keyword
マテリアルには各キーワードが設定されています。たとえばTF2向けのマテリアルなら"TF"と入力するとTF2にあったマテリアルが表示されます。 - Mark
- Replace
- Open Source
- Reload

 新規
新規 添付
添付 一覧
一覧 最終更新
最終更新 差分
差分 バックアップ
バックアップ 凍結
凍結 複製
複製 名前変更
名前変更 ヘルプ
ヘルプ