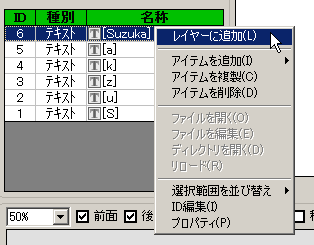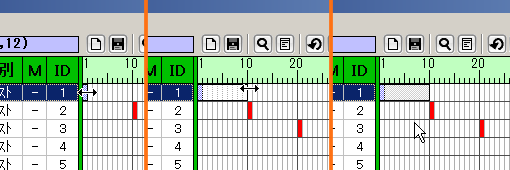初心者向け・とにかくSuzukaで初めて動画を作ってみたい人のための講座 
| 状態 | メイキング・制作過程 | Suzukaのバージョン | 0.8.1 |
|---|---|---|---|
| 一言説明 | 絵などは描けないが、とにかくSuzukaで動画を作ってみたい、最初はどのようにすればよいのかわからない、という方に参考になれば幸いです。 | ||
文字だけで動画を作る方法を、ごく一部ですが手順を紹介します。
絵などは描けないが、とにかくSuzukaで動画を作ってみたい、最初はどのようにすればよいのかわからない、という方に参考になれば幸いです。
そのため、お絵かきソフト等は使用しません。
Suzukaが起動できればすぐにできます。
ここの画像は基本的に縮小表示しており、画像をクリックすると原寸で表示できます。
Flashのサイズを決める。 
「ファイル」→「プロジェクトのプロパティ」で変更します。
良くわからなければ、標準設定のままで結構です。
Flashに表示する文字を作成する 
シンボルリストを右クリックして、「アイテムを追加」→「テキスト追加」を選択します。
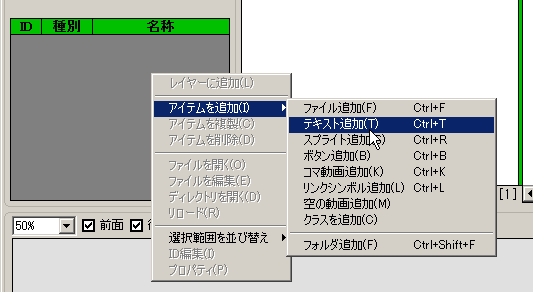
そして、表示されたテキストのプロパティの初期表示テキストに好きな文字を入力し、OKをクリックします。
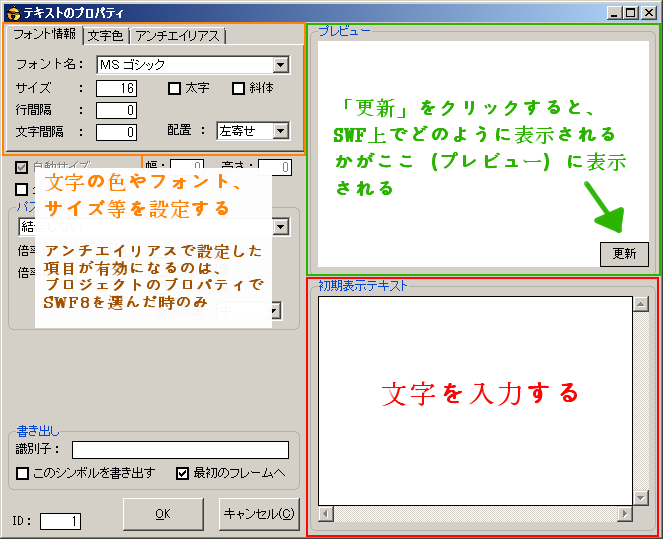
画面内には、今回使用する必要最小限のところのみ簡単に説明を入れています(※SuzukaのHELPファイルに詳しく載っています)。
これをいくつか作成します。
今回は、下記の画像のように作成しました。名称のところに設定したテキストが表示されています。
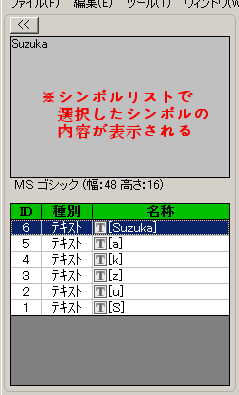
追加したテキストの設定は、ダブルクリックか各テキストを右クリック→「プロパティ」から変更できます。
レイヤーリストに追加する 
先ほど作成した文字を、レイヤーリストへ追加します。
方法は2つあります。
複数のシンボルを選択して、まとめてレイヤーへ追加することも可能です。
追加後のレイヤーリストは、このようになりました。
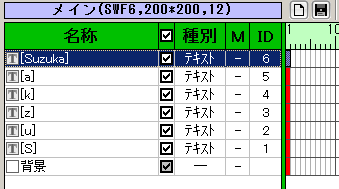
レイヤーリストの順番はシンボルが重なった際に、上が手前、下が奥に重なって見えるようになります。
レイヤーリストもドラッグで順番を入れ替えることができます。
タイムライン編集枠でキーフレームを操作する 
今度はキーフレームを操作し、アニメーションを表示させます。
プレビューで確認しつつ調節してください。
「ウィンドウ」→「プレビュー」か、アイコンでプレビューウィンドウを表示できます。
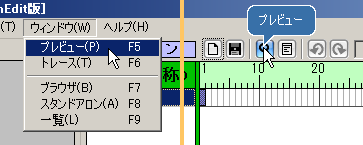
表示を時間ごとに切り替える 
タイムライン上のフレーム目盛り枠には、フレーム値が表示されており、これを参考に、表示されるタイミングを変更します。
現在はデフォルトのフレーム値になっていますが、右上のチェックを入れることで秒数表示に切り替えることも可能です(どの位置が何秒目かが分かるだけで、目盛の基準は、フレーム値のままです)。
また、右下の矢印をクリックすると、目盛の幅を変更できます。
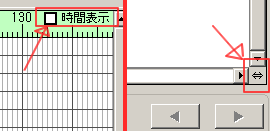
位置の変更は、
という方法で可能です。
この際に、編集キャンバスにて各テキストの表示位置や大きさを編集しておきます。
「グリッド」と「吸着」にチェックを入れ、大体真中で表示されるようにし、文字の大きさはキーフレーム編集枠の「位置・変形」の倍率で調節しましたが、シンボルリストにてあらかじめフォントサイズを指定するのももちろんできます。
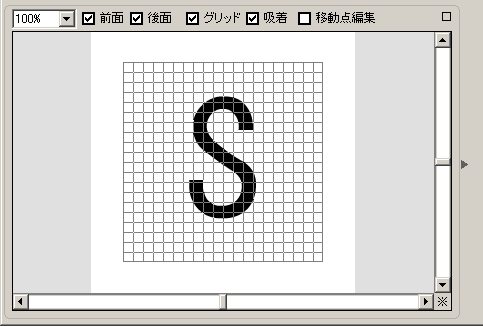
また、今回は「u」を使いまわすため、任意のキーフレームを左クリックして選択状態にし、右クリック→「キーフレーム追加」をクリックしてキーフレームを追加します。
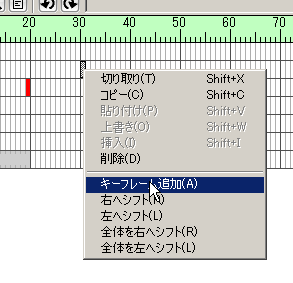
そして、キーフレーム編集枠の「>>」を使い、前のキーフレームで設定したパラメータをコピーしました。
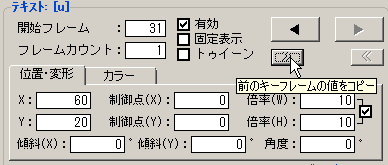
表示時間を延ばす 
この状態でプレビューをすると、文字が一瞬表示された後、すぐに消えてしまいます。
そのため、表示される時間を延ばします。
変更は
という方法で可能です。
エフェクトを使ってみる 
ここまででも動画になりますが、簡単に複雑なアニメにできる文字のエフェクトを使ってみます。
タイムライン上で任意のキーフレームをクリックして選択し、キーフレーム編集枠のエフェクトにチェックを入れ、編集ボタンをクリックします。
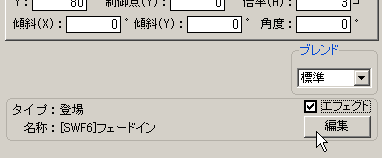
そして「登場」、「消失」、「繰り返し」の中から好きなものを選び、エフェクト編集ウィンドウにあるプレビューをしつつ、好きなエフェクトを選んだり設定を変えたりしてください。
エフェクトについては、バージョン0.8.1では「>>」や「<<」を使うと、エフェクトの設定も引き継がれるので注意してください。
SWFにする 
動画ができたら、FlashのSWF形式にします。
「ファイル」→「SWFファイル生成」をクリックし、任意の場所に保存します。
今回作成した動画は、下記のようになりました。
&flash(http://wikiwiki.jp/suzuka/?plugin=attach&pcmd=open&file=test.swf&refer=Suzuka%B9%D6%BA%C2%2F1,200x200);
今回作成した動画のCSFファイルを下記に添付します。
ダウンロード後、念のためにウイルススキャンを行ってください。
![]() test.csf
test.csf
特にここには記載していませんが、CSFファイルでは、レイヤーリスト上でフォルダを使っています。
フォルダアイコンをクリックすると、フォルダを開くことができます。
補足・ご意見・ご感想 
- かなり慌てて作ったので、文章がおかしい部分があったり、誤字脱字があると思います。どんどん編集して下さって構いませんし、内容を大幅に変更しても良いので、編集をお願いします。 -- 2008-10-22 (水) 20:45:44
- 初めてSuzukaいじる際に参考にさせて頂きました。参考ファイルがとてもためになりました!ありがとうございました

 -- 2010-08-30 (月) 00:22:18
-- 2010-08-30 (月) 00:22:18 - うんこ食いたいにゃ! -- 2011-09-20 (火) 21:30:24
- 当方フラッシュの超級の初心者ですw右も左もわからなかった中、本当に助かりました!ありがとうございます
![[heart]](https://cdn.wikiwiki.jp/to/w/common/image/face/heart.png?v=4) フラッシュ楽しく作れそうです
フラッシュ楽しく作れそうです  -- ひよ子? 2014-08-26 (火) 01:11:01
-- ひよ子? 2014-08-26 (火) 01:11:01
 新規
新規 編集
編集 添付
添付 一覧
一覧 最終更新
最終更新 差分
差分 バックアップ
バックアップ 凍結
凍結 複製
複製 名前変更
名前変更 ヘルプ
ヘルプ