概要 
Play withSIXは、SIX UpdaterとSIX Launcherを基礎に開発中のツールで、Arma2のMODの管理やサーバーブラウザ、フレンドとのチャットシステムなどの機能があります。
このツールの動作には Microsoft .NET Framework 4.5 が必要です。
また、このページで解説されている方法は、Play withSIX 1.5.1.678に基づいて書かれています。
導入 
Play withSIXの公式サイト のPlay withSIX now!のバナーをクリックして、"withSIX-Play.exe"をダウンロードします。
のPlay withSIX now!のバナーをクリックして、"withSIX-Play.exe"をダウンロードします。
ダウンロードが完了したら、"withSIX-Play.exe"を実行してください。
初期設定 
ゲームがインストールされているディレクトリとMODファイルを配置するディレクトリが正しく認識されているかを、以下の手順で確認します。
- 画面左のブラウザ一覧からゲームブラウザを選択します。
- ARMA2 Combined Operationsを選択し、Settingsボタンを押してGame Settingsを開きます。
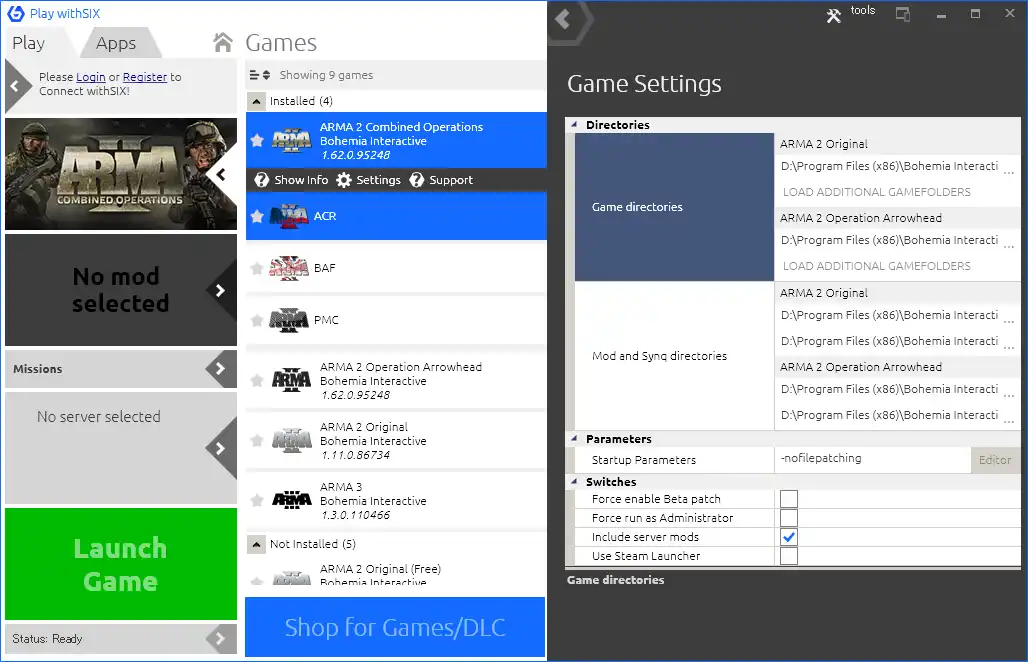
- Game directoriesの項目にある、ARMA2 OriginalとARMA2 Operation Arrowheadの欄に自分がゲームをインストールした場所が正しく記述されているかを確認し、間違っている場合は修正しましょう。変更した場合は、変更内容の確認メッセージとそこにあるファイルを変更したディレクトリに移動するかというメッセージが出るので、Yesを選択します。画像では、ARMA2とARMA2OAのパッケージ版が、"D:\Program Files (x86)\Bohemia Interactive\ArmA 2"にインストールされている場合の設定を示しています。
- Mod and Synq directoriesの項目にあるARMA2 OriginalとARMA2 Operation Arrowheadの欄が、Game directoriesのそれらと一致していることを確認して、間違っている場合は修正しましょう。ただし、ARMA2のディレクトリがMODフォルダで埋め尽くされることを避けたい場合は、この欄でARMA2のディレクトリとは別の場所を指定することにより、その場所にMODフォルダを配置することができるようになります。大量のMODを導入する予定のあるユーザーは活用すると良いでしょう。
- Startup Parametersの項目にあるEditorボタンからARMA2のセットアップパラメーターを設定することで、ウィンドウ状態で起動したり、起動時のイントロを飛ばしたりすることができるようになります。必要であれば設定しましょう。
以上の手順が終了したら、念のためにPlay withSIXを再起動します。
使用方法 
Play withSIXには、以下の4つのモードがあります。
ゲームブラウザ 
起動するゲームの選択や、設定などができます。
MODブラウザ 
Play withSIXのネットワーク上にあるMODやアドオンのダウンロードとインストール、設定などができます。
MODの導入 
ACE2とACREの2つのMODを導入する場合を例に解説します。
- コレクションの作成
MODブラウザを選択し、COLLECTIONSの項目にある"new collection"ボタンを押して、新しいコレクションを作成します。新規作成されたMODセットはCustom set (Unknown)という名前がついているので、MODセットを右クリックして"rename collection"を選択するか、MODセットの名前の右側にある"Edit"ボタンをクリックして、これをわかりやすい名前に書き換えます。画像ではコレクションの名前を"ACE2+ACRE"とした場合を示しています。
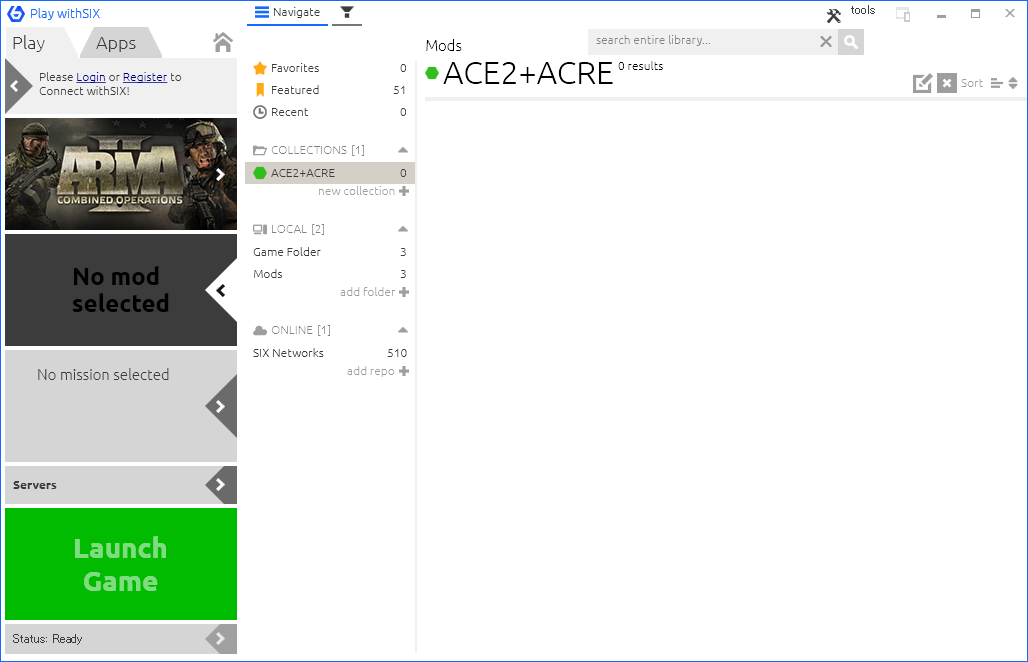
- コレクションへのMODの追加
コレクションの名前すぐ上にあるサーチボックスを使って追加するMODを検索します。今回はACEとACREを追加するので、"ace"と検索します。検索してヒットした"@ACE"を先ほど作ったコレクション"ACE2+ACRE"にドラッグアンドドロップして追加します。"acre"と検索してヒットする"@ACRE"も同じ手順で追加します。
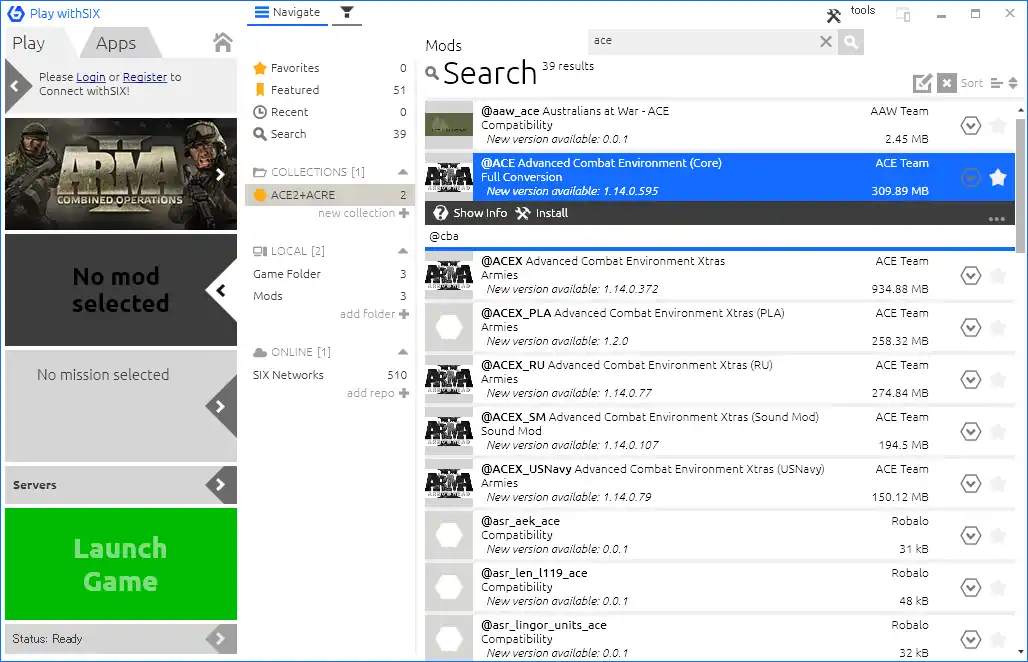
- コレクションのインストール
MODを追加したコレクションをダブルクリックすると、左下の"Launch"ボタンが"Install"ボタンに変わるので、それをクリックします。コレクションに含まれるMODのライセンスと、その動作に必要な他のMODのライセンスに同意するかどうかを聞かれるので、"accept all"を選択します。"Install"ボタンの表記が"Installing"に変わるので、ダウンロードとインストールが完了するまで待ちましょう。
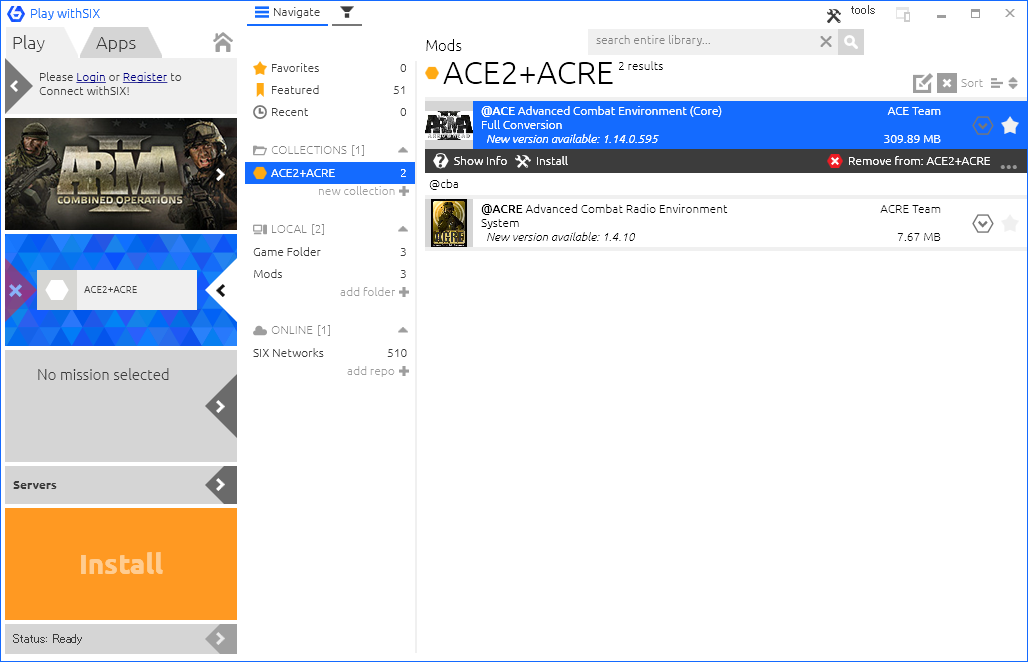
- 動作確認
インストールが完了すると再び"Launch"ボタンに戻ります。これをクリックしてゲームを起動し、メインメニューの左側に@cba_a2、@cba_oa、@cba、@jayarma2lib、@acre、@aceの各MODフォルダ名が表示されていれば導入は完了です。各MODに必要な初期設定はここでは解説しません。
ミッションブラウザ 
Play withSIXのネットワーク上にあるミッションのダウンロードなどができます。
サーバーブラウザ 
マルチプレイサーバーの検索や、マルチプレイサーバーとのMODやアドオンの同期ができます。
マルチプレイへの参加 
- サーバーの選択
サーバーブラウザを選択し、右のフィルターでリストを絞り込んで参加するサーバーを探しましょう。サーバーリストは一定時間ごとに自動的に更新されるはずですが、もしされない場合は青いロケットのアイコンの左にある更新ボタンをクリックすることでサーバーリストを更新できます。 - サーバーとの同期
リストから参加したいサーバーを選択すると、そのサーバーとクライアントの間で同期がとれているかどうかが検証されます。その結果、何の問題もない場合は"Join"ボタンからすぐに参加できますが、必要なMODやアドオンが足りていない場合は"Join"ボタンではなく、"Install"あるは"Update"ボタンになります。後者の場合は、"Install"あるいは"Update"ボタンをクリックすることで、ゲームへの参加に必要なMODやアドオンが自動的にインストールされゲームに参加できるようになります。 - ゲームへの参加
必要なMODやアドオンがインストールされている場合、"Join"ボタンをクリックすることでゲームが起動し、サーバーへの接続が開始されます。サーバーにパスワードが設定されている場合は、このときに入力を求められます。
 新規
新規 編集
編集 添付
添付 一覧
一覧 最終更新
最終更新 差分
差分 バックアップ
バックアップ 凍結
凍結 複製
複製 名前変更
名前変更 ヘルプ
ヘルプ