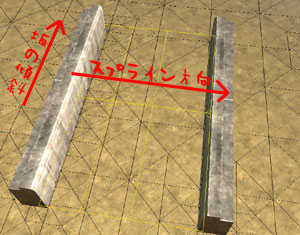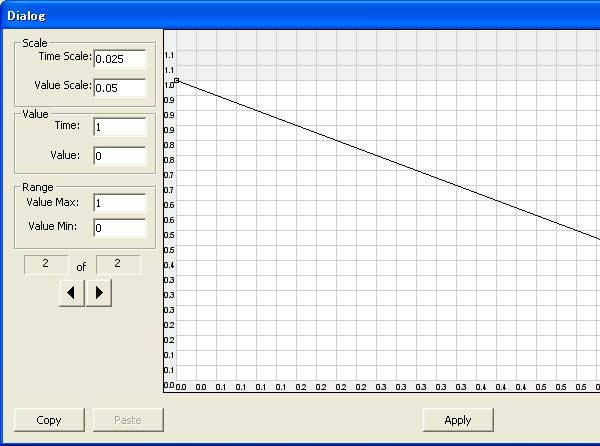始めに 
「Spline Placement」の「Deform Mode」を説明します。
「Spline Placement」に関しては、Spline Placement(スプライン配置)ページを参照してください。
他のツールに関しては、こちらを参照してください。
- テクスチャモード (未作成)
- オブジェクトモード (未作成)
「Deform Mode」は、スプラインを使って地形を変形させるモードです。
規則正しい人工的な地形を作る際には、「HeightMap Editor」を使って地形を作るより非常に簡単に作ることができます。
向いている作業として考えられるのは、高台の道路、河川、用水路、塹壕、坂道など様々な地形を作るのに役立ちます。
![[tip]](https://cdn.wikiwiki.jp/to/w/common/image/face/tip.gif?v=4) 「Deform Spline」は、元の地形に加算するような高さ変更を行います。元の地形が平らでなければ、平らなスプラインは描けないことに注意してください。
「Deform Spline」は、元の地形に加算するような高さ変更を行います。元の地形が平らでなければ、平らなスプラインは描けないことに注意してください。
ちょっとした注意 
このモードで作業していると「WorldBuilder」を「-dev」で起動している場合、スプラインを選択出来なくなることが頻発するような気がします。(実際にはスプラインが存在するがスプラインの枠が表示されない)
しかしながら、通行不可表示を行いながら作業をしたい場合には非常に不便です。一度保存して「WorldBuilder」を再起動すると直りますが、注意しながら作業を行ってください。
操作法 
スプラインの配置 
- 「Spline Placement」ツールを選んで右の"Modes Switch"メニューにある"Deform"ボタンを押してください。右のメニュー内容が"Deform"モードに変わります。
- "Deform"ボタンの下の"Default"チェックボックスにチェックを入れてください。
- 地形上で右クリックしCV点を設置します。(最低4つ)
- キーボードの"Enter"キーを押してスプラインを確定してください。
- これでDeformスプラインの設置は完了しました。
しかし、これでは地形に何の変化も現れていません。
Deformスプラインでは、設置時の初期値は現在ある地形に対して「0.00」になっています。
次に高さを変更する方法を説明します。
高さの変更 
高さを変更するには、4種類の方法があります。
スプラインに入力した高さに変更する 
- スプラインを選択
- 右メニュー"Deform Edit Mode"-"Default"内の"Height:"に高さを入力。
- "Set To Default Height"ボタンを押す。
スプライン全体を自由な高さに変更する場合 
- スプラインを選択
- "H"キーを押しながら左クリックドラッグ("H"キーは先に押しておく必要があります)
スプラインに傾斜をつけたい場合 その1 
- スプラインを選択
- "Space"キーを押してCVを表示させる
- 高さを変更したいCVを選択する
- "H"キーを押ながら左クリックでドラッグ
![[tip]](https://cdn.wikiwiki.jp/to/w/common/image/face/tip.gif?v=4) 複数のCVを選択して同時に高さを変更させることも可能です。
複数のCVを選択して同時に高さを変更させることも可能です。
![[tip]](https://cdn.wikiwiki.jp/to/w/common/image/face/tip.gif?v=4) 高さもスプライン曲線となります。
高さもスプライン曲線となります。
スプラインに傾斜を付けたい場合 その2 
綺麗な直線の坂を作りたい場合などに使用します。
- スプラインの”幅”側に傾斜を付けられるようにスプラインを描きます。
- スプラインを選択。
- "Ctrl"+"Shift"+右ドラッグでスプラインの幅を調節する。
- 右メニューの一番下にある"Edit Profile..."ボタンを押す。
- スプライン断面図のグラフの点を操作し坂を作る。
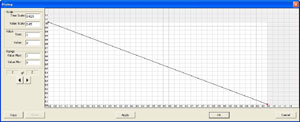
- "OK"ボタンを押して終了
メニュー説明 
Deform Edit Mode 
Default メニュー 
- Mode:
Deformスプライン同士が交差した場合の高さ処理の方法を選択できます。- Minmaxitive
交差している部分を加算しません。
- Minmaxitive
- Additive
交差している部分を加算処理します。
- Height Presets:
あらかじめ設定されている高さを選択できます。- flat (0.00)
- Hedgerow (1.00)
- Height:
高さを入力します。"-"を付け負の値にすることによって側溝のようなえぐられた地形にすることもできます。
入力しただけでは変形されません。Set To Default Height ボタンを押すことでスプラインに反映されます。
Current メニュー 
選択されているスプラインに対する設定です。
- Mode:
Defaultメニューと同じです。
- Set To Default Height ボタン
選択されているスプラインを、DefaultメニューのHeightに入力した高さに変更します。
- Edit Profile...
ボタンを押すとこのようなダイアログが表示されます。
![[tip]](https://cdn.wikiwiki.jp/to/w/common/image/face/tip.gif?v=4) これはスプラインの断面図を表していますが、Height欄に対しての増減の割合を示しています。
これはスプラインの断面図を表していますが、Height欄に対しての増減の割合を示しています。
![[tip]](https://cdn.wikiwiki.jp/to/w/common/image/face/tip.gif?v=4) Height欄に"-"を付けて負の値にしている場合、グラフの値が大きい方がよりえぐられます。
Height欄に"-"を付けて負の値にしている場合、グラフの値が大きい方がよりえぐられます。
- グラフ操作
点をドラッグすることで変形させることができます。- 点の追加削除
点を追加したい場合、左クリック。
点を削除したい場合、右クリック。
- 点の追加削除
- Scale メニュー
- Time Scale
横軸の操作する値の幅を設定します。 - Value Scale
縦軸の操作する値の幅を設定します。
- Time Scale
- Value メニュー
- Time
点の横軸位置をコントロールします。 - Value
点の縦軸位置をコントロールします。
- Time
- Renge メニュー
縦軸横軸の最大値を設定します。
- ←→ 矢印ボタン
コントロールする点を順に選択します。
- Apply ボタン
「適用」ボタン。設定した値をスプラインに反映させます。
- OK ボタン
設定した値をスプラインに反映させて、ダイアログを閉じます。

 新規
新規 編集
編集 添付
添付 一覧
一覧 最終更新
最終更新 差分
差分 バックアップ
バックアップ 凍結
凍結 複製
複製 名前変更
名前変更 ヘルプ
ヘルプ