現在?人閲覧中
目次
はじめに 
今回はArtwork Viewパネルを追加します。
Artwork View とは、アルバムアートを表示する為だけのパネルです。
第8回でウィンドウ右側欄にアルバムアートを表示させましたが、今回は別の方法での表示設定をします。
このカスタムをするにあたって、パネルを追加する場所の都合で今まで作ったレイアウトを一度消すことになります。
不安な場合はバックアップをしてください。
手動でfoobar2000関連のフォルダーをバックアップするか、以下の箇所から設定をエクスポートしておきましょう。
File→Preferences→Display→Columns UI→Mainタブ→FCL inporting...→Export...
編集前に 
下の画像の枠で囲んだ箇所にアルバムアートを表示させます。
まず初めに、現在の設定状況を確認しておきましょう。
一から始めるfoobar2000の第1回から通して設定をしてる場合、以下のような状態になっています。
人によってはFilterが表示されていないかも知れませんが、今回の内容にはどちらでも問題ありません。
設定1 
では早速、編集を開始しましょう。
以下の項目を削除して、画像と同じ状態にしてください。
設定が完了したら、Applyを押して下さい。
するとfoobar2000は下のようになります。
左側に表示されていた各欄が消え、右側にあったリスト内表示のみになってしまいました。
因みに、この残ったパネルがNG Playlistパネルです。
確認ができたらもう一度設定画面を開きましょう。
設定2 
Horizontal splitterの配下に、新規にスプリッターとパネルを追加していきます。
① Horizontal splitter右クリック→Insert panel→Splitters→Vertical splitter
最下段に Vertical splitter が追加される。
② Vertical splitter右クリック→Insert panel→Splitters→Horizontal splitter
Vertical splitter の配下に Horizontal splitter が追加される。
③ ①で追加したHrizontal panel右クリック→Insert panel→Panels→Album list
最下段に Album list が追加される。
④ ①で追加したHrizontal panel右クリック→Insert panel→Panels→Playlist switcher
Album list の下に Playlist switcher が追加される。
Applyを押して現在の状況を確認しましょう。
下の画像と同じ表示になっていれば成功です。
確認ができたら、設定画面を開きましょう。
⑤ Vertical splitter右クリック→Insert panel→Panels→Artwork view
Vertical splitter の配下、最下段に Artwork view が追加される。
⑥ NG Playlist右クリック→Move down
NG Playlist が最下段に移動する。
上の画像のように設定が出来たら、設定は完了です。
必要に応じてItem details欄のShow captionのチェックを外して下さい。
編集が出来たらApply→OKで設定画面を閉じて状況を確認して下さい。
調整 
大画面やワイドモニターではないPCでは、横の広がりを抑えられる効果は大きいです。
後は細かい設定をして、見やすい様に調整してみましょう。
右側NG Playlist欄に表示さていたアルバムアートは、消してしまうか小さくします。
アルバムアートを大きなパネルで見たければ、今回追加したパネルの境界線をドラッグすればサイズを変更できます。
Artwork view欄には、
再生中は再生中の曲のアルバムアートが、停止中は選択されている曲のアルバムアートが表示されます
設定方法を思い出しながら、上の画像のように調整をしてみましょう。
どうしても思い出せない場合は第7回を参考にして調整して下さい。
表示されない場合 
2013/09/03追記

このように♪マークが表示されてアルバムアートが正しく表示されない場合は、元となる画像が無い場合が考えられます。
アルバムアートを表示する為には、音楽ファイルにタグ情報として画像を埋め込むか音楽ファイルと同じフォルダー内に画像ファイルを配置する必要があります。
私は後者の方法をとっているので、ここではその方法を記載します。
- 手順1
- アルバムアートとして表示させたい画像を用意する。
拡張子はjpgが一番好ましいですが、pngなども表示が可能です。
特に高画質にこだわるサイズでもありませんのでjpgで十分です。
- 手順2
- 対象の音楽ファイルと同じフォルダー内に画像ファイルを移動する。
二枚組のアルバムで、一枚目と二枚目とでフォルダーを別けている場合は、
一枚目のフォルダーと二枚目のフォルダーそれぞれに画像を配置して下さい。
- 手順3
- 画像ファイルの名前を変更する。
foobar2000でアルバムアートとして認識できるファイル名に変更します。
foobar2000は予め設定したファイル名と拡張子の画像のみを表示する事ができます。
複数枚画像があっても、任意の一枚だけを抽出して表示が可能です。ファイル名は folder または cover が一番簡単で分かりやすいかと思います。
表示させる定義はこちらの設定画面から行って下さい。
Preferences → Display → Album art
おさらい 
お疲れさまです!
今回の内容は初心者には特に難しかったかも知れません。
私は難しかったです。
こういったパネル操作は難しく手を出しづらいですが、覚えてしまえば実はそう難しい事はしていないのに気が付くと思います。
今回のカスタムに成功したあなたなら、これからも自身の手で自由にfoobar2000をカスタムできるはずです。
チュートリアルの見本画像と同じにならない方へ。
同じパネルが追加されているのに表示が同じにならない時は、各パネルの順番が違うかも知れません。
スプリッターの配置場所に注意をして下さい。
投票ありがとうございます。
(ここまで)
 新規
新規 編集
編集 添付
添付 一覧
一覧 最終更新
最終更新 差分
差分 バックアップ
バックアップ 凍結
凍結 複製
複製 名前変更
名前変更 ヘルプ
ヘルプ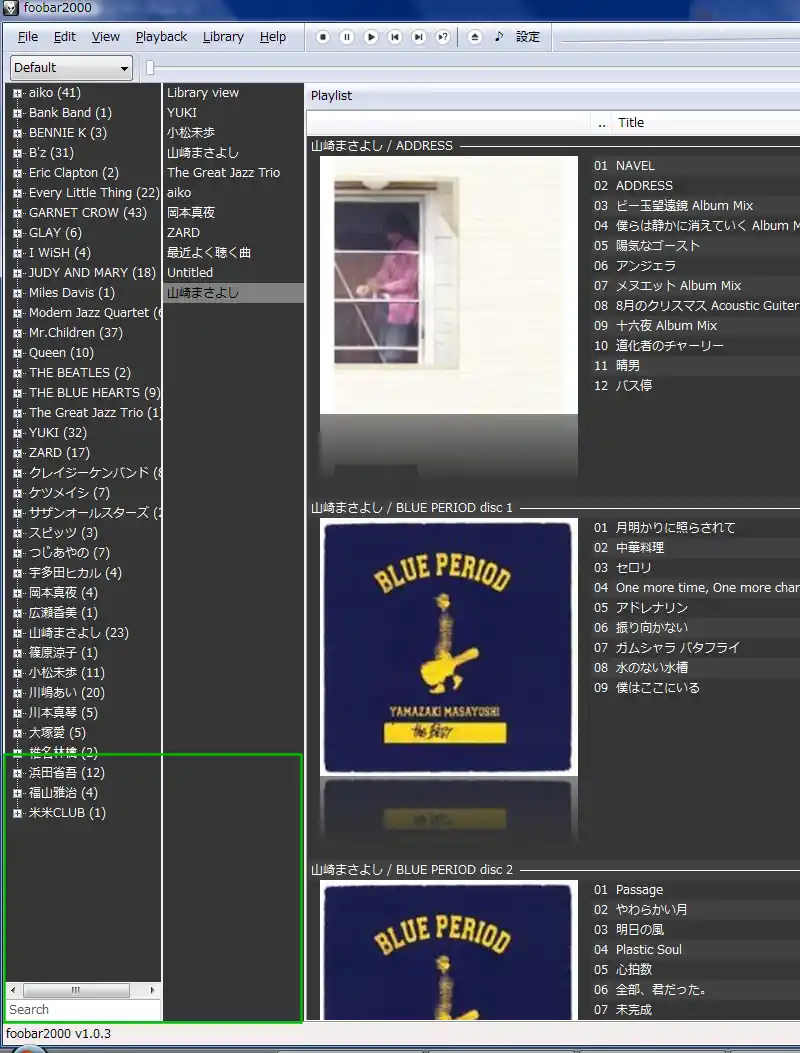
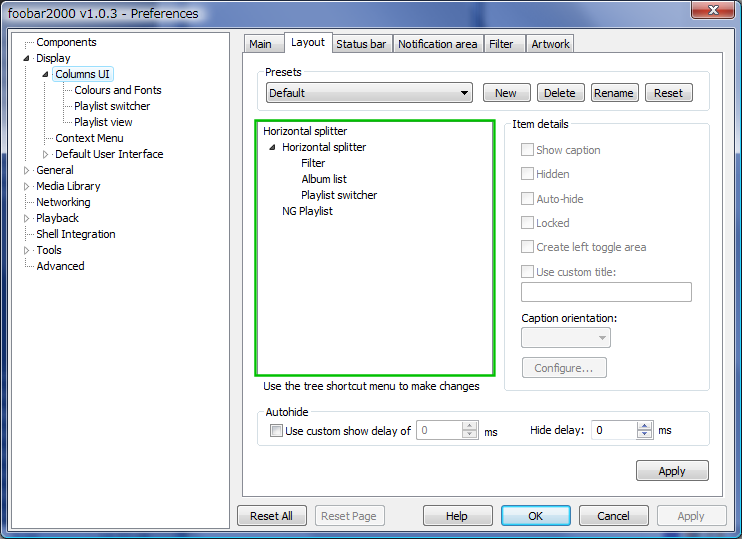
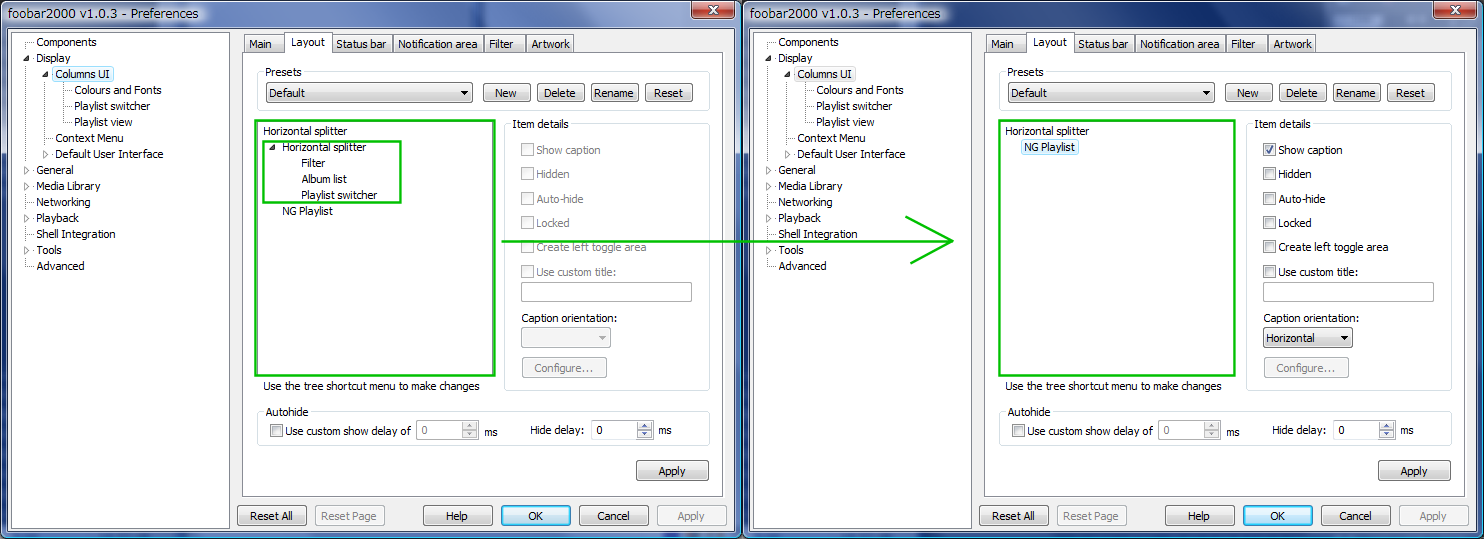
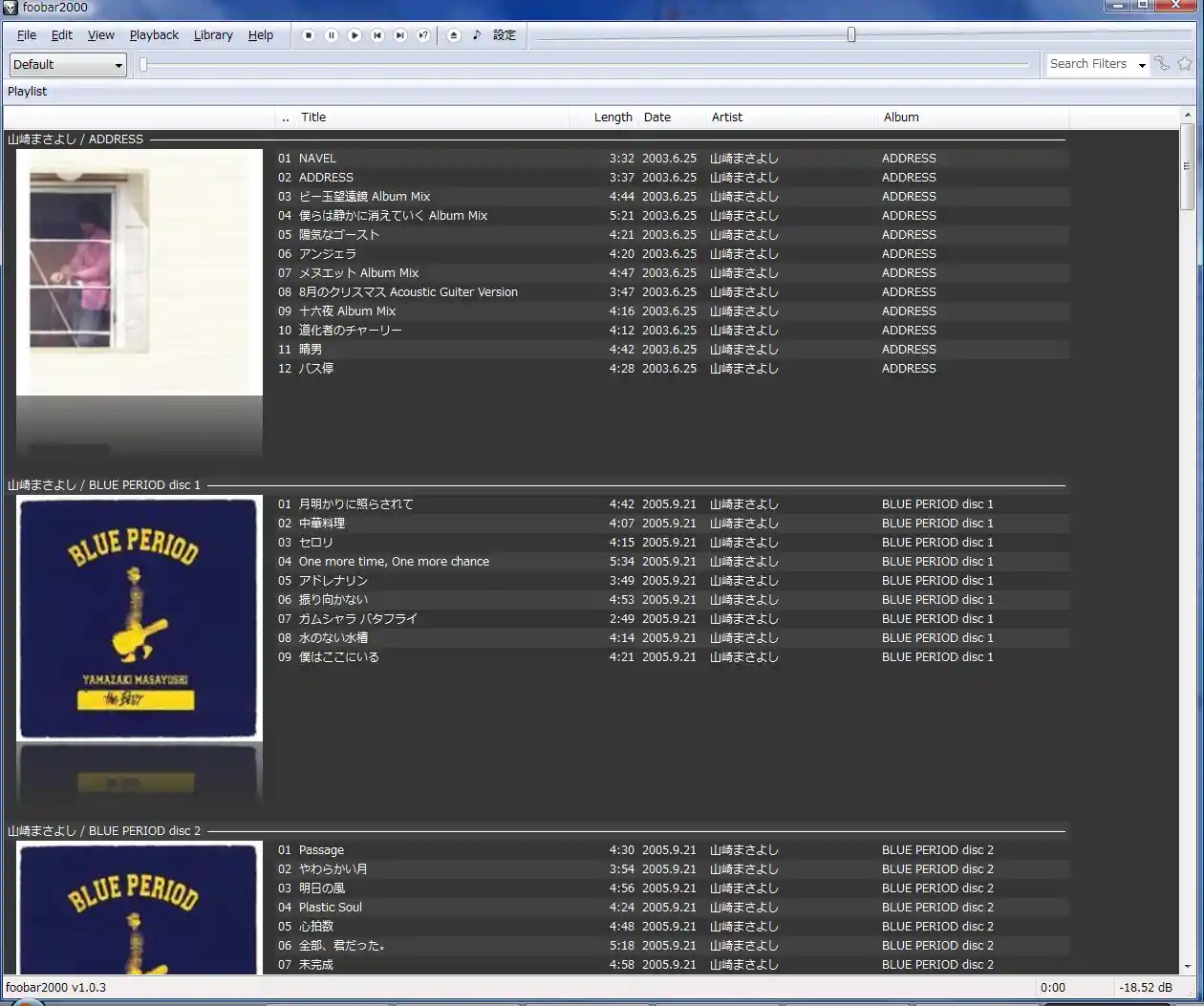
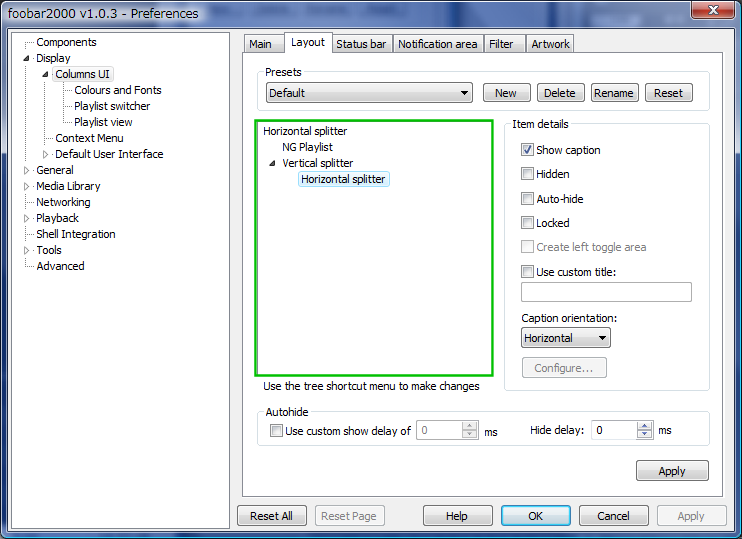
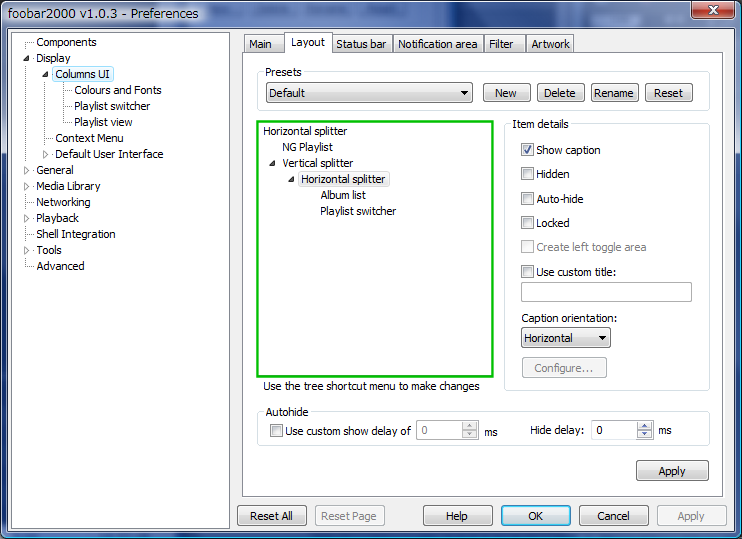
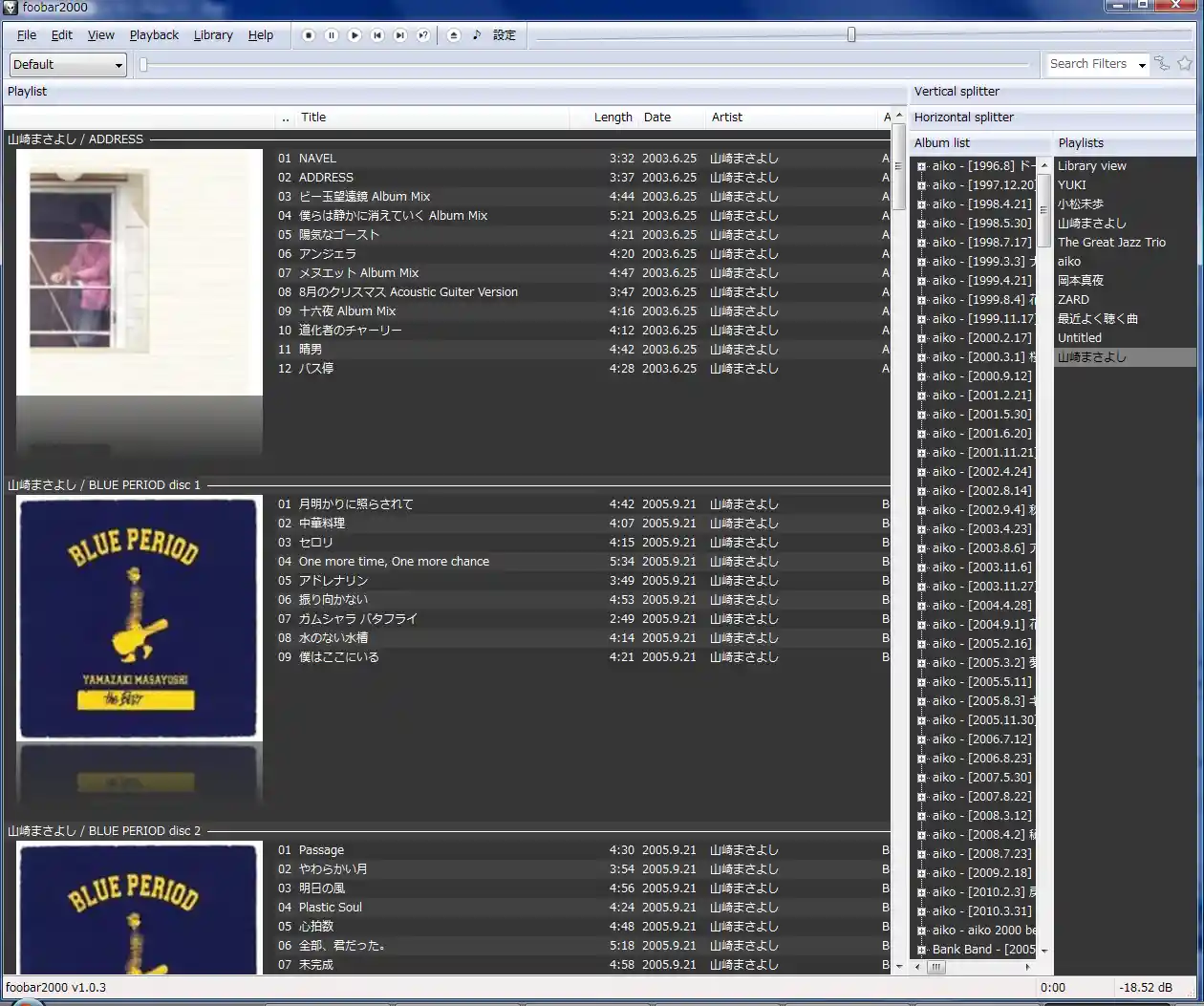
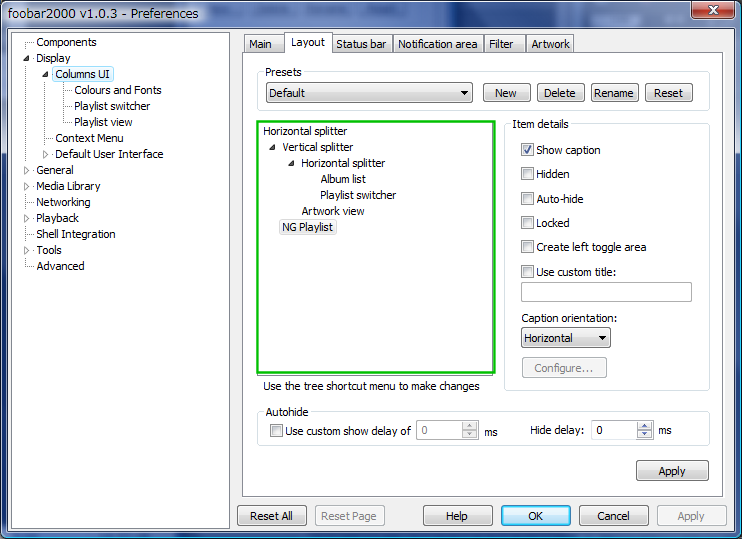

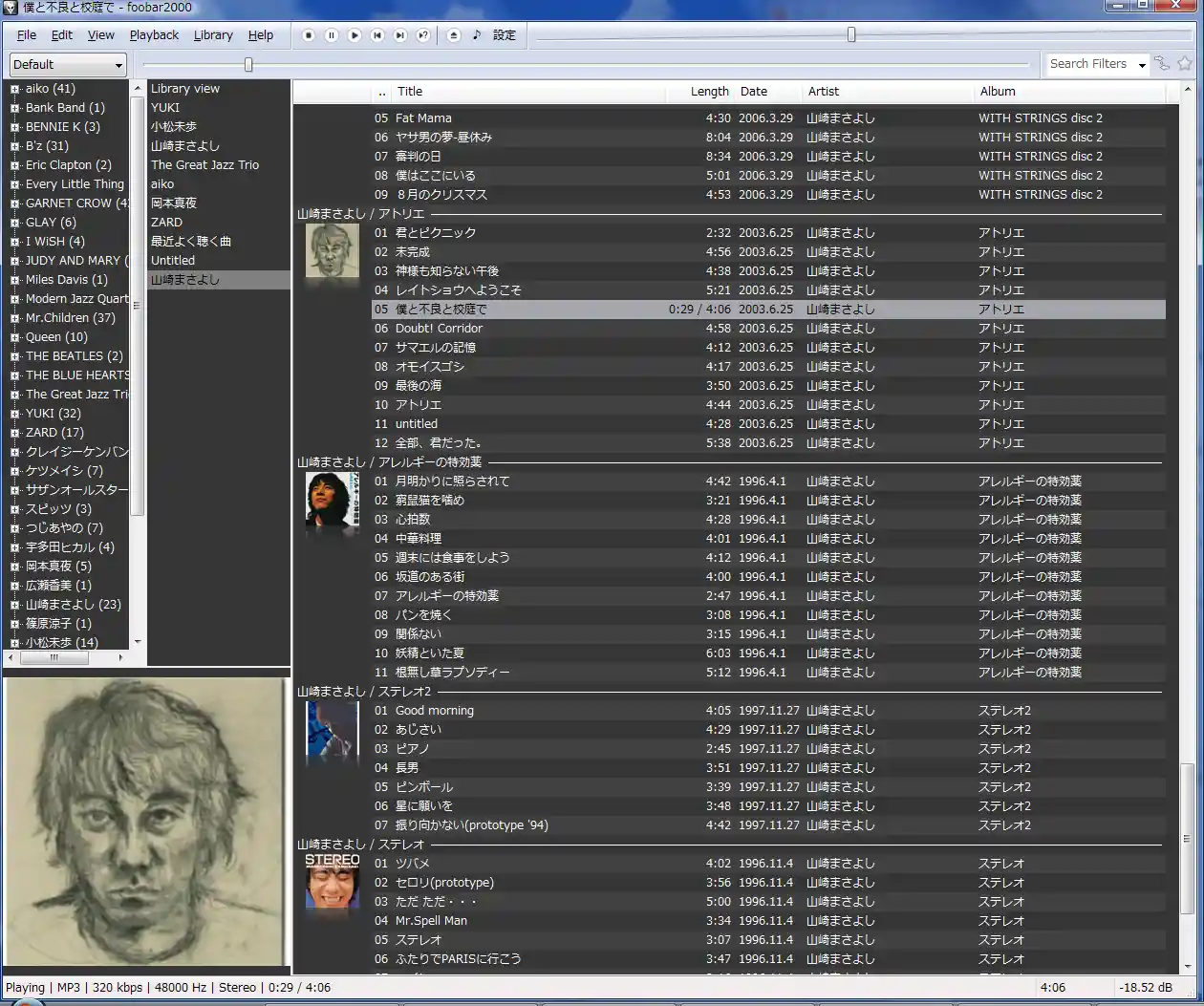
![[tip]](https://cdn.wikiwiki.jp/to/w/common/image/face/tip.gif?v=4) チュートリアル
チュートリアル