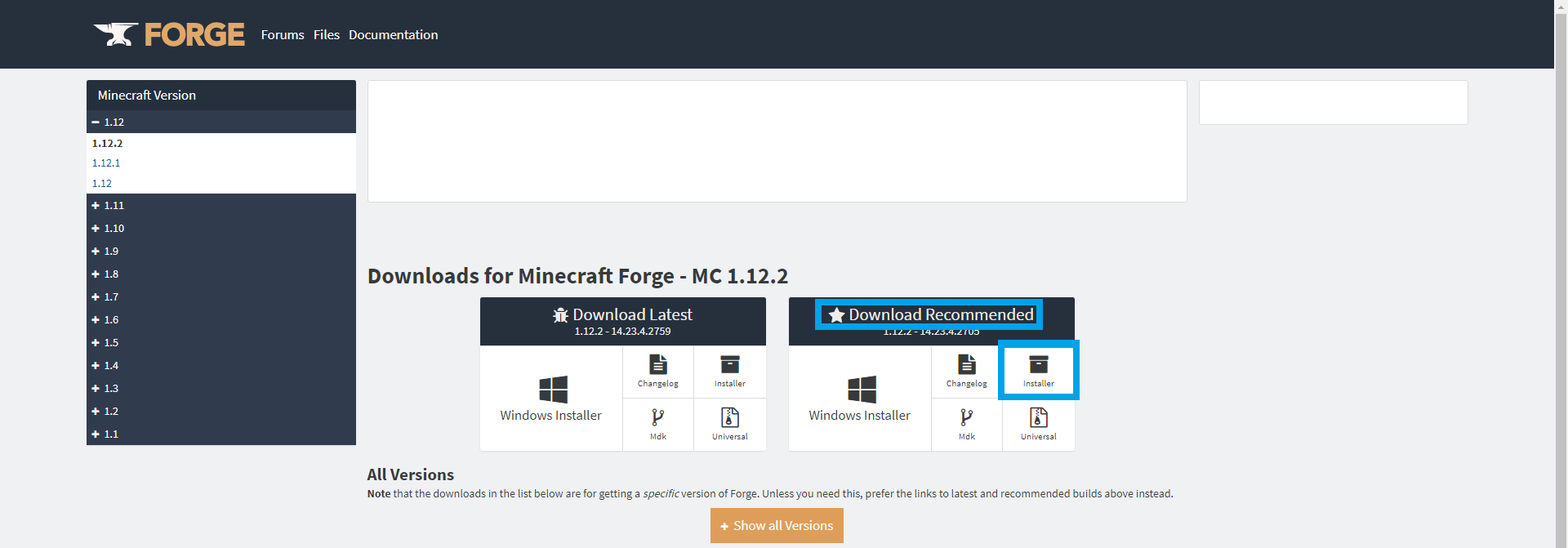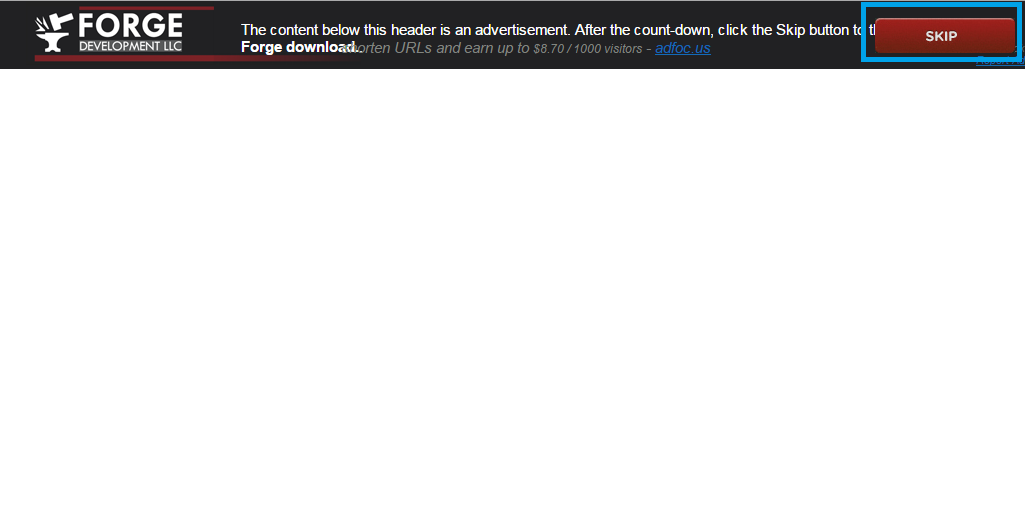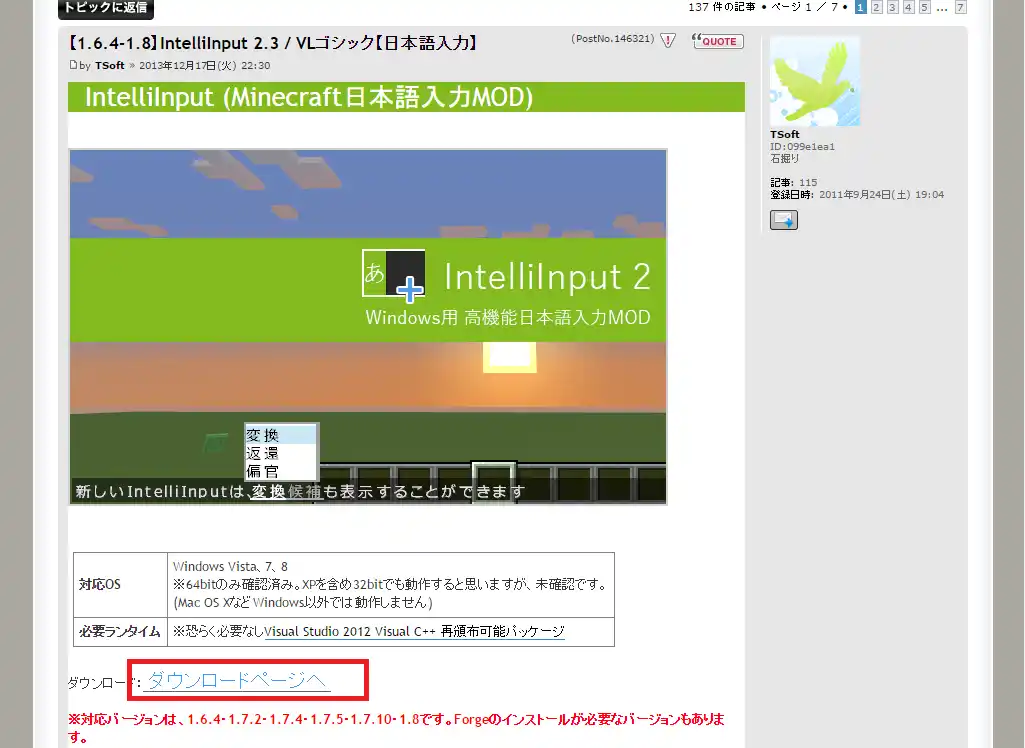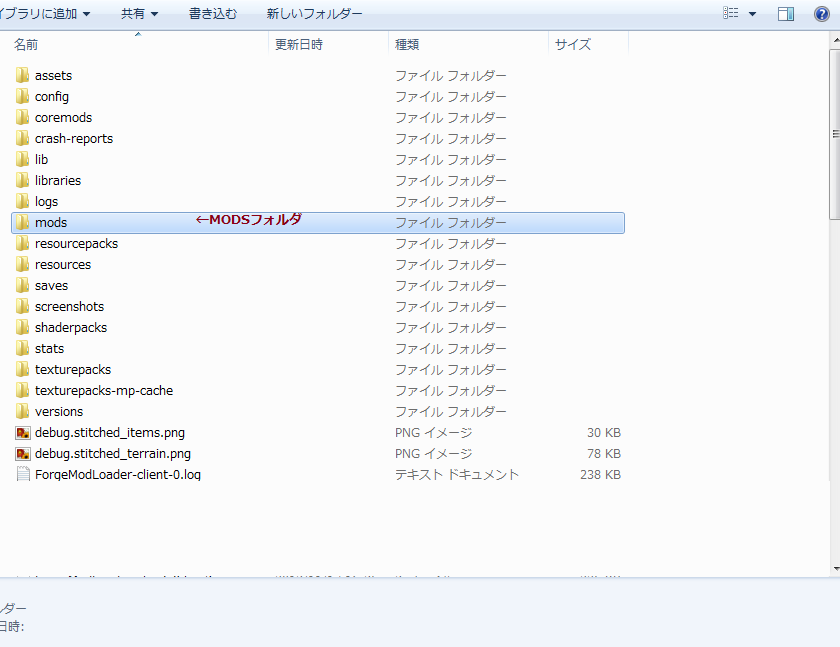MinecraftにUnicode文字(日本語含む)の表示・入力を行う方法を解説していきます。
導入に成功すれば、チャット及び看板の入力に日本語を使うことができるようになります。
基本的に、フォントが対応している文字ならすべて表示することができます。
最終更新日:2018,09,25
日本語入力の方法について。
日本語をマインクラフト内で入力するには2通りの方法があります。
- Modを導入する。
- コピーペーストを使って、入力する。
此処ではこの二者について扱います。
解説に旧ランチャーを使用*1、1.8環境として書いています。
必要な環境、ランチャーに合わせて活用してください。
MODで日本語入力を行う
特筆事項。
1.7.10までの環境における導入に際した要注意事項 *2
参考ページ
現在、MinecraftとJavaとForgeの互換性の問題により、Forge環境の構築時は
Java8では製作(DL後1度目の起動ができなくなっています。)
Forge環境を構築する際はJava7のUpdate75~80
(jre7u75~Jre7u80)の環境が必要となります。(Java7なら問題なし)
なお、現状はJava7のままでもPCは問題ないですが(あるっちゃある)、
Java8を必要とするプログラムを使用されている方は
MOD環境構築後、すべてMODを入れ終えたのちJava8update5(jre8u5および25以降~最新版)への更新が可能です。
過去バージョンについてはORACLEアカウントを制作し、Javaアーカイブ より取得してください。
より取得してください。

※クリックで大きい画像
7,8いずれかの赤枠
↓↓↓↓↓↓↓↓↓↓↓↓↓↓↓↓↓↓
7の場合。
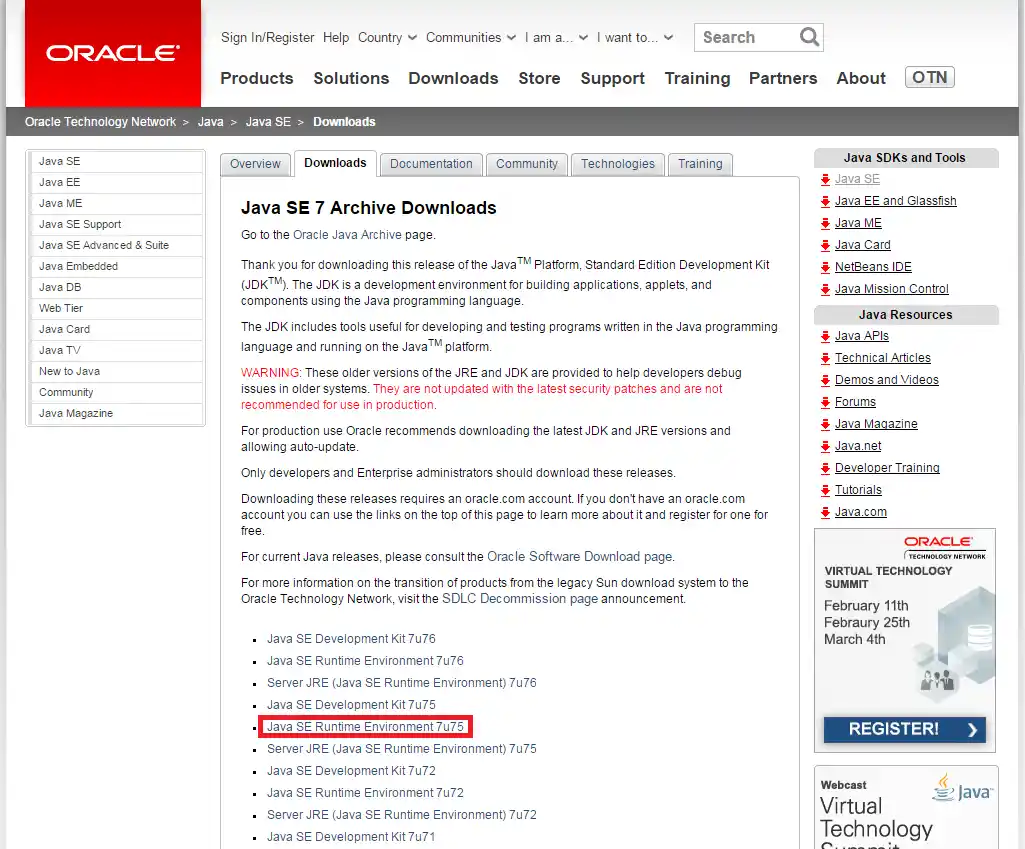
※クリックで大きい画像
↓↓↓↓↓↓↓↓↓↓↓↓↓↓↓↓↓↓

※クリックで大きい画像
OSにあわせてDLしてください。(32bitの場合X86,64bitの場合X64)
なお、Java7の場合、最終版のみORACLEに登録なしでDLできます
Java8の場合

↓↓↓↓↓↓↓↓↓↓↓↓↓↓↓↓↓↓
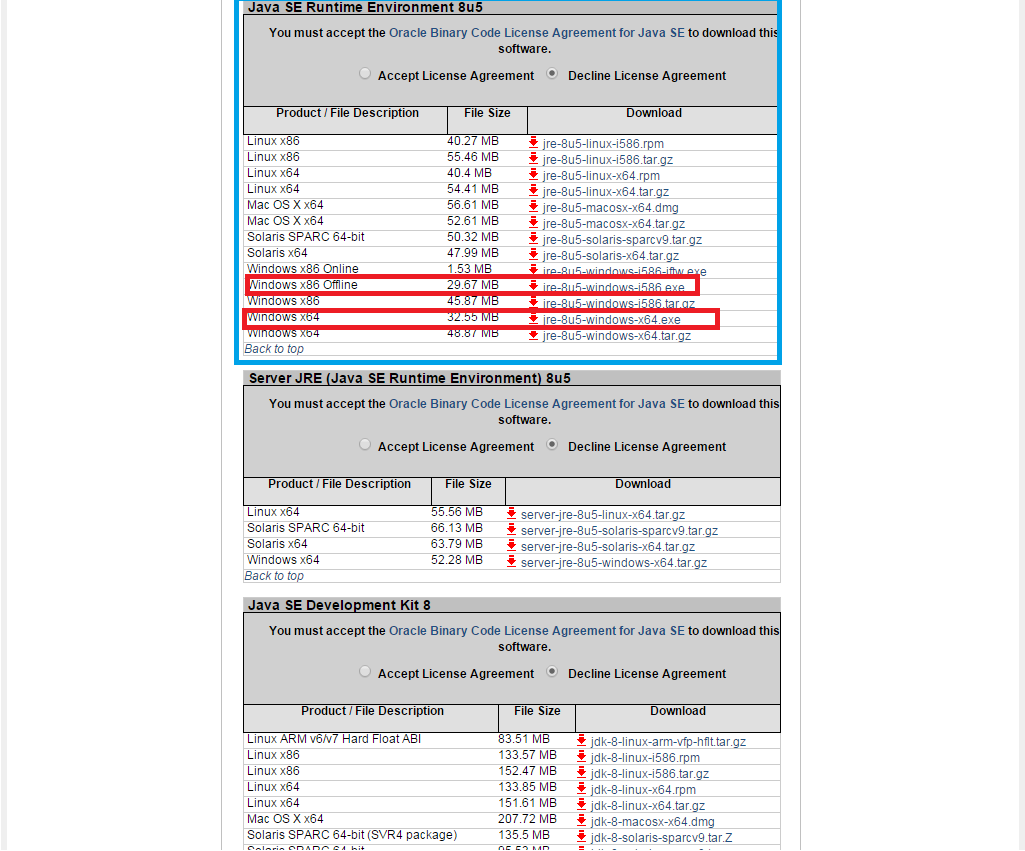
OSにあわせてDLしてください。(32bitの場合X86,64bitの場合X64)
最新版をJava7環境下で構築した後であればJava8の少なくともU25以降であればバージョンは問わないようです。
異なるバージョンのForgeを共存させる方法
はじめに
幅広くいろいろなMinecraftバージョンにてMODを利用されている方は、特に考えられるとであろうと思われますが、
各バージョンごとのForge環境を共存させる方法について取り扱います。
1.7.10までのバージョンに関しては先述のForge導入前提は理解いただいたものとした解説となります。
手順。
- 1
必要にあったMinecraft forge をダウンロードしましょう。
をダウンロードしましょう。 - 2 フォージ導入
&ref(): Usage:([pagename/]attached-file-name[,parameters, ... ][,title]);
DLが終わったら、保存場所を開きインストーラーをWクリック、起動します。
(うまく起動できない場合はプログラムから開くで、規定のプログラムでJavaを選択)
保存場所の指定が、.minecraft内(Minecraftの全体フォルダ)になっていることを確認し、
インストールクライアントを選択、DLします。
成功の旨を伝えるメッセージが出たら、導入は成功です。
ここまでは通常と同じ手順です。 - 3 Forgeの共存
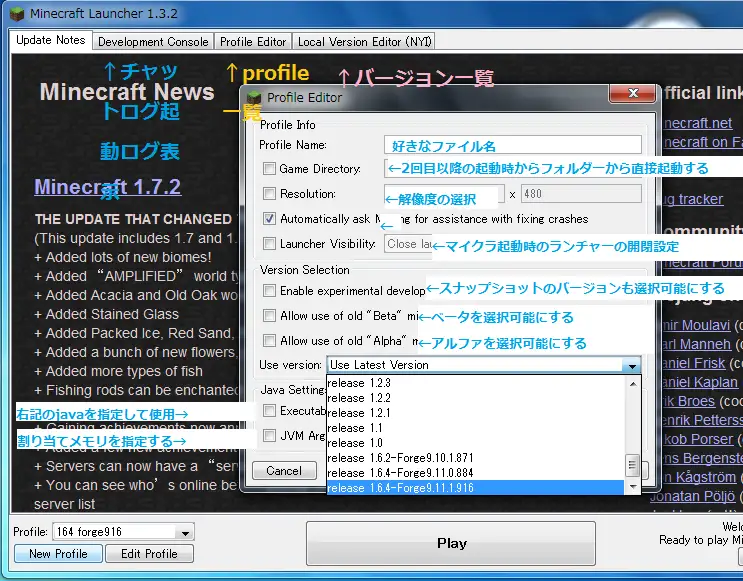
※クリックで大きい画像
好みにあった場所にForge環境を保存するためのフォルダを製作してください。
(通常の.minecraftには1つまで通常の導入を踏んだ環境が保存できます。)
Minecraftを起動します。
先ほど導入したForgeを選択します。
ここで違うのはひとつだけ。
プロファイルにある、"Game Directory"にチェックをいれましょう。
すると隣でフォルダーの場所を指定できるので、あらかじめ制作したフォルダーの場所を指定しましょう。
Ex:C:\Users\ユーザー名\AppData\Roaming\.minecraft_1.7
指定をしたら、共存させるForgeを選択し、保存起動しましょう。
無事に立ち上がりましたら、あとは通常どおりです。
あらかじめ制作した新しいフォルダのmodsに必要なmodを入れて無事起動すれば共存は成功です。
準備1.必要なものをダウンロードしよう
- 日本語入力MOD
- 前提MOD
- Minecraft forge

- フォージについてはバージョンにあった、Recommended_安定版(インストーラー)をDL。
説明および使用方法
- 1.forgeダウンロード
URLからページを開き、安定版(Recommended)からインストーラーを選択し、DLします。
(現在は1.8のものを選択してください。)
クリックするとadfocに飛ばされるので、ページ移動したら5秒待って出てくるSKIPをクリック、
保存先指定のウィンドウがポップアップするので任意の場所に保存してください。
- 2.フォージ導入
&ref(): Usage:([pagename/]attached-file-name[,parameters, ... ][,title]);
DLが終わったら、保存場所を開きインストーラーをWクリック、起動します。
(うまく起動できない場合はプログラムから開くで、規定のプログラムでJavaを選択)
保存場所の指定が、.minecraft内になっていることを確認し、
インストールクライアントを選択、DLします。
成功の旨を伝えるメッセージが出たら、導入は成功です。
- 3.プロファイルの制作
導入が終わったら、ランチャーを起動します。
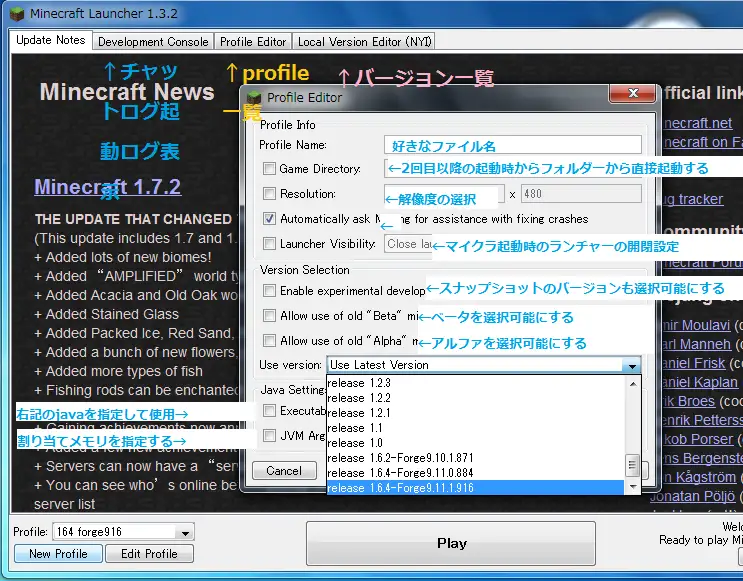
※クリックで大きい画像
起動したら右下の[NewProfile]を選択します。
好きな設定で制作、導入したforgeのバージョンを選択します。
設定が決まったら[save profile]を選択し、エディターが閉じるので
此処で製作したバージョンでMinecraftを起動します。
クラッシュもなく起動できればForgeの導入は成功です。
- 4.MOD導入
IntelliInputのページにいって、"ダウンロードページへ"を選択し、
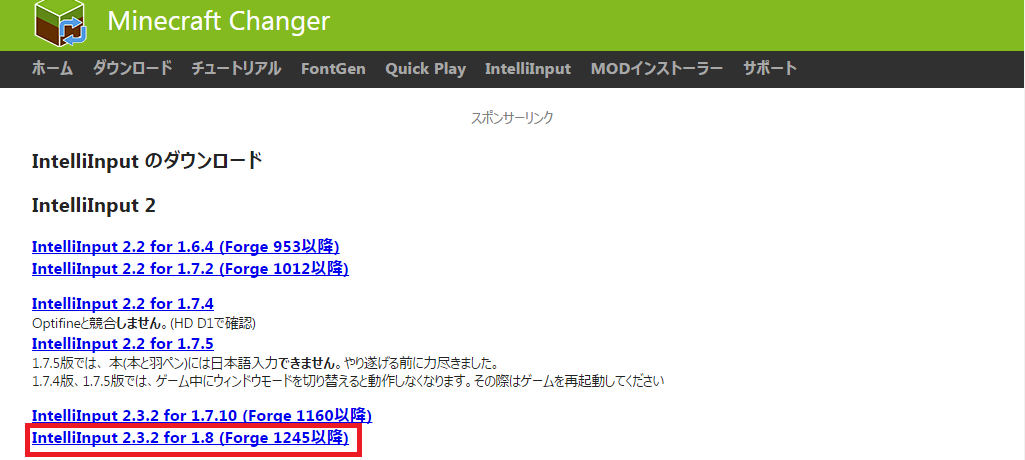
移動したページから1.8を選択して、保存先のウィンドウがポップアップしたら
任意の場所に保存します。
C:¥Users¥<Winでのユーザー名>¥AppData¥Roaming
の階層を開き.minecraftを選択します。
Modsフォルダーが出来ていることを確認し、開きます。
あとは、バージョンに適したMOD、此処ではIntelliInputをModsに導入し、
Minecrafrtを起動、鯖内で打てることを確認すればこれで日本語MODの導入は成功です。
コピーペーストを使って、入力する。
コピーペースト
windowsでは、[Ctrl+C]でコピーし、[Ctrl+V]でペーストが出来ます。
この方法であればMODが出ていなくとも、MODを導入できない人でも、日本語入力が可能になります。
コピーペースト2
しかし、この動作をマインクラフトをしながら繰り返すのは、難しいところがあります。
そこで、出てくるのが日本語入力支援ツール。
MCJPISS2
解凍して、起動するだけで特に難しい作業をしなくても、使用できるようになります。
常時使用可能ですので、ある意味日本語MODよりも優秀といえるかもしれません。
※ただし、マインクラフトの仕様上、看板がコピーペーストに対応していないため、
このツールでは日本語での看板制作が出来ませんがそこは仕様なのであしからず。*3
説明および使用方法
(解凍後を前提としています)
・通常チャット入力モード
マイクラに日本語を送る通常入力モードです。
1:このソフト起動します。
2:マインクラフト起動します。
3:マイクラマルチをプレイした状態で、tキーを押す。
4:ソフトが出ます。
5:文章を入力してください。
6:エンターを押すとマインクラフトに送信されます。
・看板、その他入力モード
看板やその他入力欄に文字を送るモードです。
(”看板入力”はminecraft1.7以降のみ対応してます。)
1:このソフト起動します。
2:マインクラフト起動します。
3:マイクラで看板などの文字入力状態で、\キーを押す。
4:ソフトが出ます。
5:文章入力してください。
6:エンターを押すとマインクラフトに送信されます。
・コマンド入力復帰モード
コマンド入力のために/キーを押すと自動的にマイクラに移るモードです。
1:このソフト起動します。
2:マインクラフト起動します。
3:マイクラマルチをプレイした状態で、tキーを押す。
4:ソフトが出ます。
5:/キーを押すとtキーと\キーをロックした状態でマイクラに復帰します。
6:そのままマイクラでエンターを押しコマンド入力を終えるとロックが解除されます。
・その他補足
F8キーでソフトのON・OFFが切り替えれます。
各種キー設定などは、キー設定にて変更可能です。
注意点
クリップボードを利用します。
日本語MOD導入済みのマイクラでは動きません。
マイクラでtキーをチャットに設定しておかないとうまく動作しません。
入力時に素早くエンターキーを数回押した場合入力されないことがあります。
マイクラに反映されない時は、マイクラを再起してみたり、
詳細設定の速度を遅くしてみてください。
Ver2.6から一部windows対応のためMCJPISS2.exe.config
を作成しています。
MCJPISS2.exeを別の場所に移す際は
MCJPISS2.exe.configも同じ場所に移してください。
ATOKシリーズのIMEを利用されている場合はATOKが入力を強制的に阻害するので GoogleIMEなどに変更の上お試しください。
疑問投書
- testてすと -- test? 2015-09-08 (火) 16:11:10

 新規
新規 編集
編集 添付
添付 一覧
一覧 最終更新
最終更新 差分
差分 バックアップ
バックアップ 凍結解除
凍結解除 複製
複製 名前変更
名前変更 ヘルプ
ヘルプ