- ショートカットキーを自分で設定したい
- 拡大縮小の刻みを自分で設定したい
- ブラシの種類を増やしたい。
- 新規作成で指定できるキャンバスサイズを増やしたい。
- とりあえずブラシカーソルを変更したい
- 目的のレイヤをすばやく選択(アクティブに)したい
- たくさんあるコントロールウィンドウを並べ替えるのが面倒
- 沢山あるテクスチャーを整理したい
- 描画モード「ベタ」ってなに?
- 定規の使い方は?
- 定規のカスタムとは?
- チャンネルタブの下のボタンの意味は
- 「消しゴム系」とは
- ベクタレイヤについて
- Autohotkeyを使った便利技
- テクスチャ効果の違い
- keyタブ、回転傾き、ズーム傾きの使い方
- PhotoShopのような指先ツールが欲しい
- 読み込み違反エラー時のデータ保存
- 小技集(編集大歓迎!)
ショートカットキーを自分で設定したい 
- 「config」フォルダ内の「key.txt」をテキストエディターで開いて設定する。
拡大縮小の刻みを自分で設定したい 
- 「config」フォルダ内の「scale.txt」をテキストエディターで開いて設定する。
ブラシの種類を増やしたい。 
- ブラシの元になる画像をBMP形式で用意し、「brush_bitmap」フォルダ内に適当な名前をつけて保存する。
- とりあえずFrog
 内のアップローダーや絵板に公開されているものを使ってみると良い。
内のアップローダーや絵板に公開されているものを使ってみると良い。
新規作成で指定できるキャンバスサイズを増やしたい。 
- 「config」フォルダ内の「preset_sizes.txt」をテキストエディターで開いて設定する。
とりあえずブラシカーソルを変更したい 
- 左利きの人には辛いカーソル形状なので、スタンダードな十字型のものを作ってみました。
- ダウンロードして「cursor」フォルダの中に「brush.cur」として保存。その際、元からあるカーソルファイルを「brush_b.cur」などとリネームしておけば、元に戻したいとき便利。
- 「そんなチープなもんじゃ納得できねぇ」「自分で作らせろ!」という方はこちら
 。
。
- 十字型カーソルおまけ
- 消しゴム
- 選択範囲ブラシ
- 選択範囲消しゴム
- 肉球フェチなあなたに
- 十字すら「うぜぇぇぇぇ」という方に
- 自己主張しないカーソル詰め合わせ
 cursor.zip←解凍後cursorフォルダへ
cursor.zip←解凍後cursorフォルダへ
- 自己主張しないカーソル詰め合わせ
目的のレイヤをすばやく選択(アクティブに)したい 
- CTRLキーを押しながらキャンバスをクリックすると、クリックした部分にデータがあるレイヤがアクティブになる。
たくさんあるコントロールウィンドウを並べ替えるのが面倒 
- レイアウトの保存機能を使う。
- コントロールウィンドウを自分の気に入った配置にする。
- 「ウィンドウ」→「レイアウト保存」とし、記憶させたい番号をクリック(4通りまで記憶可能)。
- この配置に戻したいとき、「ウィンドウ」→「レイアウト読み込み」→番号をクリックする。
- tabキーを使う
- 画面上のすべてのコントロールウィンドウが非表示になる。
- もう一度押せば、表示される。
沢山あるテクスチャーを整理したい 
- エクスプローラーを使って「texture」フォルダ内に新たにフォルダを作って整理すると良い。
描画モード「ベタ」ってなに? 
NekoPaint Part3
http://pc11.2ch.net/test/read.cgi/cg/1173686368/490
490 名前:名無しさん@お腹いっぱい。:2007/04/02(月) 09:55:46 ID:eEC1MgQg
ブラシの描画モードに「ベタ」ってのがあったんだがこれは何?
使ってみたが「通常」とあまり変わらないような…
492 名前:名無しさん@お腹いっぱい。:2007/04/02(月) 13:25:05 ID:yLeAXMgx>>490
透明なレイヤ上で描いてる限りは「通常」と変わりないと思う
下地を何かの色で塗り潰しているとはっきり違いがある
色が乗った部分で「ベタ」を使うと、ペン設定の濃度に関係なく
指定した色が100%で出力され、色が乗る所、乗らない所がはっきり解る
(設定に関係なくアンチエイリアスは掛からない)
混色すればノイジーな感じに
(意図したものかは不明)
設定を詰めればテクスチャ無しでクレヨンっぽくなるかも
630 名前:名無しさん@お腹いっぱい。[sage] 投稿日:2007/11/21(水) 02:10:27 ID:ZkmmDUMh
なるほど、白く塗りつぶしてから使うんですね
なんかSAIの水彩ぼかし筆みたいになって面白いな
定規の使い方は? 
- 定規タブのチェックボックスかショートカットキーでスイッチオン
shiftを押しながらクリックやドラッグして使う、shiftを放せば定規作成終了
あとはフリーハンドペンでなぞるだけ - 曲線定規の場合、作成中shiftを放さずに
ctrl+左ドラッグでポイントを追加して定規の整形
alt+左ドラッグで既存のポイントの位置を移動して定規の整形 - 集中線、同心円定規の中心点はshift押しながら左クリックで移動できる
- パース、同心円、集中線以外の定規は作成後、space+右ドラッグで位置の移動
ctrl+右ドラッグでドラックを開始した座標を基準に拡大縮小
Alt+右ドラッグでドラックを開始した座標を中心点に回転 - パース定規に関しては「定規の謎」を見てみてください
定規のカスタムとは? 
NekoPaint Part6
http://pc11.2ch.net/test/read.cgi/cg/1185470744/
670 名前:名無しさん@お腹いっぱい。[sage] 投稿日:2007/11/26(月) 03:11:38 ID:nwf5mwaC
定規タブのカスタム、まったく意味がわからないのですが
どうやって使うものなんでしょうか?
671 名前:名無しさん@お腹いっぱい。[sage] 投稿日:2007/11/26(月) 23:43:16 ID:oOofnwkG>>670
自分は定規関係使い込んでないんで、正確な情報じゃ無い事を前提に
恐らくバースグリッドに適用される数値
カスタムを押したとき、指定した数値の数だけ分割され、
それぞれの分割間隔が数値内容の比率になるんじゃないの?
カスタムを記入した後、分割スライダを弄れば
カスタムで指定した数値は無視され、またスライダの分割数値が優先される感じかな
チャンネルタブの下のボタンの意味は 
- 「S」選択範囲として新規呼び出し(チャンネル名すぐ左のボタンでもできる)
- 「+S」現在の選択範囲に追加呼び出し
- 「α」現在の選択範囲を選択中のαチャンネルに新規書き込み
- 「+α」現在の選択範囲を選択中のαチャンネルに追加書き込み
- なお、自動選択ツールから呼び出すことも可能
「消しゴム系」とは 
NekoPaint 7匹目
http://pc11.2ch.net/test/read.cgi/cg/1200142267/
463 名前:名無しさん@お腹いっぱい。[sage] 投稿日:2008/02/27(水) 17:23:26 ID:rabBWlUw
keyパレットの「消しゴム」「消しゴム系」の違いが分かる人誰かいませんか?
環境設定の「キャッシュを使用する」って何の機能?
過去ログも漁ったけど、この二つだけよく分からなかった
466 名前:名無しさん@お腹いっぱい。[sage] 投稿日:2008/02/27(水) 20:04:59 ID:nKPWZPR9>>463
「消しゴム」の場合は消しゴムに切り替えれるだけで
「消しゴム系」だと選択ブラシ使用時に「選択消しゴム」に切り替わるみたいよ
キャッシュはフォトショの画像キャッシュみたいなもんじゃないかなぁ…と
勝手にそう思ってチェック入れっぱにしてるけど正直よく解ってないかも
467 名前:名無しさん@お腹いっぱい。[sage] 投稿日:2008/02/27(水) 21:09:50 ID:0fjwybO7
オレは液タブに変えてからキャッシュONだと落ちることがあったから今は全部OFF
液タブはデュアルモードね
ベクタレイヤについて 
NekoPaint 7匹目
http://pc11.2ch.net/test/read.cgi/cg/1200142267/
471 名前:名無しさん@お腹いっぱい。[sage] 投稿日:2008/02/28(木) 09:34:36 ID:Ao3QGMYc
「ベクターレイヤーで描いた線をなぞって色を塗ることができます。」ってどうやるのかわかる人いますか?
まずベクターレイヤで線を引いて、
色を塗るときはベクタレイヤに対して塗るのか、新規に普通のレイヤを作って塗るのか
ツールは筆なのか、バケツなのか、
あの図の説明を見てもどうやればいいのか見当がつきません
473 名前:名無しさん@お腹いっぱい。[sage] 投稿日:2008/02/28(木) 10:20:33 ID:xzHN018C>>471
塗りは通常レイヤに対して行う。ベクタを参照して選択範囲作成or塗りつぶしが出来る
具体的には矩形選択ツールのオプションでベクタ選択orベクタ塗りつぶしを使う
shiftを押しながらベクタ上にカーソルを合わせると使用するベクタラインがアクティブ(青線)になる
青線上をたどるように選択すれば赤線で実際にたどる線が表示される
ベクタデータ自体閉じた形状を作れない反面複数のベクタデータを参照しながら選択できる
shiftを離している場合は多角形選択をする感覚で赤線を引けるので
ベクタ上以外の部分も合わせて選択範囲に加えれる
決定は「ctrlクリック」とか「enter」
上で「青線をたどるように選択」と書いたけどベクタライン上の二点を
クリックしたらその間の線が赤線選択できる
ベクタ上を重複する選択をするとベクタライン上を選択する形になるので
その点は注意が必要かも
Autohotkeyを使った便利技 
NekoPaint 7匹目
http://pc11.2ch.net/test/read.cgi/cg/1200142267/
557 名前:名無しさん@お腹いっぱい。[sage] 投稿日:2008/03/05(水) 00:30:59 ID:1HwnC5ou
psdでPhotohopとNeko、saiなどの間を行ったり来たりする人用のAutoHotKeyスクリプト
<目的>
psdファイルをダブルクリックした際、
もしグレネコが開いていればグレネコで、
ネコペが開いていればネコペで
saiが開いていればsaiで
そのどれも開いていなければ写真屋で開くようにする。
<使用法>
AutoHotKeyをインストール
スクリプトを空のテキストファイルにコピペし、openpsd.ahkと名前を付ける
各自の環境に従って、各アプリのフルパスを書き換える
右クリック/Compile scriptで openpsd.ahk を exe にする
コントロールパネル・フォルダオプションで、psdファイルの関連づけを
Photoshopからopenpsd.exeに変更する。
psdファイルをダブルクリックした際は、このスクリプトが実行され、起動中のアプリでpsdファイルが開かれる。
その時は「右クリック・アプリケーションから開く」で開いてください
558 名前:名無しさん@お腹いっぱい。[sage] 投稿日:2008/03/05(水) 00:32:00 ID:1HwnC5ou
(続き)
(ここから)
IfWinExist, GureNeko
{
Run,F:\Program Files\2d\npaint1.0\gureneko.exe %1%
}
else {
IfWinExist, NekoPaint
{
Run,F:\Program Files\2d\npaint1.0\npaint.exe %1%
}
else{
IfWinExist, ahk_class sfl_window_class
{
Run,F:\Program Files\2d\saie26aful\sai.exe %1%
}
else{
Run,E:\Program Files\Adobe\Photoshop 7.0\Photoshop.exe %1%
}
}
}
(ここまで)
注意.ネコペやグレネコではなぜか開かないファイルもあるので、その時は「右クリック・アプリケーションから開く」で開いてください
テクスチャ効果の違い 
3種類あるテクスチャ効果
違いは文字で説明しづらいと感じたので画像を用意しました
画像サイズが大きくなってしまい
そのまま貼ると大変なことになってしまうのでzip圧縮をかけました
実験に使用したテクスチャも入ってます
うまい説明ができる方、編集お願いします
![]() textype.zip
textype.zip
keyタブ、回転傾き、ズーム傾きの使い方 
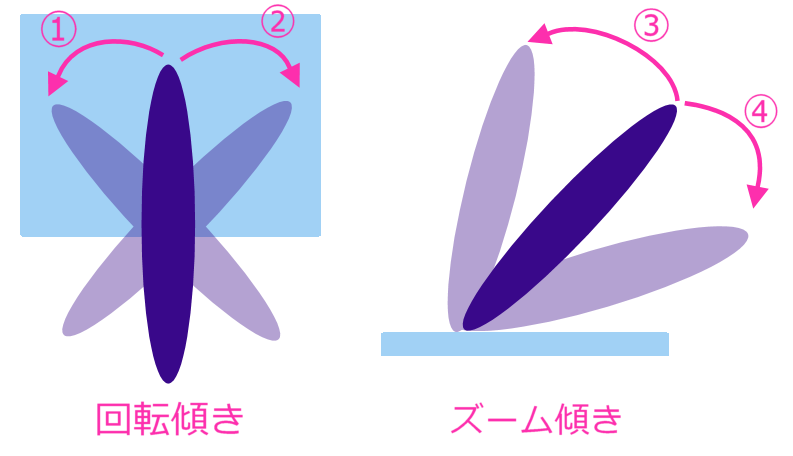
まずintuos等、傾き検知機能付のタブレットを用意
keyタブで機能を任意のキーに割り当てて
そのキーを押したまま
①の方向にペンを捻る様にドラッグするとキャンバス半時計回転
②の方向でキャンバス時計回転
③の方向にペンを起こすようにドラッグするとズームダウン
④の方向にペンを倒すとズームアップ
(③は起こしつつペン先を手前側に引く感じ、④は倒しつつペン先を奥へ押し出す感じにドラッグするのがコツ)
回転、ズームとも指定したキー押したままクリックで角度、拡縮倍率をリセット
拡縮回転はこの二つの機能を同時に使うような感じ
面白い機能だがかなり使い辛い
PhotoShopのような指先ツールが欲しい 
指先ブラシの設定例です、色を延ばす時に使います
ページ上部、添付メニューからImage2.pngをご覧ください
(ページの体裁が崩れるのであえて載せていません)
透明レイヤ上ではきちんと延ばせません
必ず白等で塗りつぶしを行った上
色を塗り、これで延ばしてください
色の延び具合は混色で調整
大きいと塗りつぶした白をたくさん吸う→延びが悪くなる
小さくするとその反対です
混色Sは私の好みで50付近、ストローク開始時に前の色を
混ぜたくなければ100にすればOKです
読み込み違反エラー時のデータ保存 
読み込み違反エラー→OK→エラー…の無限ループにはまった時、ダメもとでどうぞ。
1.開いてるファイルをコピーし、バックアップを作る。
2.ネコペに戻り、エンターを押し続ける。(エラー→閉じる→エラー…のループになります)
3.エンターを押し続けたままメインウインドウの×をクリック。
4.「(---ファイル名---)は更新されています。保存しますか?」のダイアログが出るが、エンターを押し続ける(=上書き保存)。
5.保存中...と出れば成功。
小技集(編集大歓迎!) 
- フリーハンドブラシ、shift+2点左クリックで直線を引く
- キャンバス上右クリックで色を拾う
- キャンバス上ctrl+alt+左ドラッグでブラシサイズ変更
- レイヤタブ、レイヤサムネイルをctrl+左クリックでそのレイヤの描画部分を選択範囲で囲む
- カラーパレットctrl+左クリックで現在の色をカラーパレットに記憶させる
- shiftキー押しながら調整スライダーを動かすと細かく微調整が可能
- 修飾キーを用いたドラッグ動作(キャンバスパンニング、拡縮、回転、等)は
一度ドラッグしたら修飾キーを押したまんまにしなくても大丈夫

 新規
新規 編集
編集 一覧
一覧 最終更新
最終更新 差分
差分 バックアップ
バックアップ 凍結
凍結 複製
複製 名前変更
名前変更 ヘルプ
ヘルプ