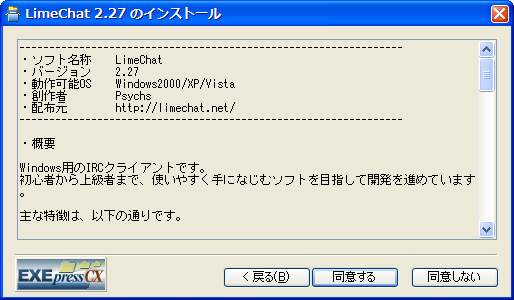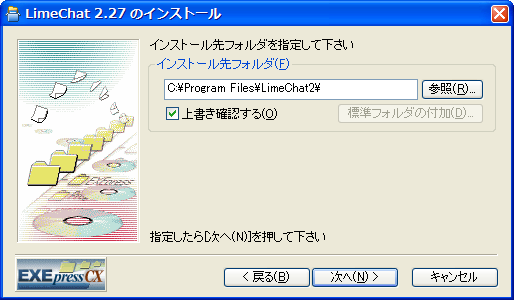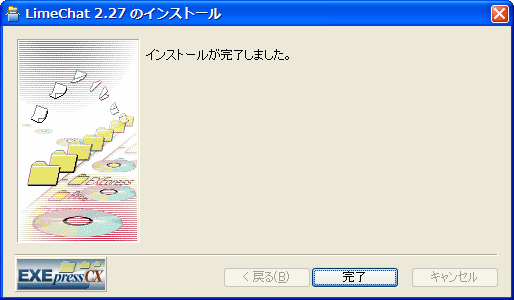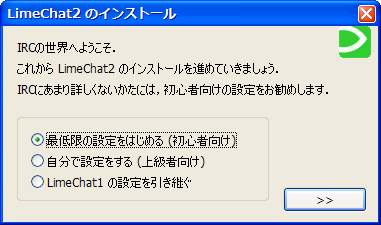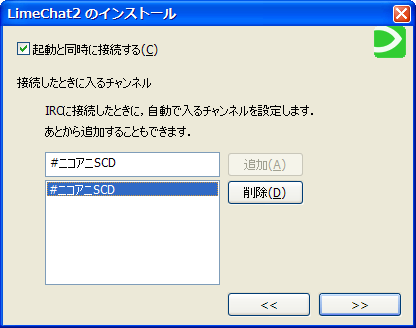このページは新Wiki
に引っ越しました
この場所にある情報は古い可能性があります。新Wikiの当該ページをご覧ください。
また、このページに新たな情報を記述しないでください。
移転先URL↓
http://wiki.nicoani.net/wiki/IRC%E5%88%A9%E7%94%A8%E3%82%AC%E3%82%A4%E3%83%89
IRCとは? 
インターネット・リレー・チャット(Internet Relay Chat)の略で・・・・
つまりは軽くて早い無料チャットのことです!
現在ニコアニでは交流手段/会議場所としてIRCを使用しています。
短時間でも入室していただけると、連絡手段などがとれて、たすかります。
【重要】現在はニコアニ専用IRCサーバーirc.nicoani.netを使用しています。IRCNetはもう使用されていませんのでご注意ください!!!
ニコアニ専用IRCサーバー
設定名:NicoAniIRC
ホスト名:irc.nicoani.net
ポート番号:6667
になっております。↓の導入方法を参照の上、設定してください。
IRC導入方法 
導入方法(概要) 
WEBブラウザからアクセスする 
ニコ-アニでは専用ソフトの使用を推奨していますが、ソフトの導入に抵抗を感じる方やソフトの導入がうまくいかない方のために、ブラウザからアクセスする方法も用意されています。
WindowsであればIE6以降、Opera7以降でアクセスしてください。MacやほかのOSでも、最近のブラウザであれば大抵の場合は利用することができます。JavascriptとCookieを有効にしてください。
アクセスすると、ニックネームを入力する画面が出ます。ここに半角英数字でニックネームを入力してください。その他の項目は変更する必要はありませんので、そのまま「入室」ボタンを押してください。
読み込みが始まり、英語などのメッセージが画面を流れます。数秒ほど待つと、「#ニコアニSCD」のチャンネルが開きます。そこから先は一般的なチャットソフトと使い方は同じで、画面下の白い部分からメッセージを入力しエンターキーを押して送信します。
詳しい使い方は画面中の右上にある「?」ボタンを押すとヘルプが開きますので、そちらをご覧ください。ヘルプボタンの右にある「×」ボタンを2、3回クリックすると、退室することができます。
IRCチャット専用ソフトを使うとさらに便利です。導入方法については次の節をご覧ください。
専用ソフトからアクセスする 
導入方法は簡単です。
- ソフトをダウンロードする
- 4つほど設定する
- おわり
色々なソフトがありますがLimeChat2というソフトを推奨
(以降の説明は全てLimeChat2を基本としています)
Win→http://limechat.net/
Mac→http://limechat.sourceforge.net/index_ja.html
導入方法 
まずは上記のページからLimeChat2をダウンロードしてきてください。
初心者の方はインストーラ付きがよいでしょう。
ダウンロードが完了すれば、そのファイルをダブルクリックしてください。
このような画面が現れたと思います。
“次へ(N) >”をクリックしてください。
次の画面はLimeChatの利点や使用許諾条件などが書いてあります。
目を通して“同意する”をクリックしてください。
インストールするフォルダを選択します。
特に指定する必要はないので、“次へ(N) >”をクリックしてください。
「フォルダが存在しませんが…」 などの画面が表示されたら、“はい(Y)”をクリックしてください。
インストール準備が完了した画面です。
“次へ(N) >”をクリックするとインストールが始まります。
しばらくお待ちください。
インストール完了の画面です。
これであなたのパソコンにはLimeChat2がインストールされました。
しかし、これからIRCに接続するためには、少々の設定が必要です。
次はその方法を見ていきましょう。
設定 
インストールが完了したら、LimeChat2を起動してください。
初回起動時は、このような設定画面が表示されます。
“最低限の設定をはじめる(初心者向け)”を選択して、“>>”をクリックしてください。
すると、ニックネームとサーバを設定する画面が表示されます。
ニックネームは、半角英数及び一部記号のみ、文字数制限:9文字まで
ニックネームは、所属班の略号を頭につけて「K_○○」のように設定してください
監督班:K 動画班:D 音声班:O 広報班:C 設定班:S 無所属:M
※掛け持ちの方は、余裕があれば「SC_○○○」のように両方書いてもらうとうれしいです。
※この画像では例として、“M_NicoAni”というニックネームを使用しています。
次に、接続するIRCサーバを設定します。
irc.nicoani.net
と入力してください。(入力間違いに注意。
そして“>>”をクリックしてください。
次に、チャンネルというものを設定します。
“起動と同時に接続する”にチェックを入れてください。
そして、この画像のように、
#ニコアニSCD
(“#”は半角、“SCD”も半角です。ご注意ください。)
と入力して、“追加”をクリックしてください。
すると下に同じものが表示されますので、それをクリックし選択して、“>>”をクリックしてください。
数秒待つと、接続が完了して、IRCを利用することができます。
チャンネルの追加方法などは、IRCに入っている方にその時おたずねください。
現在使用されているチャンネル一覧 
| チャンネル名 | 用途 |
| #ニコアニSCD | 全体の雑談など |
| #ニコアニ監督班 | 監督班専用の連絡用 |
| #ニコアニ動画 | 主に動画班用 |
| #ニコアニ音声 | 主に音声班用 |
| #ニコアニ情報局 | ニコ-アニ情報局用 |
| #ニコアニ演出 | 全体会議などで使用 |
| #もにゅ | ニコ-アニ裏サイト(笑 |
※#をつけないと入れませんのでご注意!
複数のチャンネルに同時に入れますので、どんどん常駐しちゃいましょう!
ログ取り機能 
ここにはログ取り機能がついています。
発言欄に半角で、@log と入力し発言すれば、IRCにいる“DOCK_Nico”というロボットがトークで過去のログを再生してくれます。ぜひ使ってみてください。
詳細な使い方については、@log /?(スペース忘れ注意)と入力すれば、“DOCK_Nico”が教えてくれます。
チャンネルに入ったら 
挨拶 
「こんばんは」「こんにちは」など書いておけば間違いありません
誰かが返事を返してくれます
その後は流れに沿ってお喋りに興じましょう
誰も返事をしてくれない 
チャンネルに参加している人数が多くても
全員がROMだったりパソコンを離れていたり様々です
少し待てば誰かが返事をくれる筈です
朝~昼は人が少なく、夜になって多くなり深夜~明け方が盛況です
豆知識 
名前一覧 
右上に表示されているものです
人数が多くても全員が話に参加しているわけではなく
ROMしている人や接続しているだけの人など様々です
名前の前の@(★)マーク 
オペレータ権限といって使えるコマンドが多くなります
余り気にしなくてもいいでしょう
一対一の会話 
右上の参加者リストからサシで会話したい人の名前を右クリック
→「一対一でトーク」をクリック
キーワード設定 
- 自分の名前やチェックしたい語などを登録しておくと
色が反転されたりして便利です - LimeChat2のメインメニューの「設定」クリック
→一番上の「設定」クリック
→「キーワード」タブクリック
→「キーワード(部分一致)」のテキストボックスに入力
ニックネーム変更 
- LimeChat2のメインメニューの「サーバー」クリック
→「ニックネーム変更」クリック
※ただし9文字まで
複数のチャンネルに入る 
一つのウインドウで幾つでもチャンネルに入れます
- LimeChat2のメインメニューの「IRC」クリック
→「チャンネルに入る」クリック
AFK 
Away From Keyboard(あうぇいふろむきーぼーど)の略
キーボードから離れる、つまりちょっと居なくなります、の意味
チャンネル作成方法 
まだ使われていない名前のチャンネルにjoinするだけですが
余り意味も無く作らない方が良いでしょう
質問など 
疑問・質問などあれば広報班スレへどうぞ
http://bbs.nicovideo.jp/test/read.cgi/question/1187340502/
 新規
新規 編集
編集 添付
添付 一覧
一覧 最終更新
最終更新 差分
差分 バックアップ
バックアップ 凍結
凍結 複製
複製 名前変更
名前変更 ヘルプ
ヘルプ