「里々wiki 」の「ゴースト3分クッキング」を元にして作った、さとりすとでゴーストを1から作りはじめる人向けの記事です。
」の「ゴースト3分クッキング」を元にして作った、さとりすとでゴーストを1から作りはじめる人向けの記事です。
一部「里々wiki 」の内容を転載しています。
」の内容を転載しています。
「里々」の知識がない場合でも、このステップからゴースト制作をはじめることができます。
- 既に「里々」を使ってゴースト制作を始めているという方は、この記事で基礎的なトークの編集方法を確認した後に、さとりすとを起動しなおして自分のゴーストのフォルダをさとりすとにドロップしてゴーストを開いて次のステップに進むのがよいでしょう。
うまく開けない場合は、「ファイル」→「開く」でゴーストのもつ「satori.dll」を開くと確実です。一度開くと、スタートメニューに最近編集したゴーストとして登録されるので、もっと簡単です。
ゴースト名・キャラクター名・インストールフォルダ名を考えておく 
ゴーストを作成するにあたって、まずはこの3つを決めておきましょう。
それぞれ他のゴーストと被ると不具合の原因となるため、予めチェックしておきましょう。
「被り負けチェッカー」 というサービスを利用すれば確認することができます。
というサービスを利用すれば確認することができます。
(注意: 被り負けチェッカーは現在、更新が停止されているようです。そのためある時期より新しいゴーストは登録されていないため完全ではないことに注意が必要です。)
「ゴースト名」「キャラクター名」「インストールフォルダ名」はそれぞれ次のように使用されます。例はSSPのデフォルトゴーストのものです。
- 「ゴースト名」…その作品(ゴースト)の名前です。(例: Emily/Phase4.5)
- 「キャラクター名」…キャラクターの名前です。内容にあわせて1人分か、2人分考えておきましょう。(例: Emily)
- 「インストールフォルダ名」…ユーザさんがゴーストを導入する際に自動で作成されるフォルダの名前です。これが被ると上書きするか尋ねられます。(例: emily4)
テンプレートを使用してゴーストを新規作成 
「テンプレート」とは0からゴースト作るのは面倒なので自由に改変してくださいという感じで配布されているゴーストデータのことです。
テンプレートを導入していれば、新規作成直後から起動することができるので、実際の動きを確かめながら制作することが。
ここでは「さとりすと」に同梱の「ポストと狛犬とテンプレート」を使います。
さとりすとを起動したら、画像を参考にゴーストを新規作成してみてください。
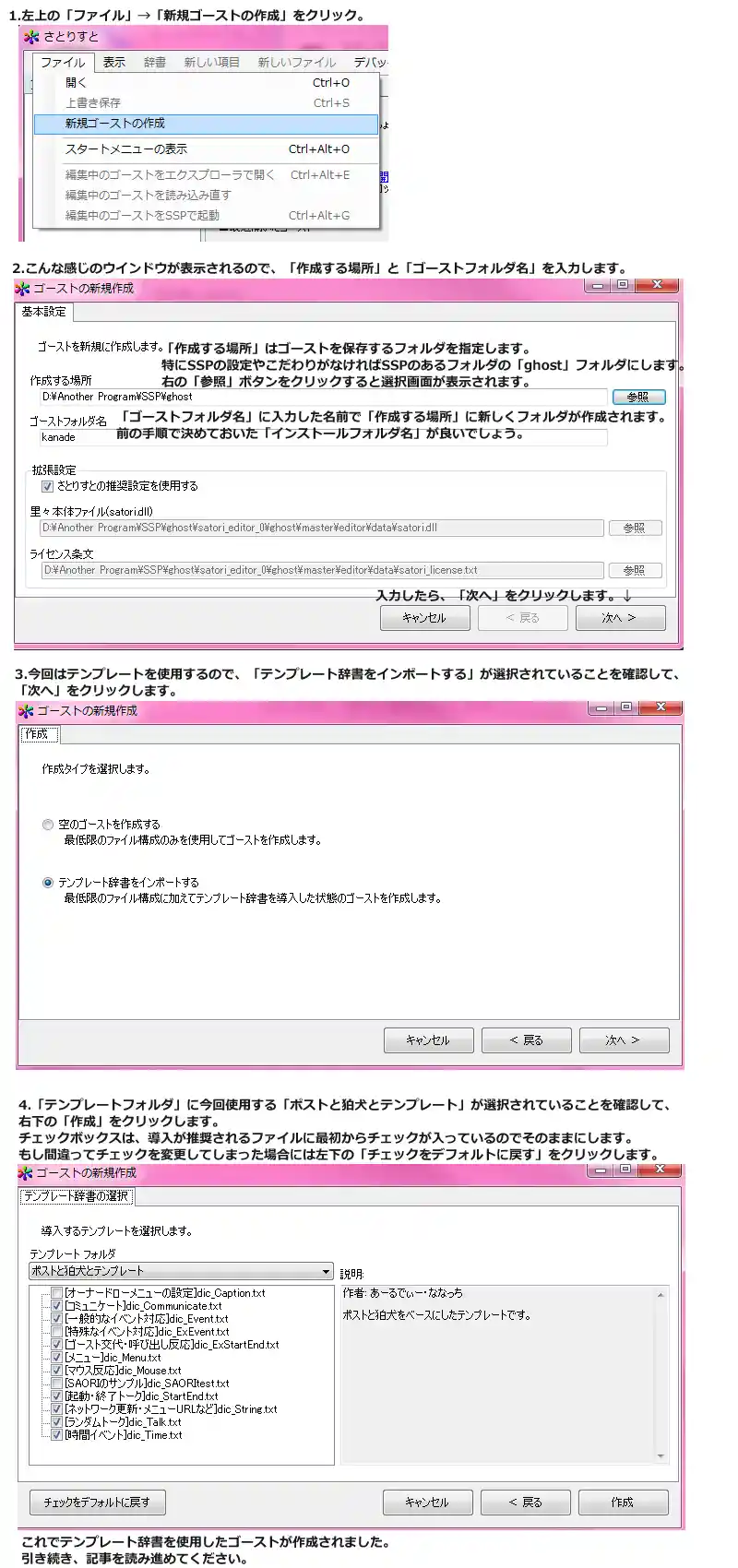
基本設定をする 
ゴーストの基本設定をするためにまず「ゴーストプロパティ」を開きます。
画面上に「ゴーストプロパティ」がない場合は「表示」メニューから表示させることができます。
自動的に隠れてしまって困る場合は右上にあるピンのアイコンをクリックして留めます。再度クリックすると元に戻ります。
このピン留めや「表示」メニューからパネルを表示させる機能は今後もよく使用しますので、「指示されたパネルがない」というときにはこの手順をためしてみてください。
「ゴーストプロパティ」から、次の項目を探して入力します。入力したらEnterで確定されます。
「name」あらかじめ決めておいた「ゴースト名」
「sakura.name」あらかじめ決めておいた「キャラクター名」のメインキャラクターとなるキャラクターの名前。
(二人目がいる場合)「kero.name」あらかじめ決めておいた「キャラクター名」のサブキャラクターとなるキャラクターの名前。
ランダムトーク辞書の編集 
自分の書いたトークが反映されるのを確認するためにランダムトーク(勝手にしゃべるフリートーク)をテンプレートに最初から入っているものから編集してみましょう。
- 里々をすでにご存知の方へ: さとりすとでは「*」や「@」ごとにひとつのかたまりとして分類する編集手法をとっています。
そのため「*」の上につけたコメントが別のトークとして認識されてしまうなど、編集手法の違いにより起きる問題がいくつかあります。
できればこの手法に慣れてほしいのですが、やっぱりメモ帳のように扱いたいという場合や、辞書全体をみながら作業したいという場合のために辞書をメモ帳のように編集する方法もさとりすとにはあります。
1.「ファイルイベントツリー」を開き、「dic_Talk.txt」を探します。
2.「dic_Talk.txt」の左の[+]をクリックして展開し、「*<ランダムトーク>」を探します。
(注意: 似たような名前で「*ランダムトーク」が存在します。「<>」で囲まれている方を探してください。)
3.「*<ランダムトーク>」を右クリックしてメニューが表示されたら「同名のイベントを作成」をクリックします。
4.新しくウインドウが表示されるので、何もいじらずに「追加」をクリックします。
5.中央にこんなかんじのものが表示されたのを確認してください。
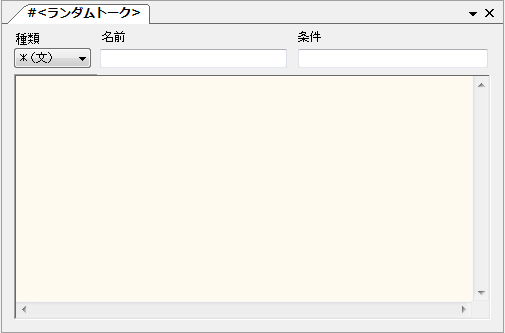
これはイベントエディタと言って、トークを編集するためのものです。
表示された直後はこうなっているはずです。次の表記はこのwikiでよく出てくるので何がどこにあたるかを把握しておきましょう。
[種類]<*(文)> [名前] <空欄> [条件] <空欄> <空欄>
6.まずは次のように編集してみてください。
[種類]<*(文)> [名前] <空欄> [条件] <空欄> :(5)さとりすとー。
最初の「:」はメインキャラ側から喋りだすという命令、「(5)」は5番の表情を表示するという命令です。
詳しくは次のステップで解説していますから、今はとりあえず、「:(5)」から書き始めるということにしておいてください。
編集が終わったら、画像右上にある[☓]ボタンで閉じることができます。
もし間違えて閉じてしまったり、閉じたあとで編集を加えたい場合は、「単語群・文リスト」を表示した状態で「ファイルイベントツリー」から手順2と同じように項目を探してその項目をクリックすると、「単語群・文リスト」に該当するトークのリストが表示されるので、編集を加えたいものをダブルクリックすることでイベントエディタを表示することができます。
7.手順を繰り返して、いくつか自由にランダムトークを作成してみてください。
ゴースト作成完了 
SSPを起動して、作成したキャラクターを呼んでみます。
ゴーストというには少々さびしすぎるかもしれませんが、テンプレートゴーストの二人組のキャラクターの画像と、テンプレートゴーストのサンプルの会話、そして先ほど編集した、自作したトークが会話として表示されるでしょう。
これで新しく作ったゴーストを起動することができました。お疲れ様でした。
続いてこれから自分の作りたいキャラクターに近づけるために、次のステップである「もう少し詳しいゴーストの作り方」の記事を読みながら作り進めていってください。

 新規
新規 編集
編集 添付
添付 一覧
一覧 最終更新
最終更新 差分
差分 バックアップ
バックアップ 凍結
凍結 複製
複製 名前変更
名前変更 ヘルプ
ヘルプ