目次
「ななろだ Version2 」とは
」とは 
さとりすとの作者が作成・設置しているゴーストアップローダです。
シェルやバルーンも同じようにアップロードできます。
ブラウザだけでなく さとりすとからもアップロードができることや、
ゴーストのシェルが自動的に表示されること(自分で用意したものを使うこともできる)、
ikagakaを使ってブラウザ上でおためし起動ができること、などが特徴です。
「練習用 」「本番用
」「本番用 」の2つのろだがありますが、基本はまったく同じ。
」の2つのろだがありますが、基本はまったく同じ。
練習用ろだのデータは不定期で全削除されますので、まずは気兼ねなく練習してみましょう。
使ってみる 
初めて公開するまでの流れを説明します。
初期設定など色々やることはありますが、公開後の更新は★/☆が付いている項目だけでOKになりますよ。
(さとりすとを使う人は★、使わない人は☆を見るとよいと思います)
アカウントを作成する 
アップロードする為には、ななろだのアカウントが必要です。
新規登録から、必要事項を入力してアカウントを作成しましょう。
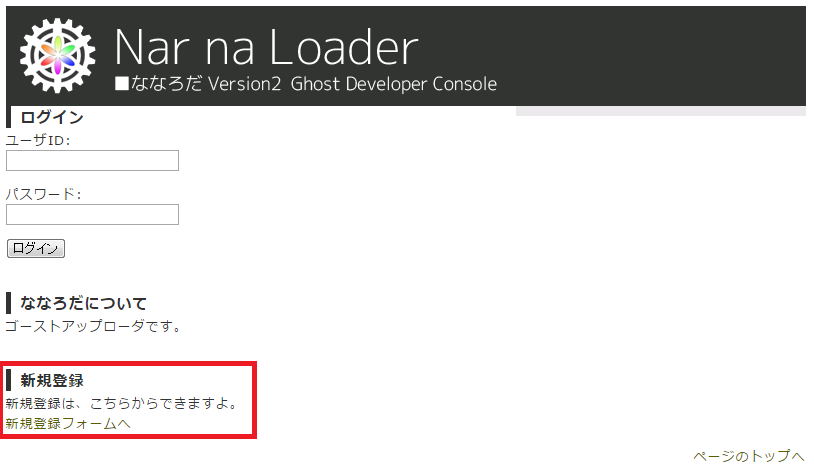
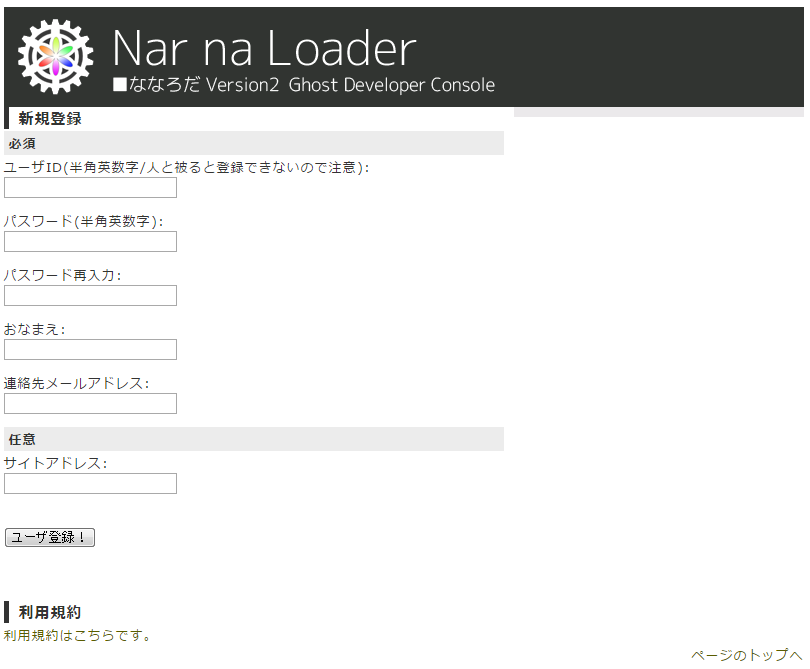
なお、「おなまえ」は後述の「紹介ページ」に使われます。
「連絡先メールアドレス」は無効なものでもOKですが、お問い合わせの時に困るのでちゃんと届くメアドにしましょう。
登録に成功すると、そのままログインしてマイページへ移動します。
ゴーストを登録して、アップロードできるようにする 
マイページから「ゴーストを登録」をクリックして、登録画面に必要事項を入力します。
ここで登録しておかないと、そもそもアップロードできません。場所取りみたいなものですね。
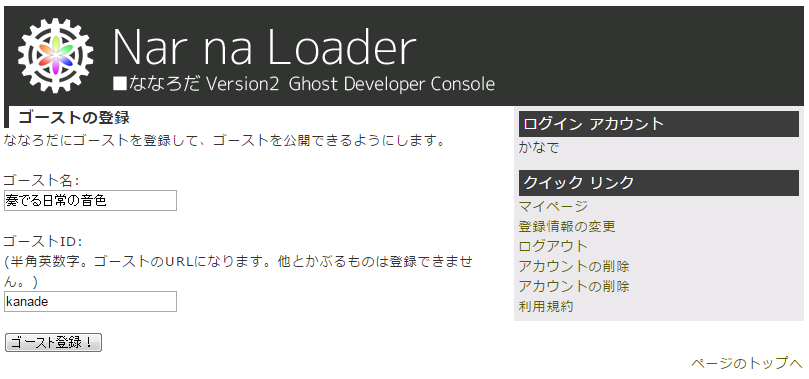
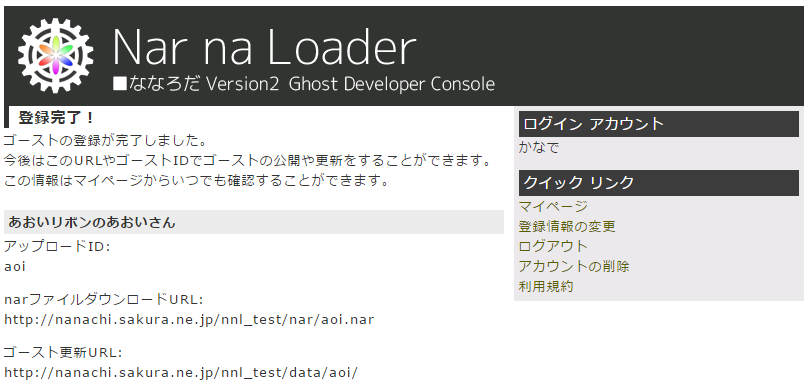
「ゴースト名」は後からでも変更ができます。
「ゴーストID」は後から変更ができず、20文字までしか入りません。
ちなみに、登録後に出てくる「narファイルダウンロードURL」「ゴースト更新URL」は、マイページへ戻ればいつでも確認できます。
これで、ななろだ側での下準備は終わりです。でもページは開いたままにしておいてね。
ゴーストに更新先を設定する 
まだアップロードもしていませんが、先にゴーストをネットワーク更新できるようにしましょう。
次の内、どちらか好きな方法で、ゴーストの更新先を設定してください。
(どちらか片方だけ設定してくださいね)
- descript.txt(ゴーストプロパティ)に書く
さとりすとの「ゴーストプロパティ」にある「homeurl」の欄に、ななろだのゴーストの「ゴースト更新URL」を貼り付けてください。
SoSiReMiにアップロードしていたゴーストの場合はこちらに更新先が書かれているはずなので、それを上書きするとよいでしょう。 - 辞書内の単語群に書く
ゴーストの辞書に「homeurl」という単語群(@)を追加して一行目に「ゴースト更新URL」を貼り付けてください。
もしゴーストの辞書が複数のフォルダに分かれている場合、必ず読み込まれる辞書の中に書いてください。
さとりすとからアップロードする場合 
さとりすとにアップロード先を設定する 
では、さとりすと側の準備をしましょう。
さとりすとのメニューバーから「オプション」→「各種設定」→「更新」タブを開くと、更新設定画面が開きます。
左下の「追加」をクリックして左のリストに設定を追加しましょう。
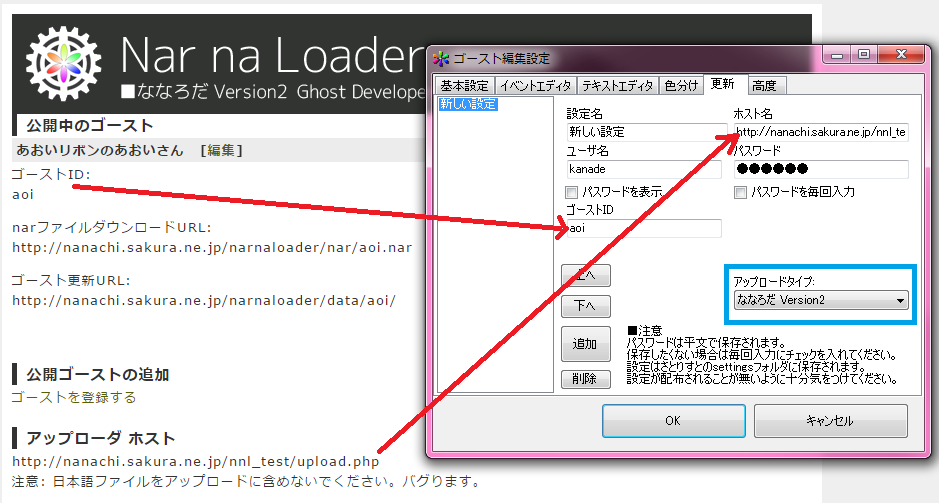
リストに追加された「新しい設定」をクリックして、内容を設定していきます。
まずは右下の「アップロードタイプ」を「ななろだ Version2」に合わせます。
次に、ななろだのアカウント作成時に設定した「ID」*1と「パスワード」を、
マイページから確認できる「ゴーストID」と「ホスト名」を入力して「OK」をクリックすれば設定は完了です。
初めてなので色々と設定しましたが、次回以降はこの設定がそのまま使えますよ。
さとりすとからアップロードする ★ 
さとりすとのメニューバーの「更新」から(シェルの場合はサーフェスビューワから)「更新ファイルを作成してアップロード」をクリックして、
「narゴーストアーカイブファイル」を選択して「次へ」
続いて先ほど作成した設定をクリックして「次へ」
最後にアップロードしても良いか確認されるので「次へ」でアップロードできます。
ゴーストを公開した後、更新する時はこの手順だけでOKです。
ブラウザからアップロードする ☆ 
他のアップローダーと同じ感覚で使いたい人は、
マイページの「narファイルの直接アップロード」からアップロードできます。
SSPのゴーストに、配布したいゴーストのファイルを重ねて「NAR作成」をクリックしてnarファイルを作成します。
マイページにある「ファイルを選択」をクリックして、アップロードするファイルを決めたら「アップロード」ボタンをクリックします。
配布していること/更新したことを宜しく伝える ★☆ 
アップロードができたら、いよいよ配布の告知です。
マイページの「narファイルダウンロードURL」のURLでダウンロードができるので、
自分のサイトやブログ、SNSなどに貼って配布/更新をお知らせしましょう。
ななろだでゴーストの紹介ページを生成してもらう 
もし「紹介ページが欲しいな」と思ったら、こういう感じ のシンプルなものを生成することができます。
のシンプルなものを生成することができます。
ななろだのマイページへ行きましょう。
ゴースト名の真横にある [編集] をクリックして、「自動生成した配布ページの公開」の真下にあるチェックボックスにチェック。
そのまま下の「ゴーストの情報を更新する」を押せば紹介ページが生成され、公開されます。
紹介ページのURLもマイページから確認できるので、まずはどんな風になっているか見てみると良いでしょう。
特に何もしなくても、紹介ページにはゴーストのシェルとReadmeが表示されます。
(バルーンは表示されませんが、下記の方法で代わりの画像を配置できます)
もっとこだわりたい!という人は、
ゴーストの一番上のフォルダに"nnl"というフォルダを作って、紹介ページをカスタマイズできます。
"preview.png"や"preview0.png""preview9.png"をnnlフォルダに入れれば紹介ページに載りますし、
"message.txt"を用意すれば、紹介ページの説明文をReadmeとは違う文章にすることができます。
preview.pngについて
透過PNG、アニメーションPNGが使用できます。
横幅が500ピクセルを超える場合は縮小表示されます。
複数枚用意した場合、横幅に関係なく全て縦に並びます。
2人組で並んでる姿にしたい場合、2人セットで1枚の画像にするとよいでしょう。
ちなみに、実はpreview0.pngだけでも動きます。
message.txtについて
ごく単純にテキスト内容を表示するだけです。
ゴーストのReadMeから表示させたい部分だけ抜粋するのもよいでしょう。
header.pngについて
どこにも書かれていませんが、
header.pngを入れておくと紹介ページ上部のヘッダー部分を変えられます。
Twitterでの表示について
紹介ページのURLに &card=large と付け足すと、
Twitter側で出るサムネイルが大きめのものになります。
また、そのサムネイルをSSPなどへドロップするとそのままインストールも可能です。
ななろだで作者の紹介ページを生成してもらう 
もし複数のゴーストを公開しているのであれば、こういう感じ で作者ページも生成してもらうことができます。
で作者ページも生成してもらうことができます。
ななろだのマイページへ行きましょう。
右側のクイックリンクにある「登録情報の変更」から、「作者サイト自動生成」にチェックを入れて[更新]すれば、作者ページが公開されます。
作者ページもマイページ下部から確認できるので、まずはどんな風になっているか見てみると良いでしょう。
特に何もしなくても、作者ページにはゴーストの名前とサムネイルが表示されます。
もっとこだわりたい!という人は、
上記のゴースト紹介ページと同じく、ゴーストの一番上のフォルダに"nnl"というフォルダを作ってカスタマイズできます。
"sns_image.png"を入れればサムネイルを変えられますし、
"sns_description.txt"を入れればサムネイル右側に短い説明文を載せることもできます。
注意事項 
伺かゴーストは、「初めてDLする際のnar」と「更新する際のデータ」を別々にすることもできます。
ですが、ななろだではどちらも同じデータが揃うようになっています。別々にはできません。
そのため、さとりすとでアップロードする際は「更新除外設定」の「narファイルに含めない」に指定したものがnarと更新ファイルに適用されます。
逆に、「更新に含めない」設定が使えませんのでご注意ください。
SSPなどでnarを作成した場合もこれは同様で、narに含まれるファイルがすべて更新用のファイルとしても扱われます。
ななろだの下部にも書かれていますが、ゴーストのファイル名はすべて半角文字だけに統一してください。
例えば"秘密ノート.txt" "★★★.txt"といった名前のファイルは文字化けしてしまうため、アップロードできません。
ななろだでは、アップロードするnarの最大サイズは10MBまでに制限されています。
ですが、管理人さんへのお問い合わせ・相談で、この制限を緩和してもらうこともできます。まずは聞いてみましょう。

 新規
新規 編集
編集 添付
添付 一覧
一覧 最終更新
最終更新 差分
差分 バックアップ
バックアップ 凍結
凍結 複製
複製 名前変更
名前変更 ヘルプ
ヘルプ