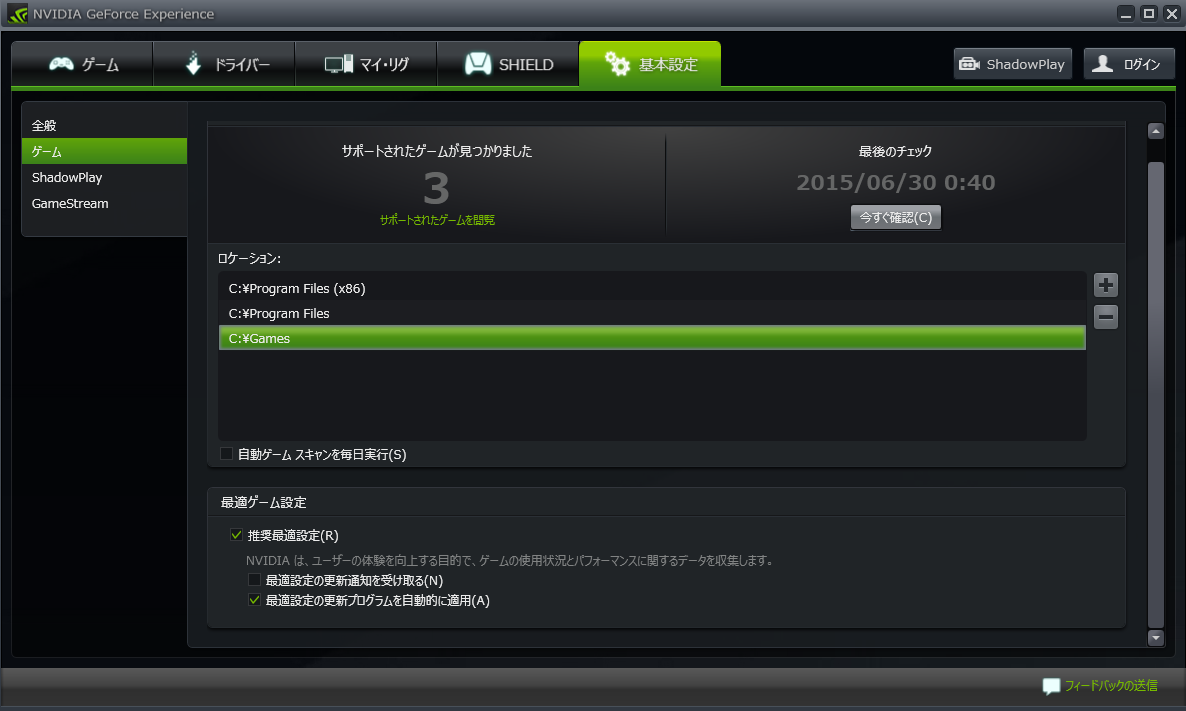素晴らしいプレイができた!このリプレイはしっかり保存しとかないと!でもwotってアップデートが速いからすぐ見れなくなる・・・
そこでリプレイを動画化することでお気に入りのリプレイを永久保存してみる
はじめに
このメモはNvidia製のグラフィックボードユーティリティソフトウェアの機能の一部であるShadowPlayというキャプチャーソフトを使って動画キャプチャをしてみます。
ShadowPlayは超高画質な録画品質を超軽量な負荷で録画するソフトですが、使用には1つ条件があります。
このキャプチャーソフトはGEFORCE GTX クラスの GPU 900、900M、800M、700、700M、600、一部の 600M シリーズのみでしか動作しません。
少し詳しい話をしますと、グラフィックボードに搭載されたハードウェアエンコーダーがエンコードする特殊なソフトなのでKeplerコア以後のコアのものでしかエンコードすることができないのです。
つまりオンボードやRadeonのグラフィックボードを使っている場合は他のソフトを使うしかありません。(自分は録画してはじめてGeforceを買っておいて良かったと思いました)
では実際の流れを見ていきましょう。
インストール~設定
- まずはNvidiaのサイトへ向かい『Geforce Experience』というソフトをダウンロード、インストールしてきましょう。ShadowPlayはこのソフトの機能の一部なので名前が違うというわけではありません。
- 次にGeforce ExperienceにWoTを登録しましょう。
「基本設定」タブを開き、「ロケーション」項目にWoTのインストールされているディレクトリかその上位ディレクトリを指定しましょう。
デフォルトではC:\Program FailesとC:\Program Failes(x86)はリストに入っていますが、おそらく多くの人がWoTをインストールしてるであろうC:\Gamesディレクトリはリストに入っていません。ここで追加しておきましょう。
「今すぐ確認」ボタンを押してサポートされたゲームの数が増えたか確認しましょう。最初の状態より増えていれば無事WoTが追加されているはずです。
- 次にShadowPlayの設定をしましょう。
「基本設定」タブを開き、左側の「ShadowPlay」項目に移動してステータスインジケータと動画ファイルの保存場所を指定しましょう。
ステータスインジケータはつまりビデオカメラの録画ランプのことです。
ShadowPlayはフルスクリーンで録画するために、実際にきちんと録画しているかをこれで確認します。画面上には表示されますが動画データには記録されないので安心してください。
動画ファイルの保存先は余裕のあるHDDが最もベストでしょう。9分弱のFullHDリプレイでだいたい8GBを私の環境では使いました。
ついでにここでキーボードショートカットの手動記録が Alt+F9 になっていることも確認しておいてください。
次に右上の「ShadowPlay」ボタンをクリックして最後の設定に移動しましょう。
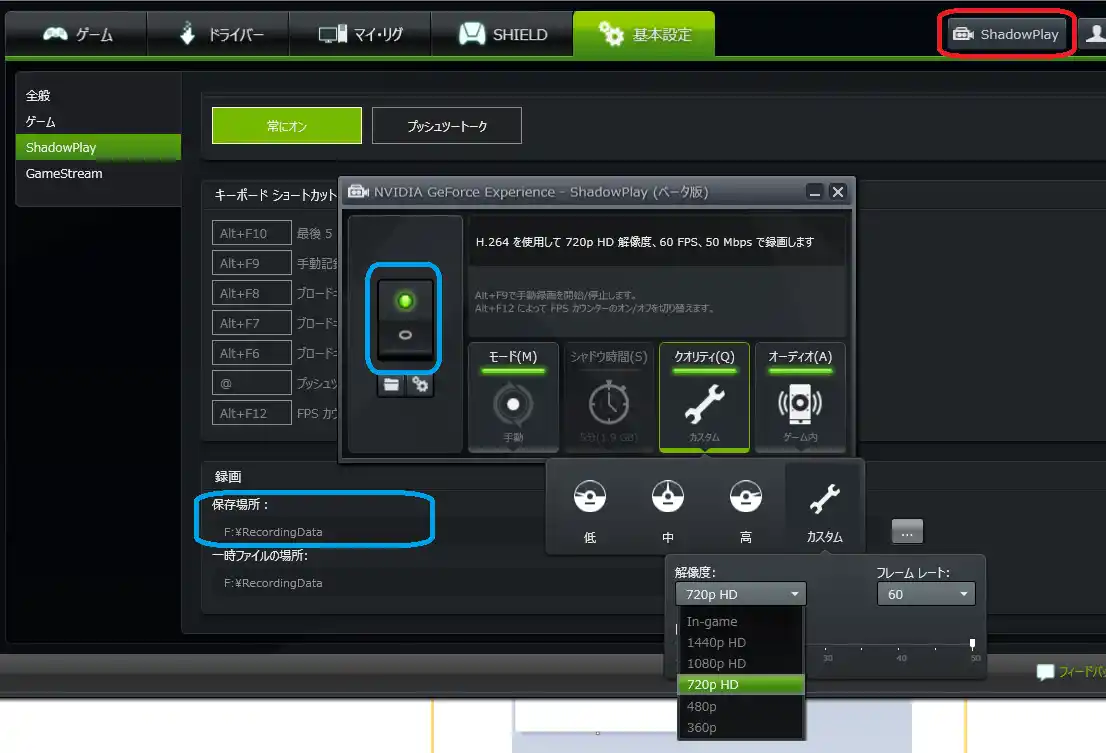
左側のスイッチをオンにして録画待機状態にします。「クオリティ」から好きな解像度などを選択してください。録画のみする場合は「モード」は手動で問題なしです。
ここまできたらキャプチャソフトの準備は完了です!あとはWoTの設定をウィンドウモードに設定してる場合は全画面表示にして録画してみましょう!
録画
ここまできたら簡単です。
リプレイを再生して、録画開始したい適当な地点から「Alt+F9」キー(デフォルトの場合)を押して録画を始めましょう。無事録画が開始された場合はステータスインジケータが光っているはずです。
(この項目いらん・・・)