このページは、リニューアル前のページです。 
+を押すと内容が見れます。
MODの導入は自己責任でお願いします
特にexe形式のMODは"PCを壊す為だけの物"である場合もありえますので特にご注意ください
ゲームが壊れただけの場合は、スチームのプロパティーないにある
「ゲームの整合性を確認する」を行えばたいていの場合は直ります
MSCはUNITY製のゲームですが、下記のツールを使うことでMODを導入出来ます
TOOL
https://www.dropbox.com/s/2qorsfd50ixvn6o/UnityAssetsExplorer.exe
https://7daystodie.com/forums/showthread.php?22675-Unity-Assets-Bundle-Extractor
基本的な事
MODの導入は基本的にMSCのインストールフォルダにある
"sharedassets##.assets"(##は数字の部分)の中に入っている
テクスチャやメッシュ(3Dモデル)を入れ替える作業になります
テクスチャ / 3Dモデルの変更
テクスチャの場合は、UnityAssetsExplorer で"sharedassets##.assets"を開きます(##は数字の部分)
で"sharedassets##.assets"を開きます(##は数字の部分)
3Dモデルの場合は、AssetBundleExtractor で"sharedassets##.assets"を開きます(##は数字の部分)
で"sharedassets##.assets"を開きます(##は数字の部分)
次にMODと同じファイル名を探して、ファイルを選択した後MODをインポートします
インポート出来たらセーブしてツールを終了します
以前にセーブデータを作ってる場合は、3DモデルのMODは適用されないので
一度下記のデータを削除して下さい
(C:\Users\pc name\AppData\LocalLow\Amistech\My Summer Car/meshsave.txt)
テクスチャのMODを作る方法
UnityAssetsExplorer で"sharedassets##.assets"を開き(##は数字の部分)
で"sharedassets##.assets"を開き(##は数字の部分)
テクスチャを出力します(中身が何かはこの時点では不明です)
出てきたテクスチャはDDS形式なので、他の形式にコンバートするなりPaint.NETを使うなりして編集して
またDDSにしてインポートすれば適応完了になります
エクスポート時にmipmapにチェックを入れる事、元のデータと同じ容量で出力されてればOK
TextureのTYPEをDX1かDX5を選択して下さい(UAEで確認可能)。 タイプが違うとエラーになります
(テクスチャは上下反転して出てきますが、修正するとゲーム上でおかしくなるので、嫌な方はUnityAssetsExplorerの設定を変更しておきましょう)
3DモデルのMODを作る方法
AssetBundleExtractor で"sharedassets##.assets"を開き(##は数字の部分)
で"sharedassets##.assets"を開き(##は数字の部分)
プラグインからOBJ形式で出力します
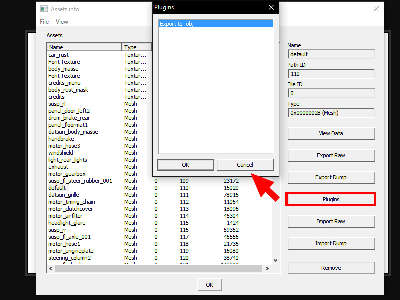

テクスチャはUnityAssetsExplorerでアセットを開き出力します
テクスチャは初期状態だと上下反対になっているので、あらかじめテクスチャのY軸をミラー反転しておき
それからモデリングソフトで読み込むようにしましょう
そうしてないと、ゲーム上でテクスチャの表示が変になります
好みのモデリングツールでさきほど出力してきたファイルと自作のモデルを開き
自作側の大きさや位置を決めて、my summer carのモデルへアタッチ
my summer carのモデルは用済みなので削除します
編集後にOBJで出力し、unityで"自作のモデルを置いただけの新規ゲーム"を製作しゲームとして出力します
1.
 2.
2.
 3.
3.
 4.
4.

このとき、テクスチャをゲーム上と同じ物(.DDS形式)を使用して、テクスチャがおかしい事になってれば正常です
次にAssetBundleExtractorで、さきほど自作した"sharedassets###.assets"を開きmeshを出力します
あとはMSCのアセットを開きインポートしファイル→セーブをしアセットを出力します
あとは出力したアセットをMSCのフォルダへ移動し同名のファイルへ上書きします
情報提供元: NINJA MOD 様
様

 新規
新規 編集
編集 添付
添付 一覧
一覧 最終更新
最終更新 差分
差分 バックアップ
バックアップ 凍結
凍結 複製
複製 名前変更
名前変更 ヘルプ
ヘルプ