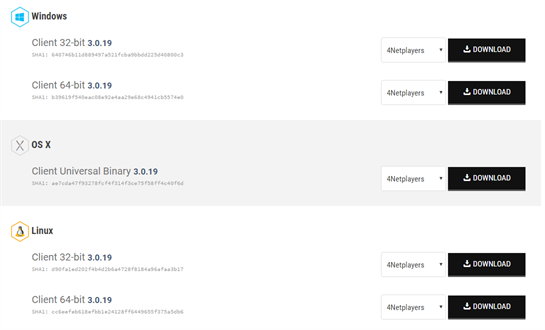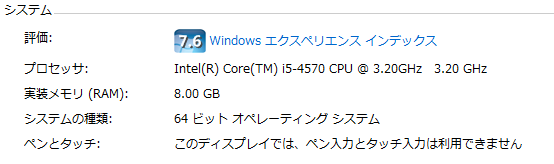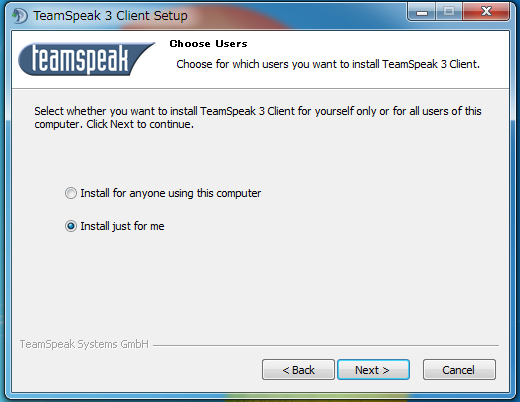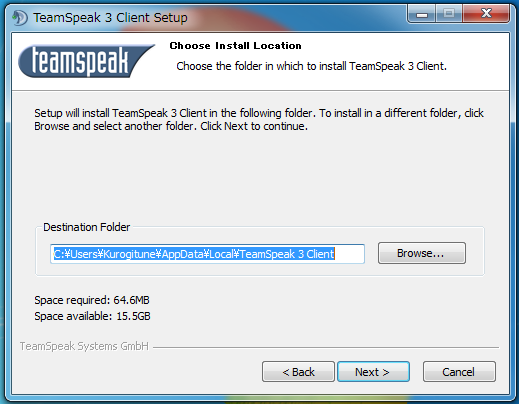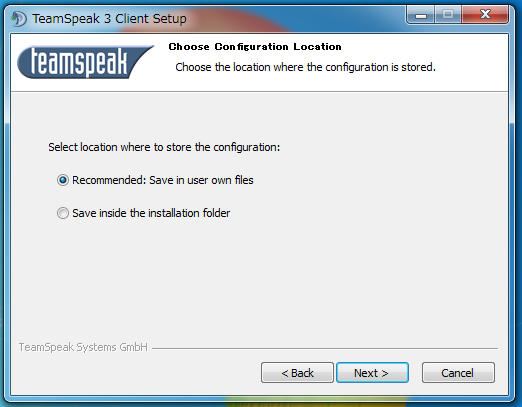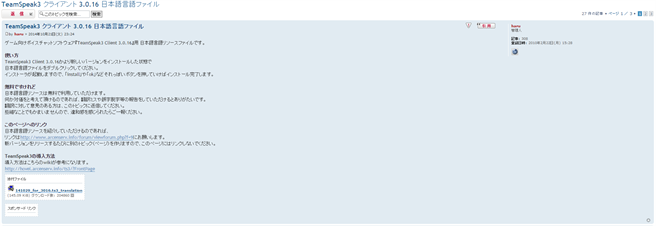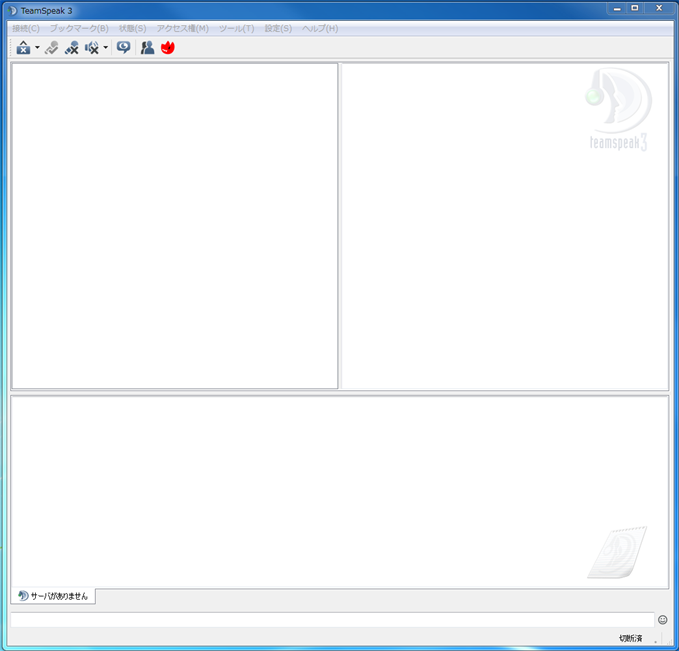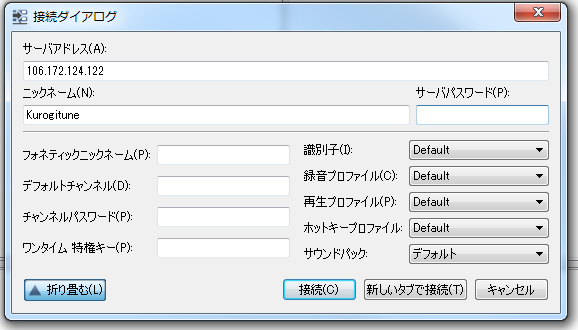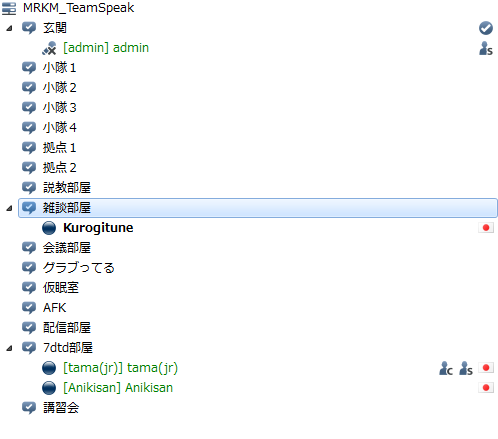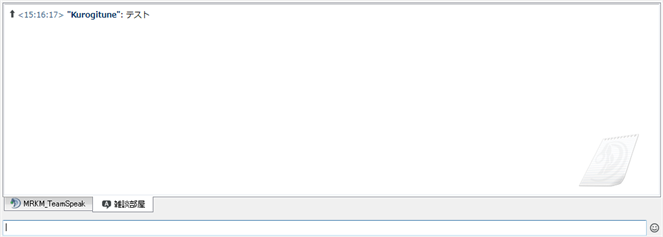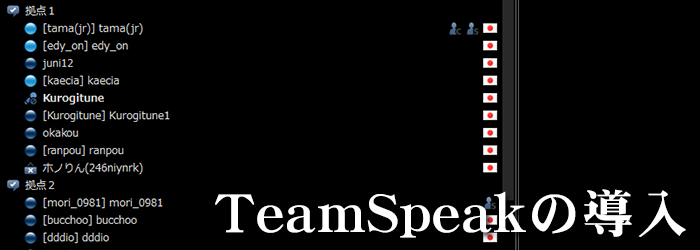
※注意※ MRKMのTS3が廃止になり、Discordの方に移行しました。
◆TeamSpeakとは
多人数でボイスチャットをする時に使うソフトです。
Skypeと違う所は、通話をかける必要がなく、サーバーに接続するだけで簡単にボイスチャットを出来る所です。
MRKMでは、小隊戦や拠点戦などで連携を取る時や、講座の時に声で説明する方が負担が少ないため、導入を推奨しています。
声が出せない、マイクがない、と言う場合でも、聞き専でもOKなので、是非導入してください。
◆導入方法
TeamSpeakwikiがありますので、そちらを良く見て公式サイトからDLしてインストールしてください。
日本語化もできるので、設定や使い方はwikiを見るか、クラン員に聞いてみてください。
New!導入方法詳細を追加しました。ご活用下さい。
現在、MRKMではレンタルサーバーを使っています。mori_0981さんのおかげで専用サーバーが立ちました!!!!ありがとうございます!!
SNLFさんの方にも部屋を立てて頂いているのでそちらの方も必要に応じて使わせて頂いています。
TS3の導入について説明していきます。
上記にもある通りMRKMではTS3の導入を推奨(最近はTS3しか使っていません)しています。
TS3の導入の是非によって拠点戦に参加できるかどうかも関わってくるので入隊後は早めの導入をお願いします。
TS3の導入方法
1. TS3のダウンロード
TS3の公式サイトよりダウンロードできます。
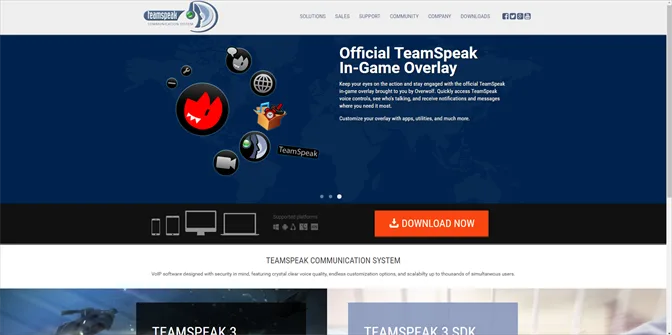
公式サイトです。
DOWNLOAD NOWをクリック。
このページでダウンロードします。
現在使用中のパソコンのOSとbitに合うものををダウンロードして下さい。
ダウンロード先は変更できるようですがそのままで問題無いです。
もしbitがわからないという場合は・・・
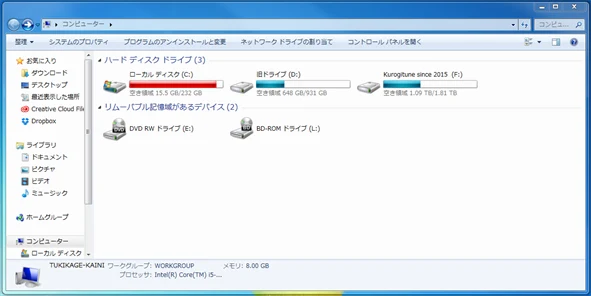
コンピュータを開いてもらって上部タブのシステムのプロパディを選択。
こんな感じ出ててくると思います。
ここにあるシステムの種類が現在使用中のパソコンのbitです。
ダウンロードが完了したらセットアップウィザードを開いて下さい。
このような画面が指示されると思います。
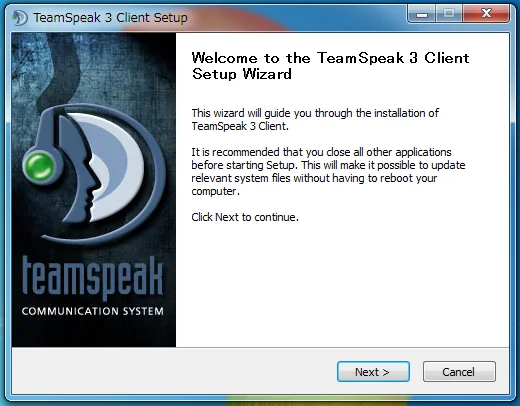
Nextを選択して次へ。
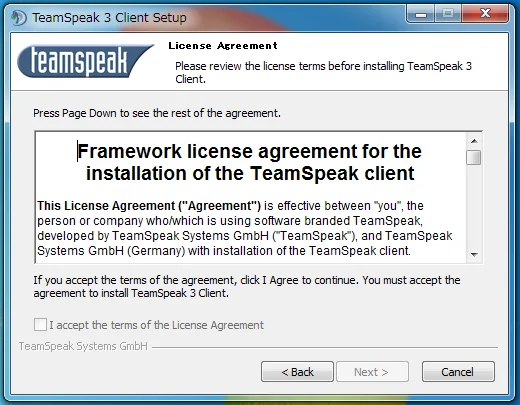
この画面は導入の同意についての画面です。
現在の状態だと同意するを選択できないので最下部までスクロールします。
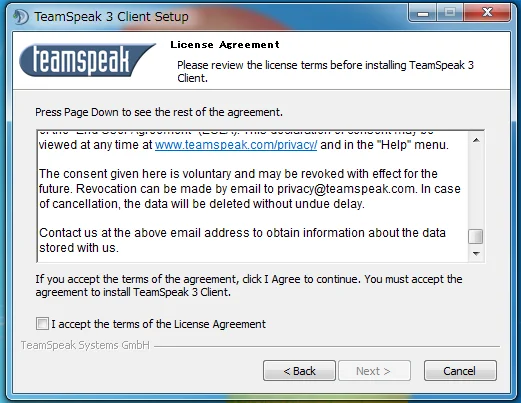
選択できるようになりました。
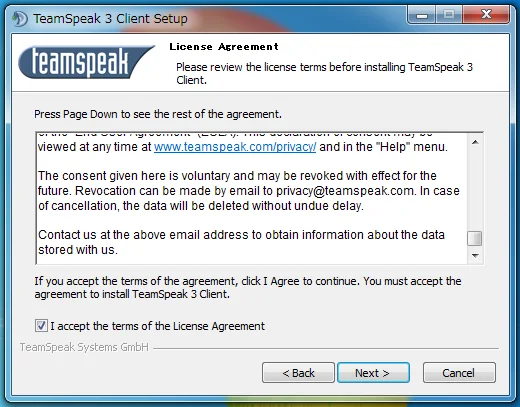
I accept the terms of the License Agreementにチェックを入れてNext。
他のユーザーにもインストールするかどうかの選択です。
デフォルトでは自分だけになってると思いますが問題ないのでNext。
インストール先。
特に変更することもないのでNext。
ここもNext。
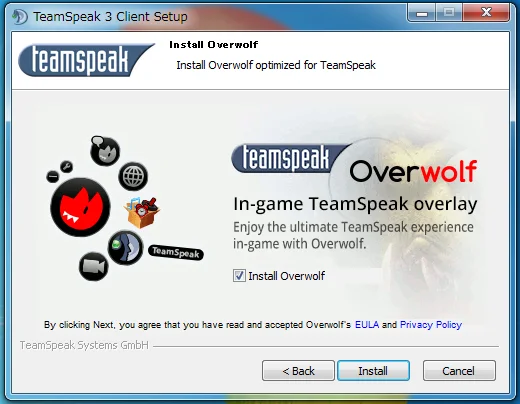
同時に別ソフトをインストールするかを聞いてきます。
このソフトはYahoo!ツールバーみたいなものなのでインストールしなくても問題はないので
基本的にチェックを外すことをおすすめします。
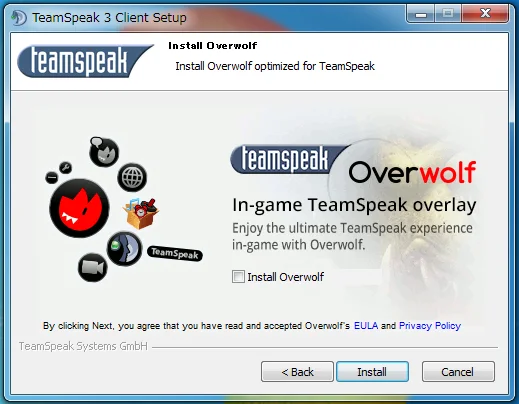
Installを選択してインストール。
終わったらFinishで閉じる。
2. TS3の日本語化
TS3はドイツ製ソフトなので言語として日本語に対応していません。
が、有志の方々が日本語化用のパッチを作成してくださっていますので
そちらをインストールします。
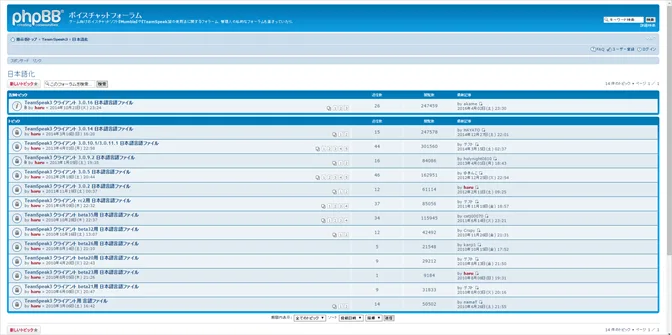
日本語化フォーラム
開いたら告知トピックのTeamSpeak3 クライアント 3.0.16 日本語言語ファイル を選択。
添付ファイルの141029_for_3016.ts3_translationをクリックしてダウンロード。
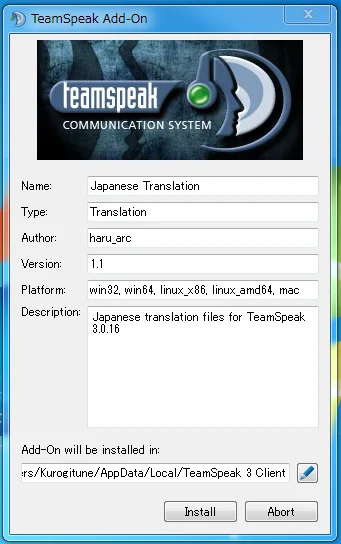
開くとこんな感じになります。
Installを選択してインストール。
日本語化完了。
3. TS3の起動
初回起動ではこんな感じに。
上部タブの接続(C)をから接続(C)を選択。
接続ダイアログが表示されます。
サーバーアドレスには106.172.124.122と入力。
ニックネームには自分のニックネームを
サーバーパスワードはクランメンバーに聞いて下さい。
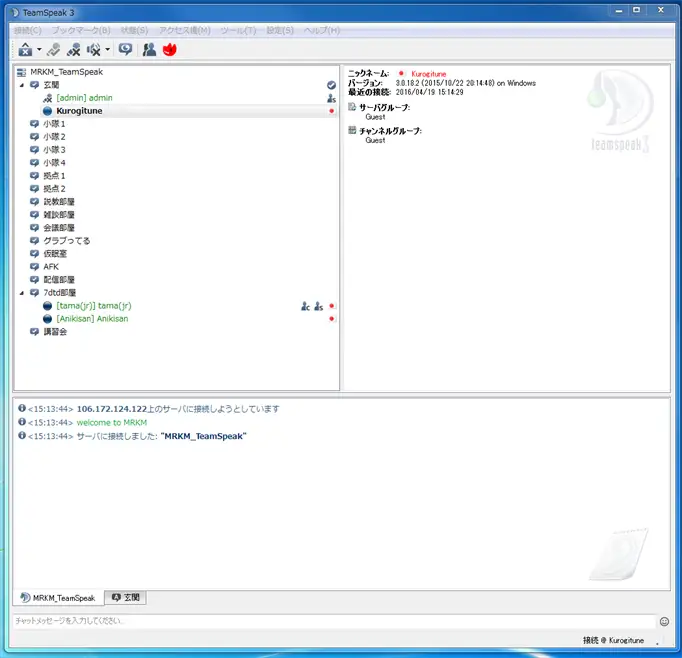
入れました。
なお、各チャンネルにはダブルクリックで入ることができます。
また、聞き専の方は下のチャットメッセージでもやり取りできるので
そちらを活用して下さい。
以上が導入方法です。
ここからは+α・・・
TS3のカスタマイズ
1.スキンを導入してみる
この辺のことを紹介しているところもそうそうないと思うので書いてみました。
このTS3にもスキン・・・いわゆるテーマですが存在します。
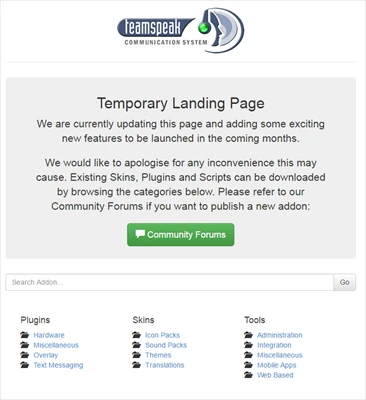
addons.teamspeak.com
上記のサイトからスキン以外もいろいろとダウンロードできます。
また、「TS3 Skin」等で検索しても出てくるので暇があったら試してみてもいいと思います。
導入方法については日本語化の時と同様です。
プラグインやSkin系統は同様の方式でインストールすれば良いみたいですね。
ちなみに僕のSkinは
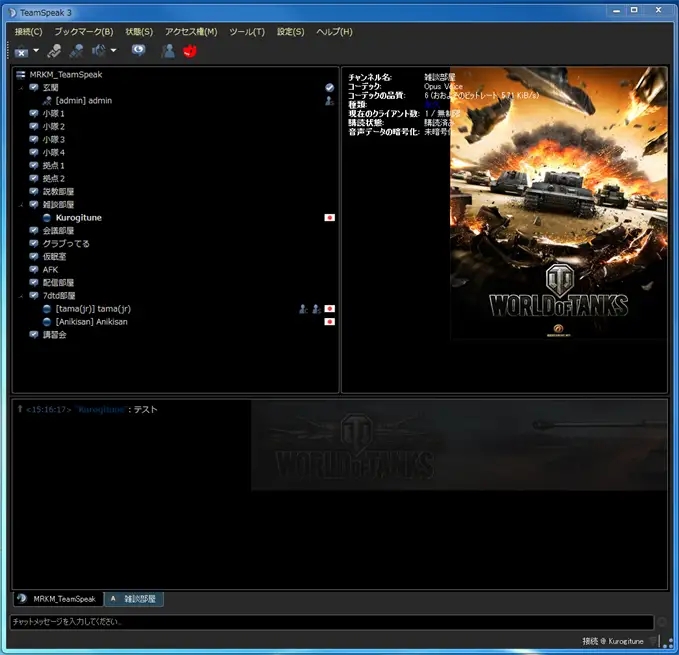
こんな感じだったりする。
2.マイクの音量設定
正直いってこっちのほうが超重要。
マイクの音量設定についてです。
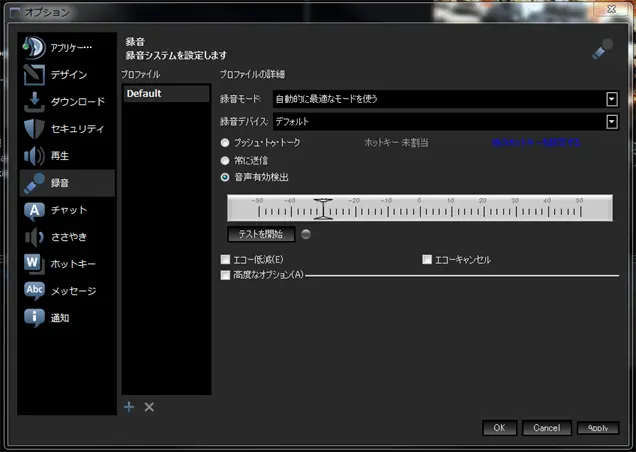
オプションから録音のタブで設定します。
テストを開始を選択して
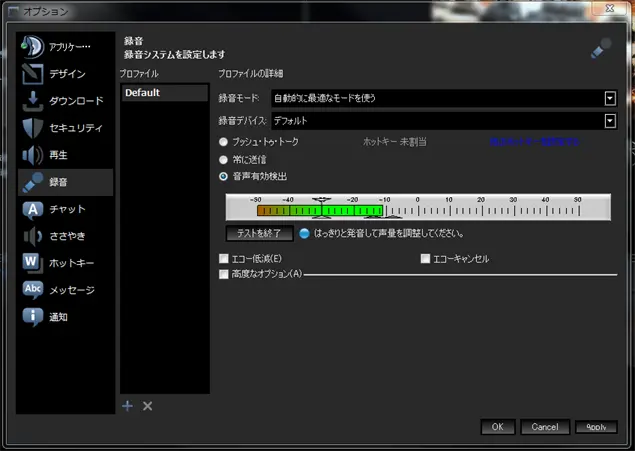
こんな感じに。
後はしきい値を調整すれば完了です。
また、エコーがある場合はエコー低減等で幾らかマシになったりします。
最終更新:2016年4月19日(火)