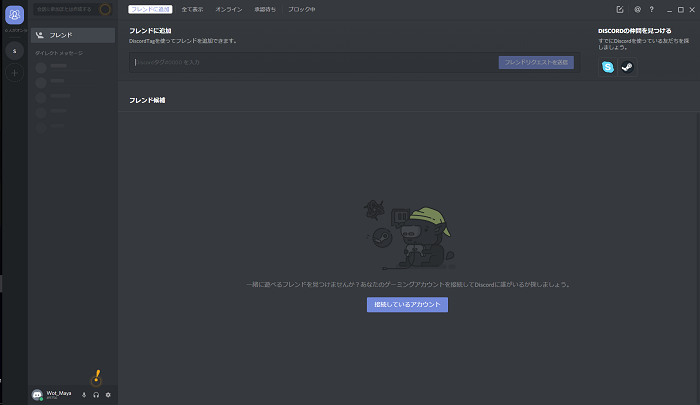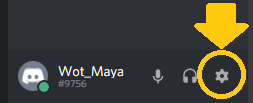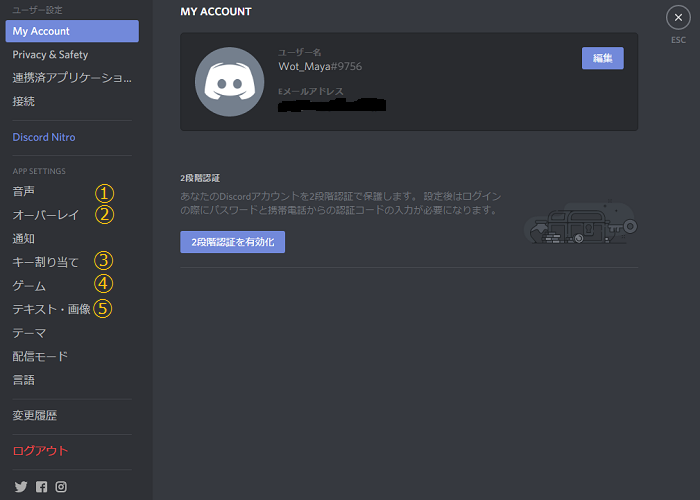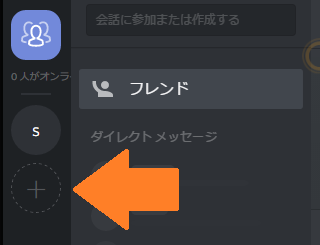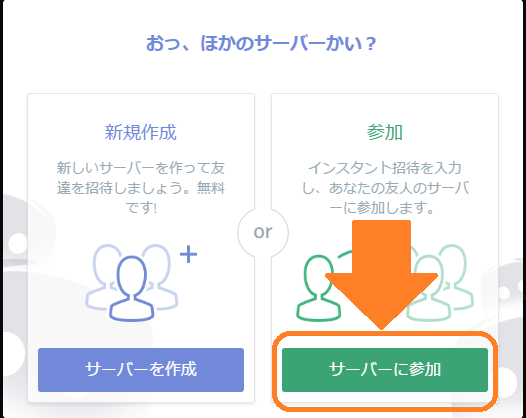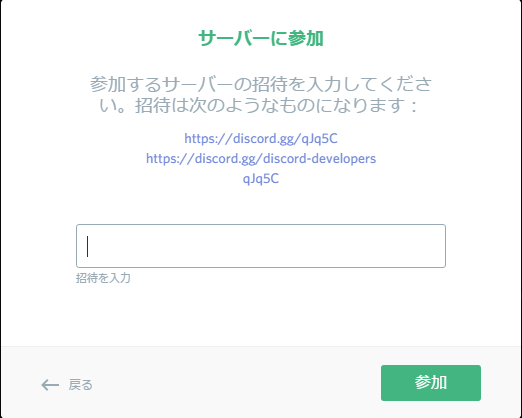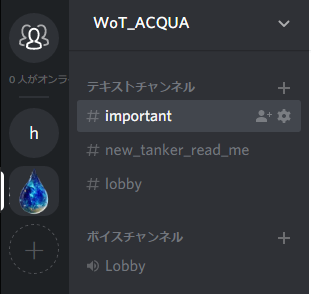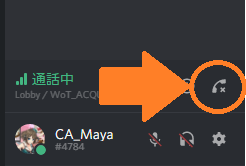Discordにはブラウザ版とアプリ版があります。
どちらでも構いませんが、アプリ版のほうが便利なので特に理由がなければアプリ版を使うのがよいでしょう。
アプリ版の導入から設定、切断の仕方まで
まずは公式ページに行きましょう
Discord公式ページ
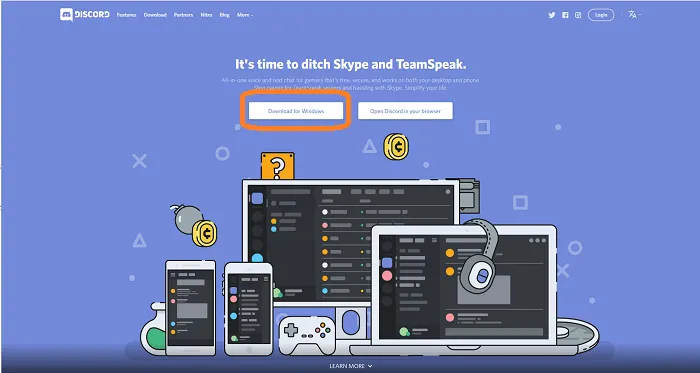
こちらの「Download for Windows」を選択。DiscordSetup.exeを保存してください。
このexeを実行するとDiscordがインストールされ次の画面が表示されます。
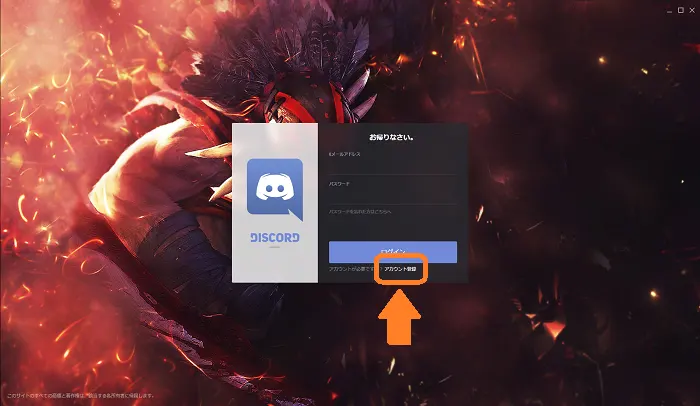
一番下の「アカウント登録」を選択します。
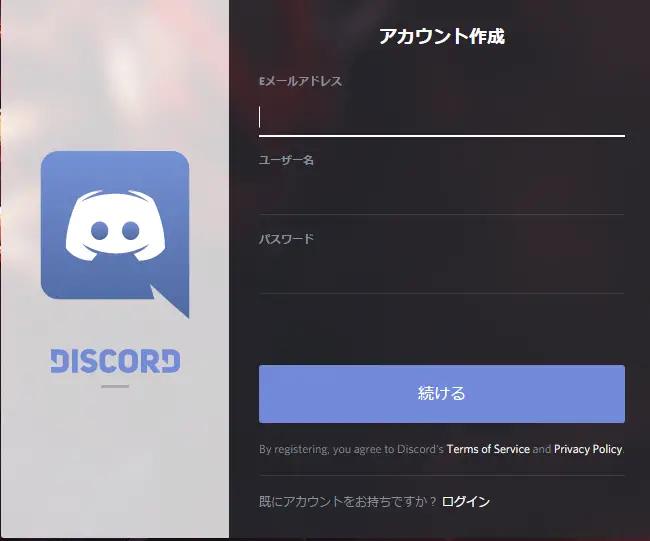
Eメールアドレス、ユーザー名、パスワードの入力を求められますので、入力しましょう。
ユーザー名は理由がない限りはWoTのアカウント名と同じ名前が好ましいでしょう。
入力を終え「続ける」を押すと、ログインされ、Discordが使えるようになります。
※この時点で入力したEメールアドレスに認証メールが送信されています。
確認しましょう。するとメールには次のような英語が書いてあります。
この「Verify Email」をクリックすると次のような確認が出てくるので、もしあなたがロボットでないならチェックを入れましょう。
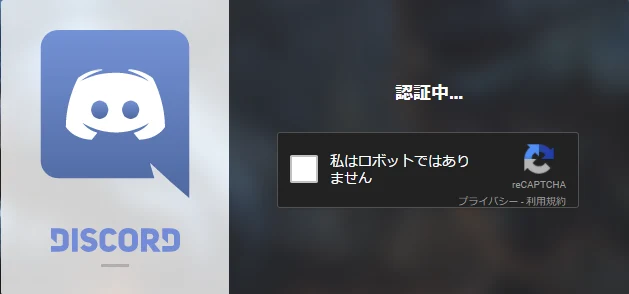
すると、ブラウザ上でセットアップを始めよう!というものが出てきます。これはスキップで構いません。自前のサーバーを建てるかどうかのセットアップなのであまり必要ありません。
これで導入は終了です。
初期設定 
Discordの画面は上記のようになっています。
まずは、左下のアカウント名の横の設定マークをクリック。
このような設定画面が出てきます
①まずは「音声」を選びましょう。マイクとスピーカーの設定です。
基本的にはDefaultで大丈夫ですが、サウンドカードなどを使用している際は、それらが選ばれているかチェックしましょう。
(ちなみに私は普段X-Fi Go! Pro r2を使っているのですが、これだとマイクが反応しないのでDiscordではしょうがなくPCのアダプタにぶっさしで使っています。誰か対処法を知っている方はコメントお願いします;;)
②「オーバーレイ」はゲーム上に誰がしゃべっているかを表示してくれる機能です。1つのモニターでフルスクリーンにしてWoTをしている人は有効にしておきましょう。
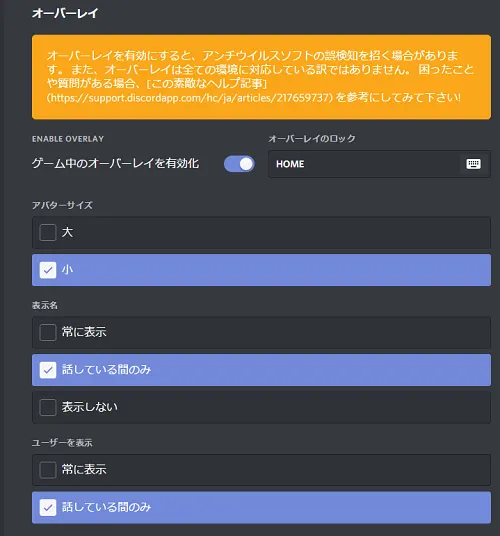
オーバーレイのロックは使わないキーを割り当てましょう。これは、オーバーレイで表示されるアイコンや名前の位置を変更するためのキーになります。
デフォルトだと左上に表示されるため、割り当てキー(私の場合HOMEキー)を押して、アイコンを右にずらしています。
③「キー割り当て」は、マイクやスピーカーのONOFFに使うのがよいでしょう。
④「ゲーム」では自分のプレイしているゲームをフレンドやサーバーのメンバーに表示させることができます。デフォルトではONになっているので、もし別ゲーやっているのを知られたくない際はOFFにしておきましょう。
⑤「テキスト・画像」で「テキストの読み上げ /ttsコマンドの使用及び再生を許可します。」をONにしておきましょう。聞き専の人の発言を逃さないためにも
また、Discordはデフォルトの設定でPCを起動した際に同時に起動する設定になっています。
これが鬱陶しい方はタスクバーの中のDiscordのアイコンを見つけ
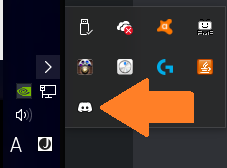
これを右クリックした際に出る「Run Discord when my computer starts」のチェックを外しましょう。
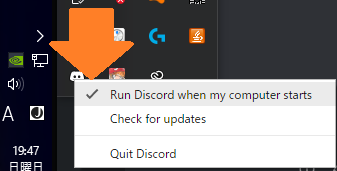
以上が設定となります。
サーバーへの参加方法 
では、クランのサーバーに接続してみましょう。
ここをクリック
「サーバーに参加」を選択
ここにURLを入力。
ACQUAのサーバーのURLは公式ページ のクランメッセージボードに記載してあります。
のクランメッセージボードに記載してあります。
入るとこのような画面が左上に表示されます。
Discordの特徴として、テキストチャンネルとボイスチャンネルが分かれています。
新規加入者さんはnew_tanker_read_meをクリック、その内容を確認ください。
その後、lobbyにて加入した旨を伝える挨拶をお願いします。
ボイスチャンネルはその名の通り通話のできるチャンネルです。
サーバーに入った時には、ボイスチャンネルに入っていない状態なので、ボイスチャンネルからLobbyを選び、会話の中へ参加していってみてください。
サーバーからの切断 
右上の×ボタンを押せば切断されるのでは?
そうではないのがDiscordの特徴
実際に落ちるためには一手間必要です。
画面左下の通話中の横の受話器に×のついたアイコンをクリックすることにより、現在通話中のチャンネルから切断することができます。
また、プログラムを終了する際は、タスクバーのDiscordのアイコンから「Quit Discord」を選択する必要があります。
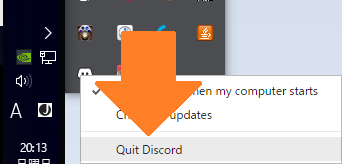
(通話を切って、右上のバツボタンを押しても、Discordのログインは切れてないのでオンラインと表示されます。)
 新規
新規 編集
編集 添付
添付 一覧
一覧 最終更新
最終更新 差分
差分 バックアップ
バックアップ 凍結
凍結 複製
複製 名前変更
名前変更 ヘルプ
ヘルプ