[1]
[2] Welcome to the HOTAS Fundamentals training flight. I've engaged the autopilot to keep us level and on course. Manage the throttle to maintain airspeed above 200 knots.
In this flight, we will overview the primary controls in the cockpit used to work with the various flight and combat systems of the A-10C.
If you find it hard to hear my instructions, exit the mission and lower the WORLD and IN-COCKPIT sound sliders to about 50%.
You can pause the mission at any point by pressing the PAUSE key on your keyboard. You can also set the mission to active pause mode by pressing LSHIFT + LWIN + PAUSE keys.
To exit the mission at any point, press the ESC key.
You can use the Numpad keys to pan the view around and press the Numpad* and Numpad/ keys to zoom the view in and out.
Press the SPACE BAR key when you are ready to begin.
[3] The A-10C utilizes Hands On Throttle And Stick (HOTAS) controls to allow the pilot to manipulate primary avionics controls without taking the hands off the stick and throttle. This saves time and eases the pilot's workload, but it also means the stick and throttle feature a lot of buttons that require practice to use effectively. In addition, the A-10C cockpit is designed to minimize the time the pilot spends "head down" to work the avionics. Many of the displays and avionics controls are presented on the upper part of the cockpit, where the pilot needs to only glance down to find the necessary control or display information.
Press the SPACE BAR key to proceed when ready.
[4] Let's review the HOTAS controls available on the stick and throttle. Buttons and switches on the control stick include:
- Two-stage Gun Trigger
- Weapons Release Button
- Master Mode Control Button (MMCB)
- Target Management Switch (TMS)
- Data Management Switch (DMS)
- Countermeasures Switch (CMS)
- Nosewheel Steering Button (NWS)
- Aircraft trim control hat
On the dual throttle, buttons and switches include:
- Mic Switch
- Speedbrake Switch
- Boat Switch
- China Hat Switch
- Coolie Switch
- Slew Control
- Autopilot Button
- Pinky Switch
While we will use some of these controls as part of this lesson, there will not be enough time to practice with all of them. You will need to reference the aircraft documentation for a complete diagram of the HOTAS, as well as the keyboard shortcuts for all of the commands. Our goal today is to understand the fundamental concept of HOTAS control in the A-10C and not the many functions of all of the buttons and switches.
Press the SPACE BAR key to proceed when ready.
[5] The cockpit includes three primary displays: the Head Up Display (HUD) on top of the cockpit frame and the left and right Multi-Function Color Displays (MFCD's) on the front panel. The MFCD's feature 20 Option Select Buttons (OSB) around each display, starting with OSB-1 in the upper-left corner and moving around the display clockwise. The function of each OSB is identified on the screen and depends on the page being displayed. OSB's 11 through 15 at the bottom of each MFCD set the primary page of the display.
Press the SPACE BAR key to proceed when ready.
[6] Because the avionics package of the A-10C is quite complex and features a number of different systems, it's impossible to include an individual HOTAS button on the stick and throttle to cover all of the necessary controls. This problem is overcome by designating a Sensor Of Interest (SOI), which allows the pilot to set which sensor he wishes to command with the HOTAS. The SOI can be set between the HUD and either MFCD page by the pilot as necessary at any point using the Coolie Switch on the throttle.
All HOTAS commands in the cockpit are provided a keyboard alternate. In the case of the Coolie Switch, these will be H for Coolie LEFT, K for Coolie RIGHT, U for Coolie UP and J for Coolie Down. Before trying to use these commands, it's also important to remember that some HOTAS commands, including the Coolie Switch, have a different function depending on whether they are pressed and released quickly ("short press") or held down for a couple of seconds ("long press").
Press the SPACE BAR key to proceed when ready.
[7] The right MFCD is currently displaying the Targeting Pod (TGP) page. The TGP is set to Standby mode at mission start. To begin exploring HOTAS controls, let's first set the TGP to air-to-ground mode (A-G) by pressing OSB-2 on the right MFCD.
[8] You now have three primary sensors displaying information in the cockpit: the HUD, the Tactical Awareness Display (TAD) page on the left MFCD and the TGP page on the right MFCD.
Notice that both MFCD pages include a "NOT SOI" message overlaid on the screen. This means neither display is set as SOI. The default setting at mission start is for the HUD to be SOI.
Press the SPACE BAR key to proceed when ready.
[9] When the HUD is SOI, it is indicated by the asterisk cue on the left side of the HUD.
We'll now try some HOTAS commands with different sensors set as SOI. First, while keeping the HUD as SOI, try moving the Slew Control on the throttle. Keyboard commands for the Slew Control are: ';' for Slew UP, '.' for Slew DOWN, ',' for Slew LEFT, and '/' for Slew RIGHT.
As you move the Slew Control around, you will see the Target Designator Cue (TDC) move on the HUD. Nothing will change on the MFCD pages.
Move the TDC around the HUD and then press the SPACE BAR key to proceed when ready.
[10]
[11] Now let's set the TAD page on the left MFCD as our SOI.
Press and hold the Coolie Switch LEFT command or the H key on the keyboard to perform a long press of the button.
[12] Good. The "NOT SOI" message has been removed from the left MFCD and the display is now inscribed by a green square to indicate that it is SOI. At the same time, the SOI asterisk has been removed from the HUD.
Try again to move the Slew Control around and you'll see that you are now controlling the TAD cursor on the left MFCD instead of the HUD TDC.
Move the TAD cursor around and press the SPACE BAR key to proceed when ready.
[13] Now let's set the TGP page on the right MFCD as our SOI. To do this, press and hold the Coolie Switch RIGHT command or the K key on the keyboard to perform a long press of the button.
[14] Once again move the Slew Control around. This time, you will be controlling the TGP line of sight. You may notice the TGP diamond moving on the HUD and the TAD page, but this is only a helpful indication of where the TGP line of sight lies on the terrain. The Slew Control is currently commanding the TGP and not the TAD or the HUD.
Move the TGP line of sight around press the SPACE BAR key to proceed when ready.
[15] As we said earlier, some HOTAS commands have a different function depending on whether a short or long press is performed. In the case of the Coolie Switch, long LEFT and RIGHT commands set the MFCD pages as SOI as we've seen, but short LEFT and RIGHT commands can be used to cycle the MFCD pages.
Try pressing the Coolie Switch RIGHT short command or the K key on the keyboard a few times to cycle the right MFCD pages until you return to the TGP page.
[16] Now try cycling the left MFCD pages by pressing the Coolie Switch LEFT short command or the H key on the keyboard repeatedly until you return to the TAD page.
[17] The Coolie Switch DOWN short command on the keyboard will swap the left and right MFCD pages.
Press the Coolie Switch DOWN short command or the J key on the keyboard once to swap pages, then once more to return them to their current state.
[18] The Coolie Switch DOWN long command will perform a "DSMS Quick Look" function, allowing you see the Digital Stores Management System page to check the status of your weapon stations for as long as the switch is held down.
Try performing a DSMS Quick Look by holding down the Coolie Switch DOWN command or the J key on the keyboard for a few seconds.
[19]]
[20] Finally, the Coolie Switch UP short command is used to set the HUD as SOI. There is no function for the Coolie Switch UP long command.
Set the HUD as SOI by pressing the Coolie Switch UP short command or the U key on the keyboard.
[21] Whereas the Slew Control maintains a conceptually consistent function regardless of what sensor is set as SOI, some HOTAS commands perform different functions based on the particular SOI.
For example, the Data Management Switch (DMS) on the control stick will have a variety of functions, depending on the SOI. When the HUD is SOI, DMS UP/DOWN short commands will cycle through the waypoints currently loaded by the navigation system. DMS LEFT/RIGHT short commands will cycle through the loaded weapon profiles.
Try pressing the DMS UP/DOWN short commands or the HOME and END keys on the keyboard to cycle through your waypoints. Then try pressing the DMS LEFT/RIGHT short commands or the DELETE and PAGE-DOWN down keys on the keyboard to cycle through the weapon profiles. You will see the data on the HUD change as you cycle waypoints and weapon profiles.
Press the SPACE BAR key to proceed after becoming familiar with the HUD SOI DMS short command functions.
[22] Let's now see what the DMS short commands do when the TAD is SOI.
First, change the SOI from the HUD to the TAD by pressing the Coolie Switch LEFT long command or holding down the H key on the keyboard.
[23] When the TAD is SOI, the DMS UP/DOWN short commands control the TAD map scale. The DMS RIGHT short command switches between Centered and Depressed map modes. The DMS LEFT short command has no function.
Press the DMS UP/DOWN/RIGHT short commands or the HOME, END, and PAGE-DOWN keys on the keyboard to try the DMS short functions with the TAD set as SOI.
Press the SPACE BAR key to proceed after becoming familiar with the TAD SOI DMS short command functions.
[24] Now let's set the TGP as SOI and see what the DMS does.
Press the Coolie Switch RIGHT long command or hold down the K key on the keyboard to set the TGP as SOI.
[25] When the TGP is SOI, the DMS UP/DOWN short commands control the TGP zoom factor. The DMS RIGHT short command switches target designation modes between Laser, IR Pointer, and Both. The DMS LEFT short command engages the TGP auto-focus function.
If the TGP view is obstructed by the aircraft fuselage, you can slew the line of sight upward until it's once again ahead of the aircraft.
Press the DMS UP/DOWN/LEFT/RIGHT short commands or the HOME, END, DELETE, and PAGE-DOWN keys on the keyboard to try the DMS short functions with the TGP set as SOI.
Press the SPACE BAR key to proceed after becoming familiar with the TGP SOI DMS short command functions.
[26] Let's return the HUD as SOI.
Press the Coolie Switch UP short command or the U key on the keyboard.
[27] The final concept we'll discuss today is the Sensor Point of Interest or SPI.
The SPI is the focal point of your combat sensors and is generally the point marking the location of the target, usually set on the ground. There can only be one SPI at a time.
For example, before dropping a satellite-guided JDAM bomb, you need to set the target's position as a SPI. The target's coordinates are then downloaded by the bomb's guidance system to allow it to find the target after release.
Press the SPACE BAR key to proceed when ready.
[28] The SPI can only be set by a SOI. When the HUD is SOI, the TDC sets the SPI. When the TGP or Maverick missile is SOI, the crosshairs set the SPI. When the TAD is SOI, the SPI can be set by the TAD cursor over any TAD icon, including datalinked icons sent from other friendly units.
Regardless of what sensor is set as SOI, the SPI is always set by the Target Management Switch (TMS) UP long command or holding down the LCTRL + UP arrow keys on the keyboard.
Press the SPACE BAR key to proceed when ready.
[29] We'll now try setting a SPI with the HUD set as SOI by placing the TDC over a point on the ground.
Slew the TDC into the highlighted box on the HUD and press the TMS UP long command or hold down the LCTRL + UP arrow keys on the keyboard to designate this point as the SPI.
[30] The SPI is now set by the HUD TDC as indicated in the bottom left corner of the HUD. Note, there is a range limit when setting the SPI using the TDC, so it may not work when setting at a range further ahead of the aircraft.
Once a SPI is set by any sensor, the HOTAS China Hat FORWARD long command can be used to automatically slew all of your combat systems to the SPI location.
Try pressing the China Hat FORWARD long command or holding down the V key on the keyboard slave all sensors to the SPI.
[31] With your sensors now focused on the target area, you could work with the TGP as SOI to get a better look at the target, obtain a positive ID and refine the SPI location by designating the desired target as the SPI using the TGP crosshairs.
Let's now press the TMS DOWN long command or hold down the LCTRL + DOWN arrow keys to cancel the current SPI.
[32] When not set elsewhere by the pilot, the SPI defaults to the current Steerpoint location, which is the waypoint selected for navigation.
This concludes the HOTAS Fundamentals lesson. Practice using the various HOTAS commands until you feel comfortable performing them without thinking. It will be an invaluable skill on the battlefield.
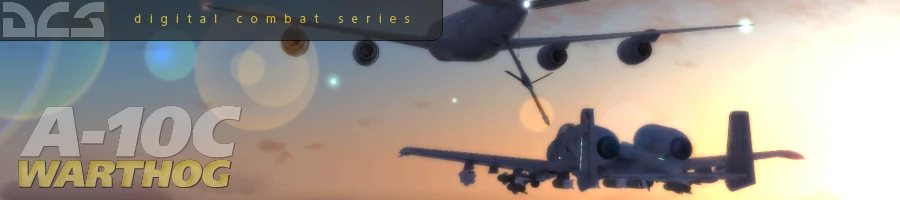
 新規
新規 編集
編集 添付
添付 一覧
一覧 最終更新
最終更新 差分
差分 バックアップ
バックアップ 凍結
凍結 複製
複製 名前変更
名前変更 ヘルプ
ヘルプ