まず始めに、全体の作業効率アップのためのカスタマイズや機能について紹介します。
知っておくと後々役に立つことばかりなので、覚えておきましょう。
モディファイアのショートカットボタンを作成 
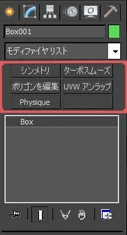
よく使うモディファイアをショートカットボタンとして登録することができます。
モディファイアは3dsmaxを使い慣れていてもプルダウンメニューで探すのに時間がかかってしまうので、ショートカットボタンを登録することにより、作業時間を大幅に短縮することが出来ます。
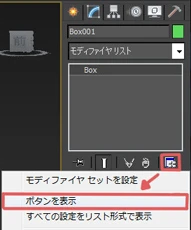
まず始めに、ショートカットボタンを表示させます。
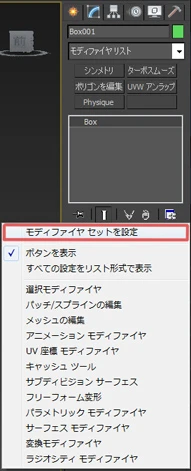
次に、ボタンの内容を変更するためモディファイアセットを設定します。
下の方には、あらかじめそれぞれの用途に応じたテンプレートが用意されていますが、
ボタンの数が20個ほどあるため画面を埋め尽くしてしまう恐れがあります。
必要に応じて使っていくと良いでしょう。
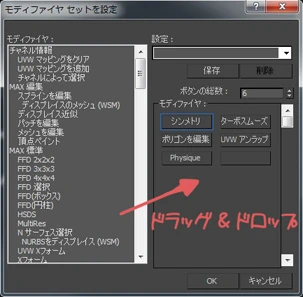
よく使うモディファイアをショートカットボタンとして登録することができます。
モディファイアは3dsmaxを使い慣れていてもプルダウンメニューで探すのに時間がかかってしまうので、ショートカットボタンを登録することにより、作業時間を大幅に短縮することが出来ます。
オートセーブの機能 
maxには、自動でファイルをセーブしてくれる機能があります。
エラーでmaxが落ちたときや、アンドゥで戻れなくなった時などに有効です。
ファイルの保存場所や、設定は以下の通りです。
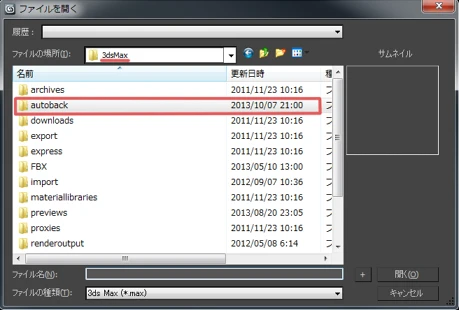
オートセーブはデフォルトで設定されています。
ファイルの保存場所は、3dsmaxフォルダ内のautobackフォルダに入っています。
環境によって保存先が変わることがありますが、主に以下の場所へ保存されています。
C:¥Documents and Settings¥username¥My Documents¥3dsmax¥autoback
C:¥Users¥username¥Documents¥3dsMax¥autoback
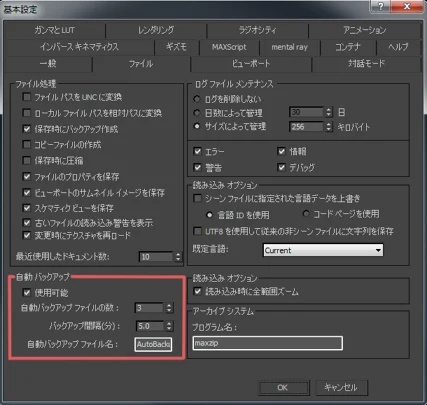
カスタマイズ→基本設定→ファイルタブ内の自動バックアップで、保存ファイル数やセーブ間隔などを設定できます。初期設定では少しファイル数が少ないので、増やしておくことをお勧めします。
下位互換性のファイルで保存 
maxのファイルは、下位互換性を持っていないため、低いバージョンでは開くことが出来ません。
しかし、以下の操作をすれば使用することが出来ます。
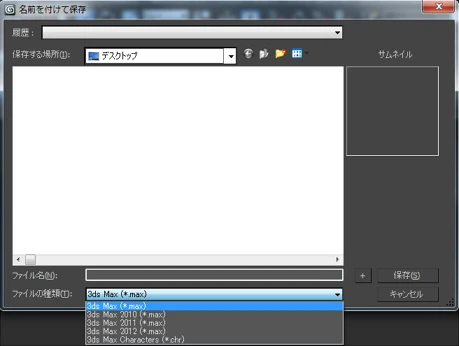
下位互換性を持たせる方法は2つあります。
まず1つ目は、『名前をつけて保存』をする方法です。
こうすることにより、プルダウンメニューから過去のバージョンを選ぶことが出来ます。
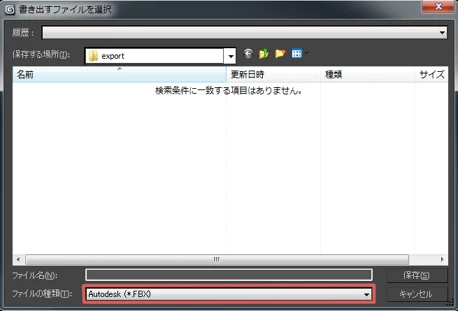
2つ目は、『書き出し』から保存する方法です。
これは、上記で表示されるよりも低いバージョンで保存するのに優れています。
こちらの場合はFBXファイルで保存することにより、古いバージョンでも開くことが出来ます。
無料で使える学生版3dsMax 
学生の間は、3dsmaxを無料で使うことが出来ます。
以下で導入手順を説明していきます。
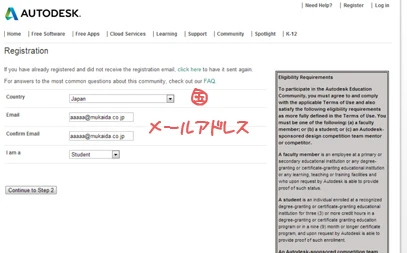
始めに、Autodeskの学生ページ から登録します。
から登録します。
国は必ず日本にしてください。maxの言語を日本語にできない可能性があります。
メールアドレスは学校でもフリーメールでも自由で問題ないです。
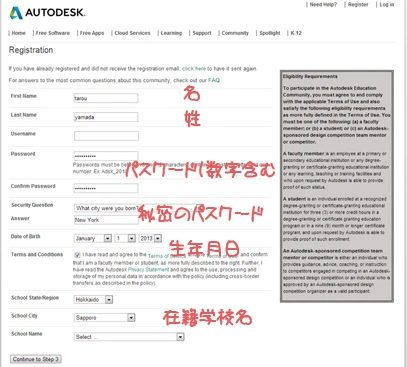
各所入力し、ユーザーネームは別名前に書き替えておきましょう。
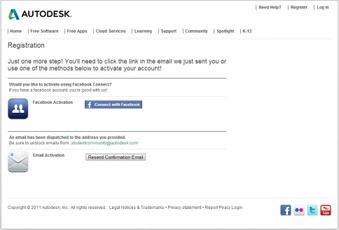
このページは無視して構いません。
それでは、登録したアドレスにメールが届いているので確認してみましょう。
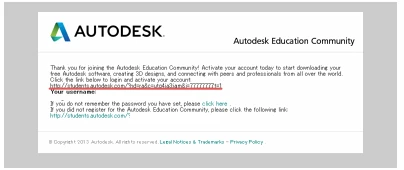
まだ登録が完了していないため、メールに記載されているURLに飛び、ログインしましょう。
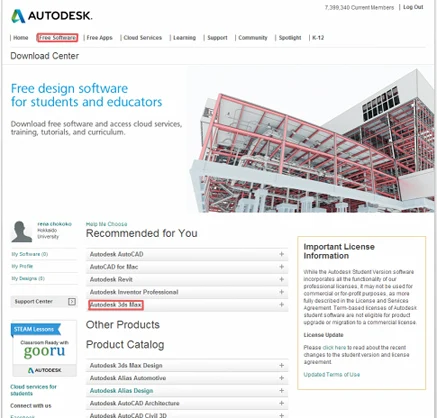
次に、ソフトウェアをダウンロードします。ページ上部のFree Softwareをクリックすると、ソフトウェアの名前がたくさんでてきます。
3dsmaxのタブをクリックし、バージョン、言語等を選択します。
その後出てくるシリアルナンバーをしっかりとメモしておきましょう。
ダウンロード方法は、軽量なDownload NowもしくはインストーラーのBrowser Downloadのどちらかが良いでしょう。
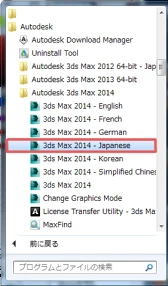
インストール後の初期起動では、英語表記になっています。なので、まずmaxを終了し、スタート→すべてのプログラム→Autodesk→Autodesk 3dsmax→Languages→Japaneseを選択して起動すれば、日本語表記になります。
これ以降は、インストール時に作成したショートカットから起動しても日本語で起動します。
 新規
新規 編集
編集 添付
添付 一覧
一覧 最終更新
最終更新 差分
差分 バックアップ
バックアップ 凍結
凍結 複製
複製 名前変更
名前変更 ヘルプ
ヘルプ