※注意
この記事はTeamSpeak 3 wiki に記載されているクライアント/導入
に記載されているクライアント/導入 のページを転載して作成しています
のページを転載して作成しています
TeamSpeak3 を導入する 
▼クライアントをダウンロード
TeamSpeak 3 ダウンロードページ へアクセスし、OSにあわせてクライアントをダウンロードします。
へアクセスし、OSにあわせてクライアントをダウンロードします。
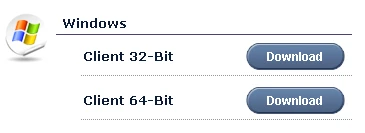
DOWNLOADへ進み規約を呼んでから、I agree.をクリックすればダウンロードが開始されます。
使用OSが32bit版か64bit版かを確認する方法
[スタート]→[アクセサリ]→[システムツール]→[システム情報]をクリックします。
[システム概要]が表示されたら[プロセッサ]に書いてある内容を調べます。
「x86~」の場合32bit版、「x64~」の場合64bit版のWindowsです。
▼クライアントインストール
ダウンロードしたTeamSpeak3-Client~.exeを起動します。
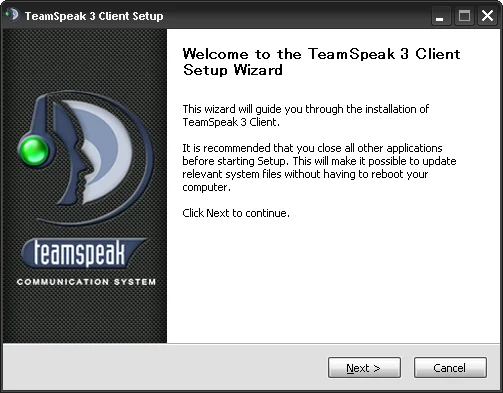
インストーラが起動したら順次Next>をクリックするとインストールが完了します。
▼TeamSpeak3クライアントの日本語化
Voice Chat Forum へアクセスし、最新バージョンの日本語化言語ファイルをダウンロードしてダブルクリックします。
へアクセスし、最新バージョンの日本語化言語ファイルをダウンロードしてダブルクリックします。
ダブルクリックするとアドオンインストーラが起動しますので、installボタンを押すと日本語化ファイルが適用されます。
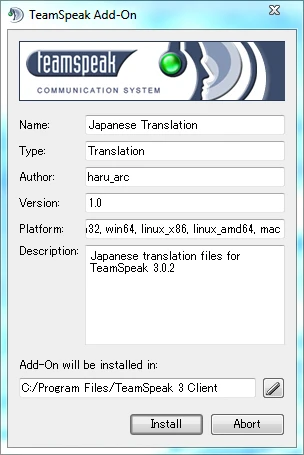
TeamSpeak3を再起動すると日本語化が完了です。
TeamSpeak3を起動しても日本語化されない場合は設定を変更する必要があります。
メニュー[Settings]→[Options]を開きます。
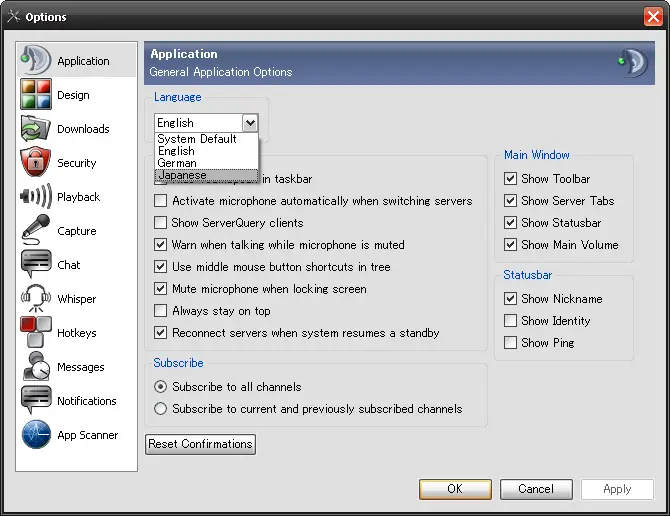
Application項目のLanguageからJapaneseを選択します。
設定が完了したらOKで閉じて、TeamSpeak3 を再起動すれば日本語化にて起動できます。
▼セットアップウィザード(初期設定)
TeamSpeak3 の初回起動はセットアップウィザードが起動します(画像のTeamSpeak3 は日本語化しています)。
セットアップウィザードをやりなおす場合はメニュー[設定(Settings)]から実行します。
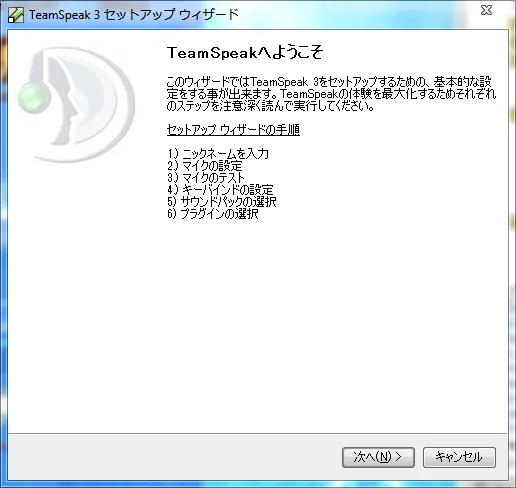
セットアップウィザードでは、TeamSpeak3 の初期設定が簡単に行えます。
▼ニックネーム
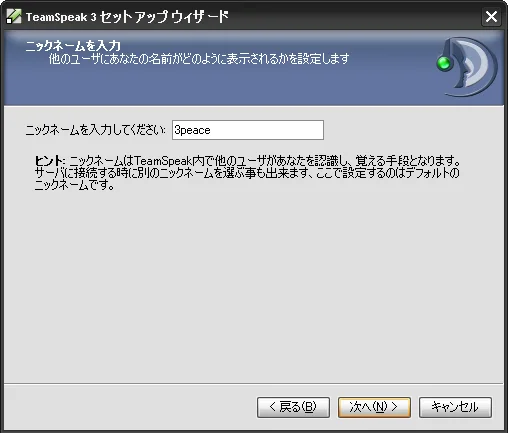
名前を入力して下さい。接続中いつでも変更可能です。
▼マイク設定
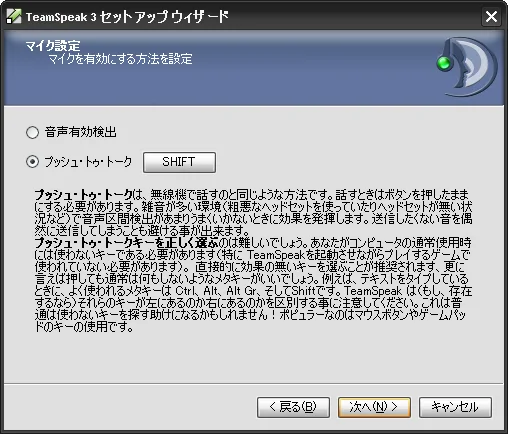
ここで音声有効検出かプッシュ・トゥ・トークを選択します。
▼音声有効検出
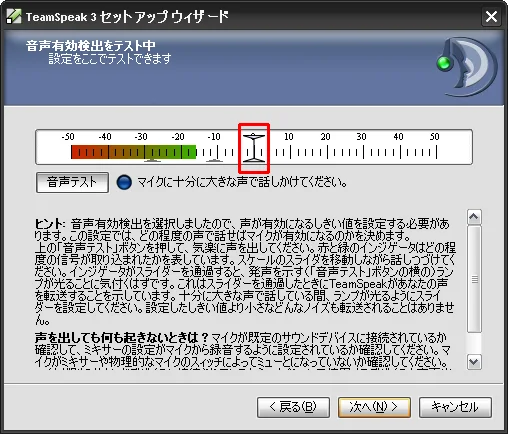
この画像は音声有効検出を選択した場合の設定です。
音声テストを押すと、マイクが周囲の音を拾い始めます。
実際に話したときにTeamSpeak3 が音声を検出するのは赤枠のバーを超えたときです。
バーが左過ぎると生活音などの雑音を拾い、右過ぎると声が聞こえなくなります。
これを踏まえてサウンドデバイスの音量と、このバー左右にドラッグして調整します。
実際に話すと自分の声が聞こえ、何も話してないときに雑音が入らないように設定してみて下さい。
▼プッシュ・トゥ・トーク
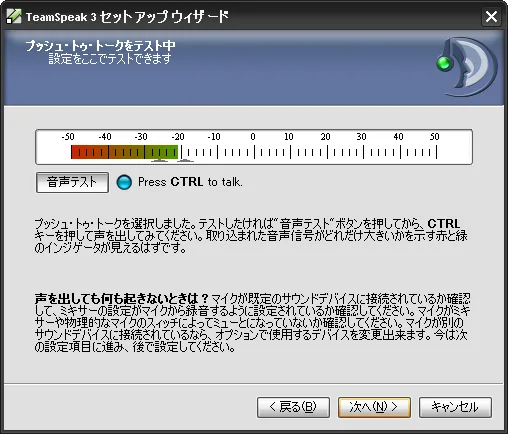
この画像はプッシュ・トゥ・トークを選択した場合の設定です。
実際に話したときにTeamSpeak3 が音声を検出するのは設定したホットキーを押したときです。
画像はCtrlキーを設定した場合で、Ctrlキーを押したときに音声を検出します。
ホットキーを押しながら実際に話すと自分の声が聞こえるか確認して、
何も話してないときに雑音が入らないようにサウンドデバイスを設定してみて下さい。
音声を認識しない場合
一旦セットアップウィザードを終了します。
メニュー[設定]→[オプション]→[録音]→[録音デバイス]で正しいデバイスを選択します。
([Settings]→[Options]→[Capture]→[Capture Device])
▼ミュートの設定
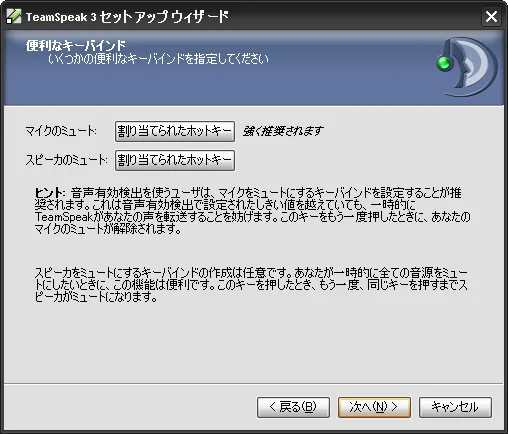
ホットキーを設定するとホットキーを押したときにTeamSpeak3 の音声がミュートになります。
マイクミュートは音声有効検出を選択したときに雑音を拾うのを防いだり、退席するときにミュートにしておくことが推奨されます。
ホットキーを設定し、ホットキーを押したときにミュートになるように設定しておくとよいでしょう。
▼サウンドパックの設定
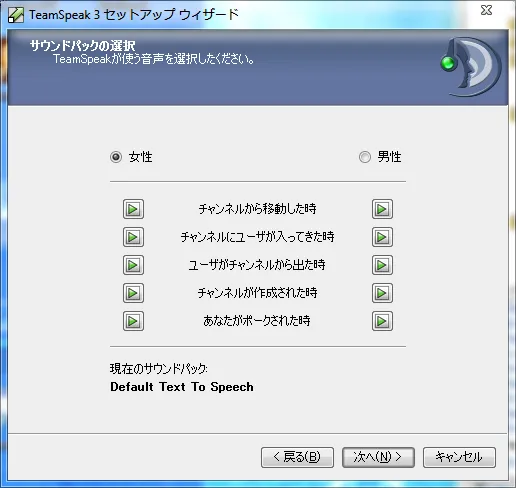
TeamSpeak3はユーザがサーバに接続したときなどに音声で通知してくれます。
このときに使う音声の詰め合わせがサウンドパックです。
標準では男性と女性の声の二種類がインストールされており、ここではどちらを使うかを選択できます。
三角の再生ボタンを押すと実際に再生されるので自分の好みにあったものを選びましょう。
▼プラグインの設定
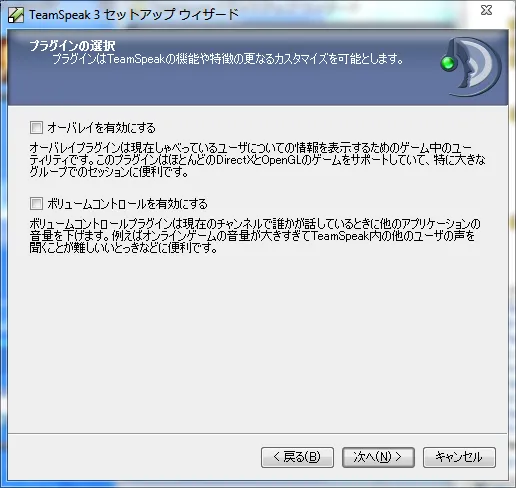
オーバレイはTeamSpeak3で会話している相手の発言状況をゲーム画面上にオーバレイ表示する機能です。
全てのゲームに対応しているわけではなくゲームによっては表示されないこともあります。
また、ゲームプロテクトを採用しているゲームなどではTeamSpeak3の動作に支障をきたしたり
ゲームが起動しなくなることがありますので、そのようなゲームを主にする場合はオフにすることをおすすめします。
ボリュームコントロールはあなたが話しているとき、または他の人が話しているときにゲームの音量を下げる機能です。
FPSゲームなど、足音を聞くことが重要なゲームには向かない機能ですのでオフにしておくことをおすすめします。
逆にゲームや他のPC上の音より会話が重要な場面にしようするならオンにしておくことをおすすめします。
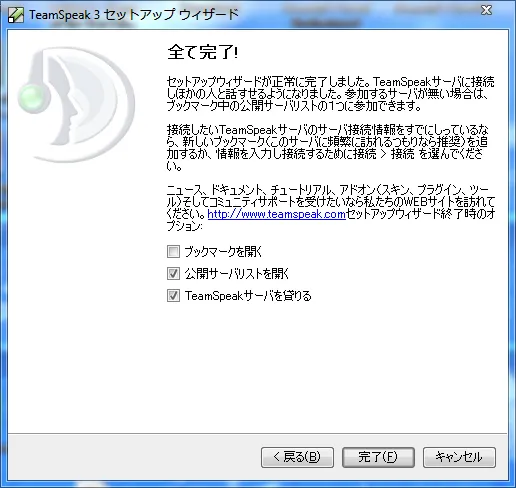
ブックマークを開く'にチェックを入れるとブックマークマネージャを開きます。ブックマークの登録などができます。
公開サーバリストを開く'にチェックを入れるとサーバブラウザが表示されます。
TeamSpeakサーバを借りるにチェックを入れると有料でサーバを貸し出しているサービスの一覧をWEBページをWEBブラウザで表示します。
これでセットアップウィザードは終了です。
TeamSpeak3 クライアントの各機能 
TeamSpeak3 の導入が終わったら、TeamSpeak3 の各機能を見ていきましょう。 ⇒クライアント/機能紹介
 新規
新規 編集
編集 添付
添付 一覧
一覧 最終更新
最終更新 差分
差分 バックアップ
バックアップ 凍結
凍結 複製
複製 名前変更
名前変更 ヘルプ
ヘルプ