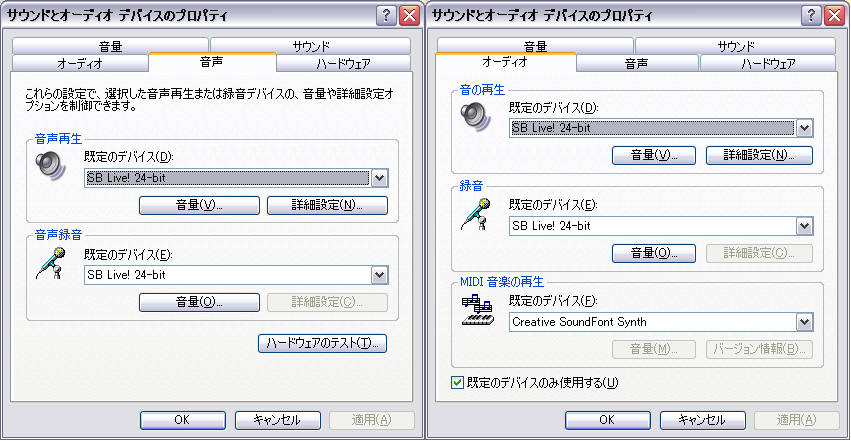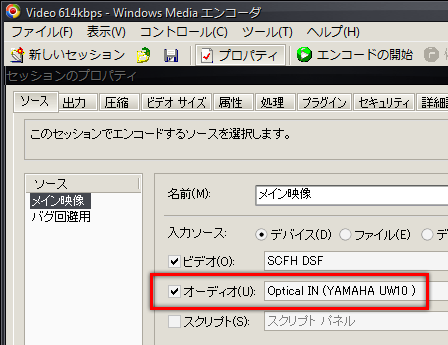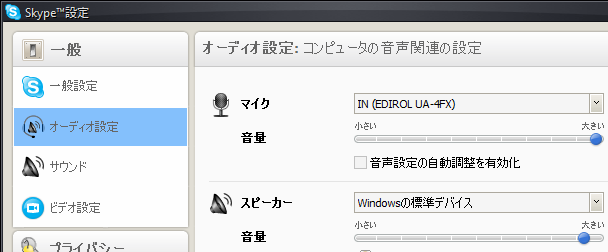揃えるべきもの
必要な周辺機器
- ステレオミキサー*1が使用可能なオーディオデバイス
- これはどのような配信をするためにも必須の条件ですね。
- USBマイク,もしくはマイク入力付きの2台目のオーディオデバイス
- マイクの音声を入力するために使用します。
USBマイクの例:
http://buffalo-kokuyo.jp/products/catalog/item/b/bmh-uh01/
必要なソフトウェア
※ココで紹介したものは省略します。
- 猿ちぃ++
- http://yakiimo.ddo.jp/files.html

ここのサウンド関係→サウンドルーティングユーティリティー 猿ちぃ++ よりダウンロード。
今回の要となるソフトです。
設定をする
※注意※
以下の文章では,
USBマイクやマイク入力に使用する2台目のデバイスをデバイスA,
スピーカーへの出力や配信の取り込み先に指定するデバイスをデバイスBとします。
Windows のコントロールパネルの設定
OSによって差がある為,XPとVistaを例に紹介します。
WindowsXP の場合
- コントロールパネルから,"サウンドとオーディオデバイスのプロパティ"を開きます。
オーディオタブ,音声タブ,それぞれ録音,再生はデバイスBを選択します。
画像ではデバイスBとして "SB Live! 24-bit" が選択されています。 - ボリュームコントロール等で,デバイスAの入力をマイクに,
デバイスBの入力をステレオミキサーにしておきます。
Windows Vistaの場合
- コントロールパネルから,"サウンド"を開きます。
再生タブ,録音タブ,
それぞれデバイスBを右クリック>既定のデバイスとして設定(D) と設定します。 - 録音タブのデバイスAは,プロパティからマイクからのみ音声が入るように,
デバイスBは,プロパティからステレオミキサーからのみ音声が入るようにしておきます。
WMEの設定
"セッションのプロパティ" で,"ソース" タブを選択し,
オーディオ(画像の赤枠部分)を既定のオーディオデバイス,もしくはデバイスBに設定します。
ボイスチャットソフトの設定
ボイスチャットソフトは,入力,出力デバイスが設定できるものにしましょう。
設定は,入力にデバイスA,出力にデバイスBを選択します。
例:skypeの場合
- skypeメインウィンドウの上部メニューから
ツール>設定... を選びます。 - 左のメニューから一般>オーディオ設定を選び,上記画像の画面にします。
- "マイク" にデバイスAを, "スピーカー" に "Windowsの標準デバイス" もしくはデバイスBを選択します。
(上記画像の場合は,それぞれ IN(EDIROL UA-4FX),Windowsの標準デバイス)
猿ちぃ++の設定
猿ちぃ++ は「サウンドルーティングユーティリティ」という名前のソフトウェアで,
あるデバイスからの入力を受け取り,指定したデバイスに出力をするためのものです。
各種項目について
- 入力デバイス(プルダウンメニュー上)
- 音声を受け取るデバイスを選択します。
- 出力デバイス(プルダウンメニュー下)
- 音声を出力するデバイスを選択します。
- バッファサイズ
- 「猿ちぃ++」内で何ミリ秒のデータをキャッシュするかを指定します。
このサイズが大きいほど動作が安定しますが,入力されてから出力されるまでの遅延が長くなります。
実際に使用してみて最適な値に設定するのが望ましいです。
- STARTボタン
- サウンドルーティングを開始します。
- STOPボタン
- サウンドルーティングを停止します。
- VST読み込み
- VSTプラグインを読み込むことが出来ます。
これによりコンプレッサーやエフェクトを設定できますが,上級者向けです。
- VST設定
- 読み込んだVSTプラグインの設定を行います。
- 音程通常/音程高く/音程低く
- 出力される音声のピッチをラジオボタンで設定できます。
声を高くしたり低くしたりする効果を適用できます。
- 音程
- 上記ラジオボタンで設定するよりもより詳細にピッチの設定が出来ます。
- 音量
- 出力される音量を上げることが出来ます。
入力が小さい場合,これでバランス調整を行います。
実際に使用する
- 入力デバイスにデバイスA,出力デバイスにデバイスBを選択します。
- STARTボタンを押してサウンドルーティングを開始します。
後は,いつも通り配信を開始するだけです。
お疲れ様でした。

 新規
新規 編集
編集 添付
添付 一覧
一覧 最終更新
最終更新 差分
差分 バックアップ
バックアップ 凍結解除
凍結解除 複製
複製 名前変更
名前変更 ヘルプ
ヘルプ