Twitchでの配信 
基本的には「Open Broadcaster Software(OBS)」が良さそう。
使える環境にある場合は「ShadowPlay」も検討してみる価値あり。
Open Broadcaster Software 
公式サイト
フリーの配信ソフトで、有料ソフトのXSplitと同じような機能が備わっているとか。
基本的には普通の配信ソフトなので、今まで他の配信ソフトを使ってきた人からすると移行するには楽かも。
実際の配信手順としては、次のような感じになるかと。
- ディスプレイ解像度はお好み(ディスプレイの最大解像度でOK)
- rFactorをウィンドウモードで立ち上げ、適当なサイズに(例えば1280x720)
- rFactor Peca Live を立ち上げ、上部のテロップのみ使用
- OBSのウィンドウキャプチャモードでrFactorを取り込み、Twitchから配信する
基本的にはたいていの環境で使えるソフト。
扱いやすく多機能で、画質もなかなか優秀そう。
ただしShadowPlayと比べると動作が多少重いのが難点か(どちらかというとSPが軽すぎる?)。
設定方法
1.OBSをインストールする
2.rFactorをウィンドウモードで起動する
3.rFactor Peca Live を立ち上げ、上部のテロップをrFactorの画面に重ねる
4.OBSの「ソース」下にある空欄で右クリックし、追加->ウィンドウキャプチャを選択し、ウィンドウでrFactorを選択
5.設定->放送設定で図のように設定する(ストリームキーはTwitchのダッシュボード->ストリームキーで得られる)
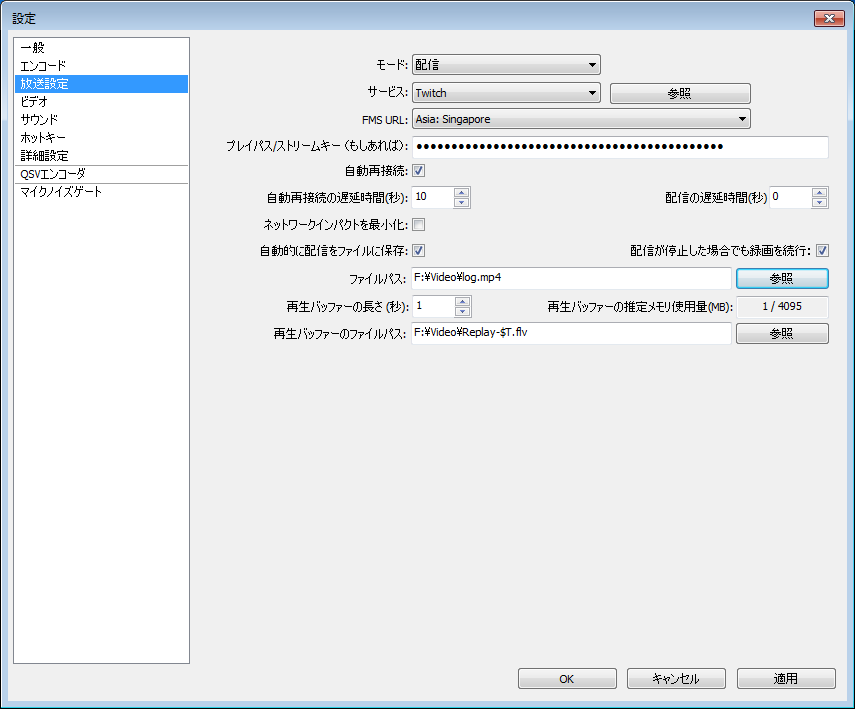
6.設定->ビデオで解像度を640x360、FPSを30に設定する
7.設定->エンコードで図のように設定する

8.配信開始ボタンを押して、配信を開始する
ShadowPlay 
公式サイト
NVIDIAから提供されている「GeForce Experience」にある配信機能。
システム要件 はGeForce GTX 600以上などがある。
はGeForce GTX 600以上などがある。
他にも、配信するときに 1つのディスプレイの全画面 をキャプチャできる環境であることが必要になる。
実際の配信手順としては、次のような感じになるかと。
- ディスプレイ解像度は1280x720程度
- rFactorをウィンドウモードで立ち上げ、ディスプレイ全面と同じサイズに収まるようにする
- rFactor Peca Live を立ち上げ、上部のテロップのみ使用
- ShadowPlayでディスプレイ全画面をキャプチャし、Twitchから配信する
基本的にはデュアルモニタで、rFactorを表示するモニタ+作業用モニタという環境の方がやりやすそう。
逆に1枚のモニタで配信する場合は、OBSを使う方が向くかも。
ShadowPlayでTwitchから配信する場合、録画はされないのでTwitch側で保存しておく必要あり?(要確認)
設定方法
1.GeForce Experience、ShadowPlayをインストールする
2.スイッチボタンの上を押して、ShadowPlayを有効にする
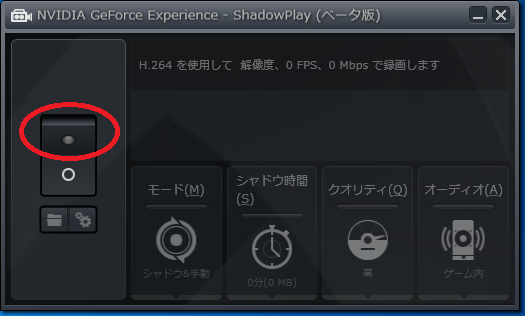
3.モードをTwitch、クオリティをカスタム(360p、30fps、1Mbps)、オーディオをインゲームとマイクに設定する
4.TwitchにRSR_jpのアカウントでログインする
5.GeForce Experienceの基本設定->ShadowPlayで「デスクトップのキャプチャを許可」にチェックを入れる
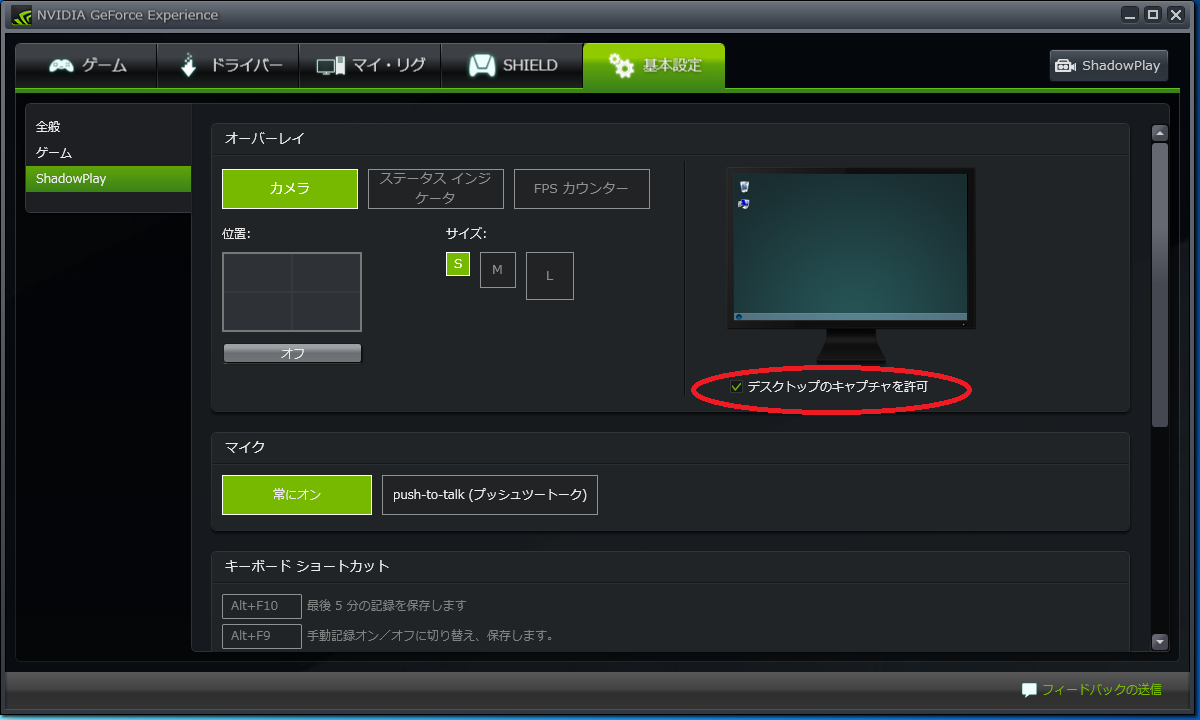
6.ディスプレイの解像度を調整し、rFactorをウィンドウモードで起動する
7.rFactor Peca Live を立ち上げ、上部のテロップをrFactorの画面に重ねる
8.Alt+F8で配信を開始する
 新規
新規 編集
編集 添付
添付 一覧
一覧 最終更新
最終更新 差分
差分 バックアップ
バックアップ 凍結
凍結 複製
複製 名前変更
名前変更 ヘルプ
ヘルプ