はじめに
看板と標識、どちらも作り方はほぼ同じなのでまとめて書いていきます。
また、ここの説明はかなりざっくりと書いたのでもっと詳しく知りたい方は、RealTrainModが配布されているトピに「モデル作成パック」というものがあるはずですのでそれをダウンロードし、看板に関する記事を読んでみてください。
1.テクスチャパック用のファイルを作る
テクスチャだけを作ってもマイクラ内では遊べません。まずはファイルを用意しましょう。
なお、他の方のパックにまとめて入れてしまおうという方や、すでに作ってある方は飛ばし読みしてもらって大丈夫です。
ファイル構成を確かめる
RealTrainMod本体のzipファイルを解凍して見てみるとわかりやすいかもしれませんが、追加パックは以下のようなファイル構成になっています。
黄色がついているのが今回関係のある部分なので、この部分のファイルを作りましょう。作る場所はデスクトップでもどこでもわかりやすいところに作っておいてください。
| 配布状態 | ファイル構成(左から階層順) | 内容物 | ||||
| .zip | →解凍→ | assets | minecraft | models | 車両モデル | |
| textures | rrs | 標識テクスチャ | ||||
| signboard | 看板テクスチャ・看板用jsonファイル | |||||
| train | 車両テクスチャ | |||||
| mods | RTM | train | 車両用jsonファイル | |||
テクスチャやjsonの保存
ファイルを作り終わったら、看板・標識作りに突入しましょう。これ以降テクスチャやjsonファイルは、看板は「signboard」に、標識は「rrs」に保存していきましょう。
2.テクスチャを用意する
いよいよ看板・標識制作に突入です!
まずペイントやイラストレーターなどのペイントツールで、看板を作ってみましょう。
例↓
| 看板テクスチャ | 標識テクスチャ |
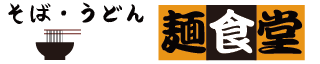 |
看板制作の方はサイズを64ピクセル×64ピクセル=1ブロックとして決めると、いいかもしれません。
例:1.5ブロック×4ブロックの看板→96ピクセル×256ピクセル
標識制作の方は、テクスチャを保存したら終わりです。3を飛ばして4に行きましょう。
3. jsonファイルを書く(看板制作者のみ)
さぁ最も皆さんが苦心しているであろうjsonファイルの設定です。ですが意外と簡単なので、ぜひ諦めずに挑んでみてください。
まずは他の方のパックでも、RTM本体でも適当なjsonファイル(もちろん看板のですよ!)を開いて中身を見てみましょう↓
| マイクラでの表示 | 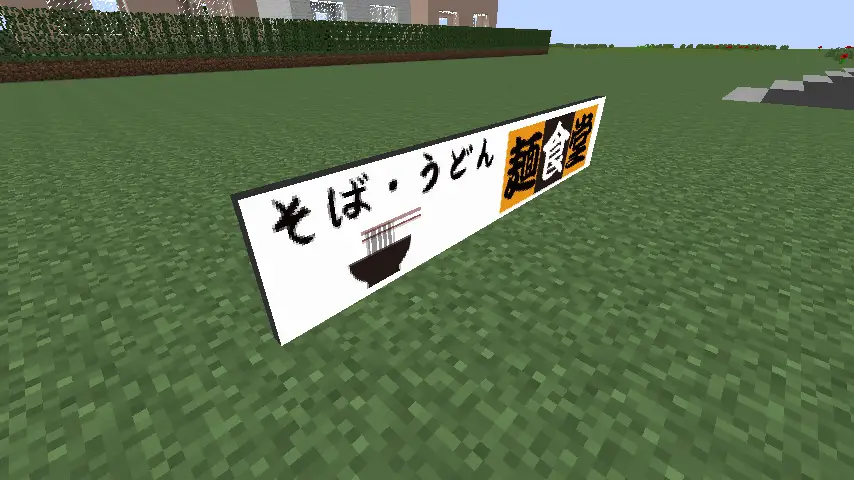 | 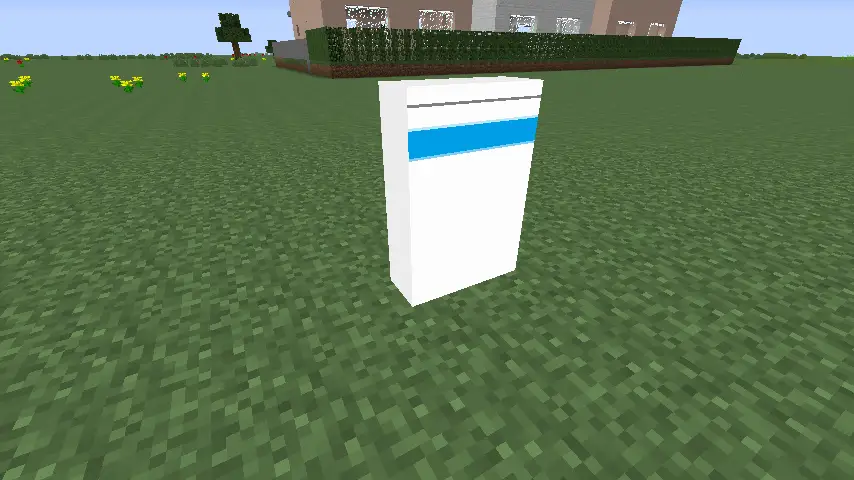 |
| テクスチャ | ||
| jsonの設定 | 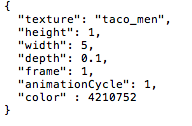 | 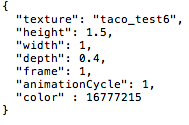 |
jsonファイルの設定
メモ帳を開くか、他の看板のjsonファイルを複製してそれを開きましょう。個人的には複製の方がおすすめです(書き忘れが無いので)
内容を説明していくと
| texture | テクスチャの指定です。.png(拡張子)を外した名前を入れましょう。 |
| height | 看板の縦の長さです。1ブロック=1と考えて数値を入れましょう。 |
| width | 横の長さです。↑と同様ですね |
| depth | 奥行きの長さです。これも↑と同様です |
| frame | 看板に動きをつけることができます。切り替える画像の枚数を設定します。2枚の画像なら 2と入力します。 |
| animationCycle | ↑の切り替わる速さを設定します。数字が小さいほど切り替わる速度が速くなります。 |
| color | 看板の側面の色を決められます。ただしRGB値や16進数値ではなく、10進数値なので注意してください。標準は黒(0)です。 |
基本的にいじるのはtexture、height、width、depthぐらいだと思います。それ以外は中~上級者向きですので、看板制作に慣れたら是非やってみてください。
colorに使う10進数値はこちらが参考になると思います。
アニメーションの付け方はこちらが参考になると思います。
jsonファイルの保存
設定し終わったら、テクスチャと同じ場所(assets>minecraft>textures>signboard)に保存しましょう。拡張子は必ずjsonにしましょう。名前はテクスチャと同じ名前+jsonにしておくのをお勧めします。そうすると後でわかりやすいです。
4.パックにする
これで看板制作の方はsignboardファイルにテクスチャとjson
標識制作の方はrrsファイルにテクスチャが入っている状態になったと思います。
残りは一番先頭のファイル「assets」を圧縮してzipファイルにするだけです。
ただこの時間違って、assetsの上位のファイルを圧縮してしまう方もいますが(私です)、パックになら無いので注意してください。
最後にmodsフォルダに投下し、マインクラフトを起動して看板や標識のモデル選択で追加されていたら、看板・標識制作は終わりです。