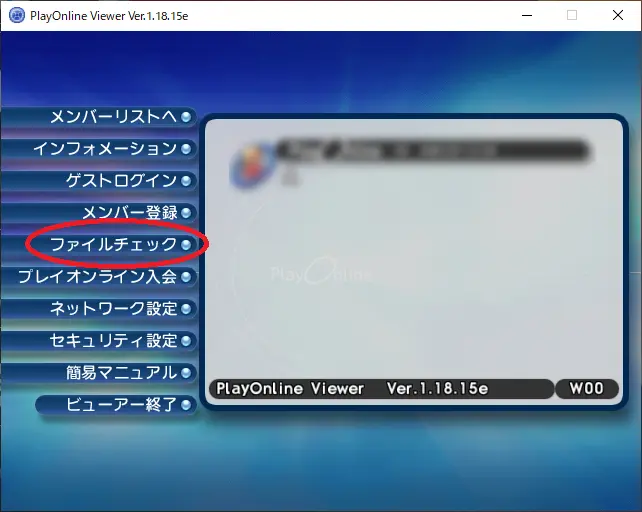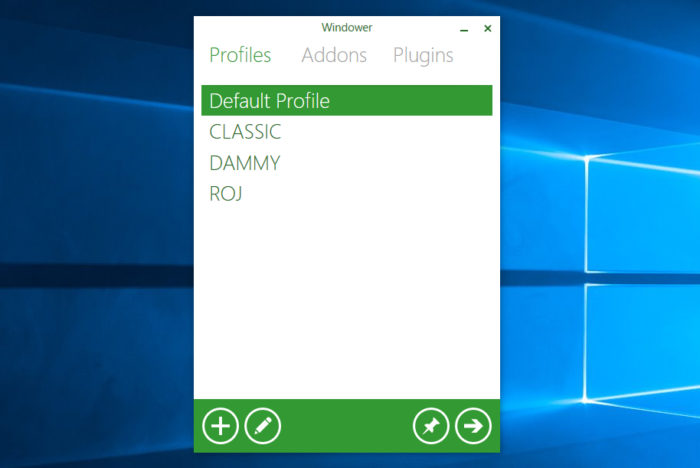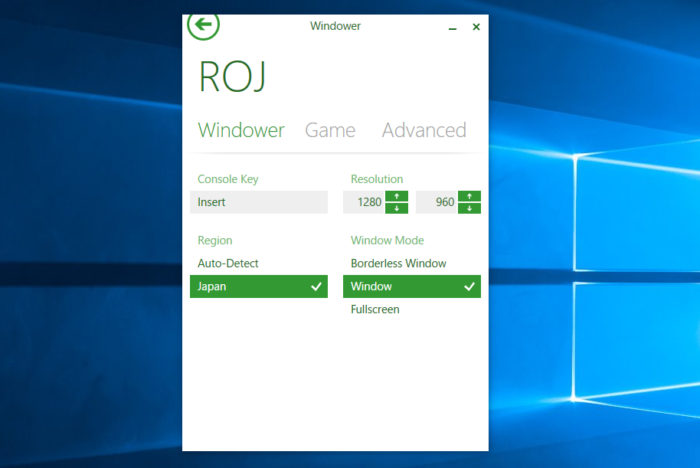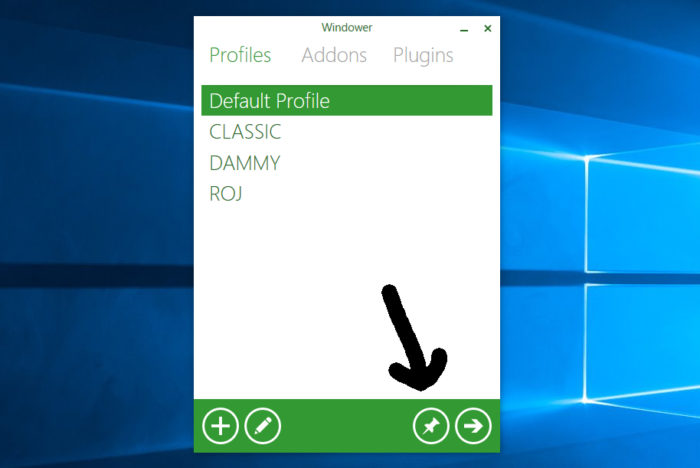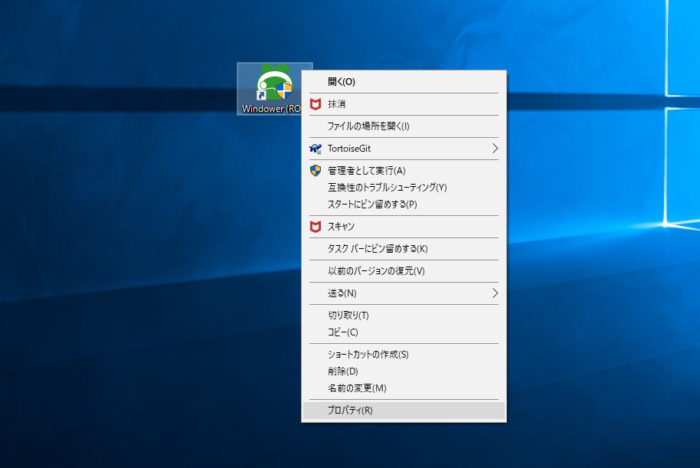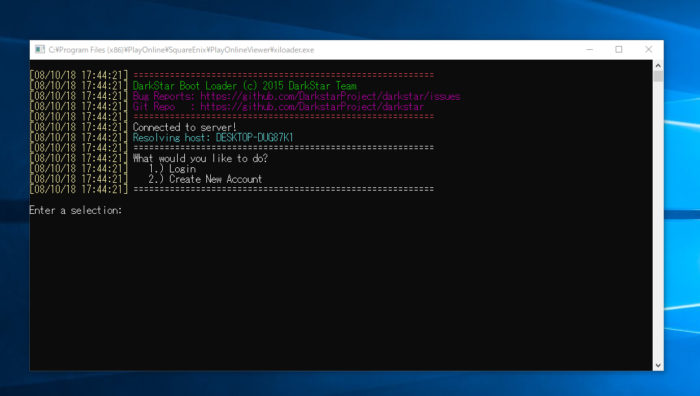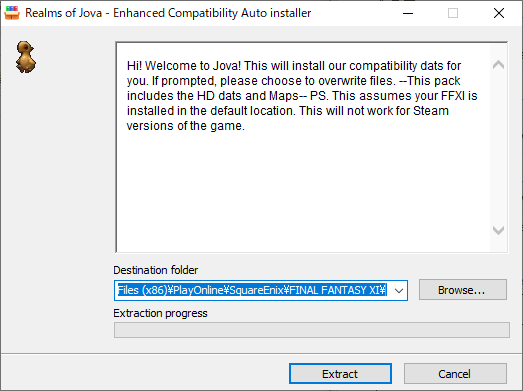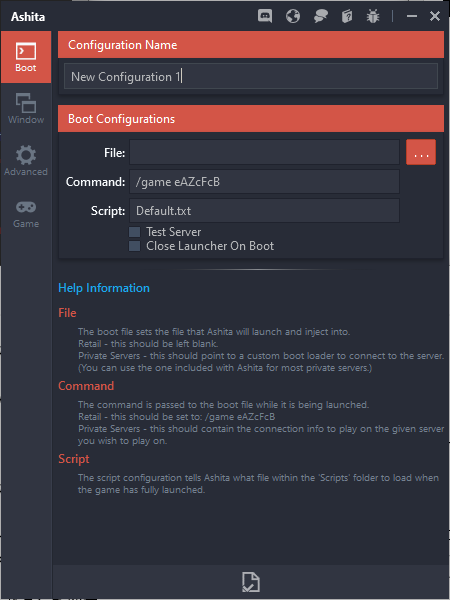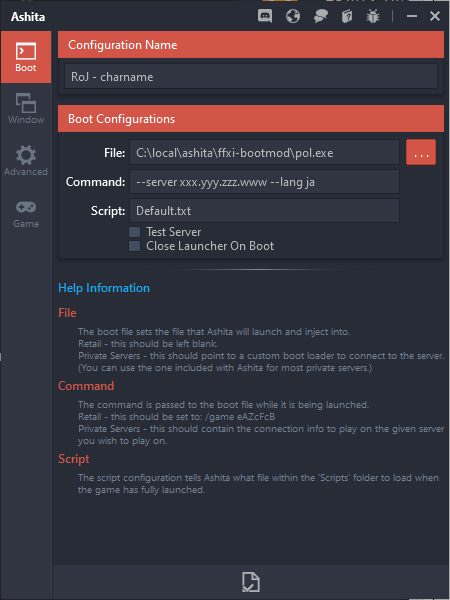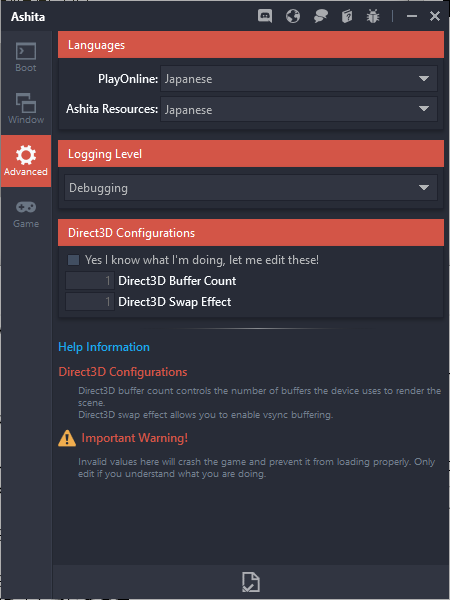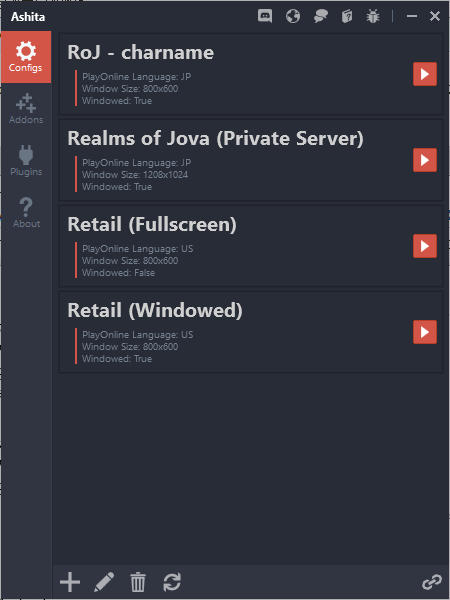| Contents |
注意事項:2021年3月 
FF11クライアント仕様変更により他サイトで案内されているインストール方法ではRoJをプレイ出来ません。
2021年3月時点、日本語クライアントのインストール方法は以下手順。
注意:日本語クライアントでログイン出来てもサポート対象外です。
(ミッションでエラーが発生する事が予想されます。(未検証))
※英語版インストール手順はもう翻訳しないので、クライアントなどのダウンロードはRoJ Wikiから
http://realmsofjova.net/w/index.php?title=Client_Install
手順が分からない人向けに、Google翻訳さんの適当翻訳を参考に自力で解決してください。
https://translate.google.com/translate?sl=auto&tl=ja&u=http://realmsofjova.net/w/index.php?title%3DClient_Install
書かれているとおりこのクライアントで本家にアクセスしないように。アップデートされてしまいますので。
Realms of Jovaへの接続方法(日本語クライアントインストール手順) 
FF11の日本語クライアントのダウンロード 
『本家FF11の公式ページ』よりFF11のクライアントをダウンロードし、書かれている手順通りFF11クライアントをインストールしてください。
http://www.playonline.com/ff11/download/media/install_win.html
現在FF11本家のクライアントが入っている方は一度アンインストール推奨。
プレイオンラインビューアーを立ち上げてアカウントを追加 
プレイオンラインビューアーを立ち上げて次へをクリックすると、アップデートが始まります。
終わったらビューアーの再起動がかかるので、再起動後にメンバー登録を行います。
この時、メンバー登録は適当で構いません。
入力するところ
メンバー名:半角大文字で適当に
プレイオンラインID:半角大文字で適当に
どっちも『AAAA』のような適当なものでOK。
入力後『登録』を押すと、メンバー登録確認画面に移ります。『はい』を押すと、メンバー登録が終わります。
画面左下から『ビューアー終了』を押して一度閉じてください。
アップデートパッチを入れる 
次にFF11のデータを最新の状態にする必要があります。でもFF11のアップデートは、正式会員登録してログイン画面まで進まないとできません。
そこで『ファイルチェック』をしてFF11のデータを最新にします。ただ普通にファイルチェックを行っても最新状態にすることはできません。
こちらのサイトよりアップデートパッチをダウンロードしてきて中身をFF11のフォルダに移動し、既存のファイルを上書きします。
FF11がインストールされているフォルダはデフォルトであれば・・・
C:\Program Files (x86)\PlayOnline\SquareEnix\FINAL FANTASY XI
となっています。(Windows10の場合)
バックアップ作成 
FF11がインストールされているフォルダ内にある以下4ファイルをバックアップ。(別フォルダに保存)
FFXi.dll FFXiMain.dll FFXiResource.dll FFXiVersions.dll
ファイルチェックを行う 
無事にFF11のフォルダの中に、パッチファイル全てを上書きができたら、もう一度プレイオンラインビューアーを起動します。
画面左側のメニューの中に『ファイルチェック』(赤丸で囲んだ場所)というのがあるので、クリックすると画面が移り変わります。
『対象ソフトウェアの選択』の下に書かれている『プレイオンラインビュアー』をクリックすると、以下の画面のような選択肢が現れます。『ファイナルファンタジーXI』を選択し、ファイルチェックボタンをクリックします。
しばらくすると『〇〇〇〇個のファイルが破損していました。修復しますか?』というメッセージが出るので、修復ボタンをクリックします。
ここから再び『ファイルチェック→最新データダウンロード→インストール』という流れに入ります。そこそこ時間がかかります。
バックアップファイルの戻し 
ファイルチェックが終了したらバックアップ(別フォルダに保存)したファイルを元のフォルダに上書き保存
(↑これを忘れるとゲーム内で自キャラのチャットが他キャラに一切表示されなくなります。)
起動に必要なアプリケーションのダウンロード&インストール 
Realms of Jovaを含めFF11のエミュ鯖に接続するには基本的に「Windower4」か「Ashita」を使います。
以下、Windower4とAshitaで手順を記載しておきます。好きな方をご利用ください・・・
Windower4とAshitaどっちが良いの? 
Windower4はユーザーが多いせいかRoJで便利なツールがそこそこそろっていますが、若干ようわからないBugがあります。(突然のクラ落ち、IMEで右shiftが効かない等) AshitaはRoJで生きていくための便利なツールがあまり知られていません。入力関係は特に癖はなさそうです。
日本人は殆どWindower4を利用しています。一人でトラブルシュート出来ない人は素直にWindower4使いましょう。
起動に必要なライブラリのインストール 
Windower, Ashitaとも起動に「Visual C++ 2015 再頒布可能パッケージ」と「.net Framework 最新版」が必要です
Visual C++ 2015 再頒布可能パッケージ 
https://www.microsoft.com/ja-JP/download/details.aspx?id=48145
Visual C++はマイクロソフトが提供するVisual Stadio 2015で作られたアプリケーションを起動するために必要です。
WindowerおよびAshitaも要求しているのは32bit版ライブラリなので、
64bit版(x64)の環境でも32bit版(x86)をインストールしてください。
.net Framework 最新版 
https://dotnet.microsoft.com/ja-jp/download/dotnet-framework
これもアプリケーションを起動するために必要になるものです。
ひょっとするとすでにインストールされているかもしれません。
すでにインストールされていると言われたら手順を飛ばしてOKです。
Windower4のダウンロード&インストール 
Windowerの公式サイトを開いてすぐ、マンドラゴラのアイコンの下にある『Download Windower 4.3』をクリックしてください。すぐにインストーラーのダウンロードが始まります。
Windowerというのは『海外勢御用達の外部ツール』です。本家クライアントに便利な機能をアドオン形式で追加することが可能で、画面上に常にミニマップを表示させたり、リキャストを可視化させたりすることができます。
Windowerの設定 
Windowerを最初に起動すると自動でWindower自体のバージョンアップが始まります。終わると下のような画面が表示されます。
最初プロフィール名は『Default Profile』しか表示されていません。CLASSIC、DAMMY、ROJは追加したものでユーザーにより違います。画面左下の(+)をクリックして新規プロフィール登録を行います。
左下の(+)をクリックして新規プロフィール登録をする
(+)をクリックしたら、こんな感じの画面に変わりましたよね。そしたら上から順番に変更点を解説していきます。
変更するところ 
- プロフィール名:画像ではROJと書いてある大きい文字のところ。適当に分かりやすい名前をつけてください。
- Console Key:Insertのまま
- Resolution:画面サイズはいくつにするか聞かれています。
- Region:使用する言語です。Japanを選択してください。
- WindowMode:そのままどんなウィンドウを使用するかです。普通にプレイするのなら『Window』がいいと思います。
設定が終わりましたら、左上にある(←)から戻ります。保存とかは特にありません。勝手に保存されます。
ショートカットを作成する 
再びこの画面に戻ってきたら、先ほどつくったプロフィールをクリックして選択状態にして、画像の矢印が指している『ピン』をクリックしてください。
デスクトップにマンドラゴラのアイコンのショートカットが作成されたと思います。
リンク先の変更(接続先をRealms of Jovaにする) 
作成されたショートカットの上で『右クリックをしてプロパティをクリック』します。
すると『Windower(設定したプロフィール名)のプロパティ』というWindowが開かれたと思います。
『リンク先(T):を変更』します。ここでサーバーの接続先を設定するのでミスったら接続できません。よく読んでくださいね。
接続先の変更 
変更前:
"C:\Program Files (x86)\Windower4\Windower.exe" -p="設定したプロフィール名"
変更後:
"C:\Program Files (x86)\Windower4\Windower.exe" -p="設定したプロフィール名" --executable=xiloader.exe --args=" --server realmsofjova.ddns.net
簡単に言えばリンクの項目の文字の後に・・・
--executable=xiloader.exe --args=" --server realmsofjova.ddns.net
を追加しただけです。
リンク先に追加する『--executable=xiloader.exe --args=" --server realmsofjova.ddns.net』の最初の『--』の前には『半角スペース』が入っています。忘れないようにしてください。
プレイオンラインビューアーを経由せずFF11を起動させる 
プレイオンラインビューアーを起動せずにxiloaderからFF11を起動するようにします。
https://github.com/DarkstarProject/xiloader/releases/download/1.0.2/xiloader.exe
これは直接FF11を起動するようにするアプリケーションです。これをプレイオンラインビューアーのあるフォルダに突っ込みます。
デフォルト設定ならプレイオンラインビューアーのフォルダは…
C:\Program Files (x86)\PlayOnline\SquareEnix\PlayOnlineViewer
です。ここにダウンロードしてきた『xiloader.exe』を入れてください。
Realms of Jovaのアカウント作成 
先ほどデスクトップに作成したWindowerのショートカットをダブルクリックして開きます。するとコマンドプロントっぽい画面が開かれたと思います。
アカウント作成 
キーボードの『1』を押してEnterキーを押すとログイン。キーボードの『2』を押してEnterキーを押すと『アカウント作成』しますと書かれています。
まだアカウント作っていなくてログインもできない状態なので、2をおしてアカウント作成を行います。
Please enter your desired login information..
username(3-15 charcters):
と言われるので、自分のログインユーザー名を作ってください。間違えないように確認してからEnter押してくださいね。
Password(6-15 charcters):
次にパスワードは何にしますか?と聞いてきます。これも間違えないようにしてください。確認のためにもう一度聞かれます。
正しくアカウントが登録されれば、この後自動的にFF11のクライアントが立ち上がります。
参考
この記事は下記のサイトの記事を著者の了承を得て転載しています。
FF11のエミュ鯖「Realms of Jova」への接続方法 (リンク切れ)
(リンク切れ)
ログイン設定 
settings.xmlの編集
Windowerフォルダのsettings.xmlをメモ帳等で開きます。
<profile name="設定したプロフィール名"> <consolekey>Insert</consolekey> <uiscale>1</uiscale> <supersampling>2</supersampling> <bumpmapping>true</bumpmapping> </profile>
↑のような感じに書かれている部分がありますので作成したアカウント情報を追加します。
<profile name="設定したプロフィール名"> <consolekey>Insert</consolekey> <uiscale>1</uiscale> <supersampling>2</supersampling> <bumpmapping>true</bumpmapping> <args>--hide --server realmsofjova.net --user ユーザー名 --pass パスワード</args> <executable>xiloader.exe</executable> </profile>
↑の様に <args> と <executable> を追記。
作成したショートカットは変更前に戻しても接続可能です。(ショートカットの新規作成でもOK)
Jovaパッチ適用手順 
特定のミッションやクエストが進行できない場合があります。公式の意見では
Jovaパッチを適用しないとミッション等バグで進行できない場合があります。 また、適用していない場合GMからのサポートが受けられません。
ということで、このままJovaパッチを当ててください。
ただしそのままパッチを当てると、現状日本語クライアントでは起動しません。
そこで・・・暫定対策として以下の方法でパッチが当てられるようです。(これは暫定版です。)
パッチのダウンロード 
現状Jovaのパッチは2種あります。
Full Compatibility Dats.zip : 最小セット
: 最小セット
Jova Compatibility Dats Enhanced - 6-12-18.exe : 最小セットに、HD Dataセットと拡張地図が同梱されている。(HD Dataセットは要らないように思われるが、拡張地図は便利なことと、大してサイズが違わないので、こちらを選んでもOK。)
: 最小セットに、HD Dataセットと拡張地図が同梱されている。(HD Dataセットは要らないように思われるが、拡張地図は便利なことと、大してサイズが違わないので、こちらを選んでもOK。)
なお、上記ファイルはこの記事を書いた2019年5月13日現在のものなので、実際は
からダウンロードしてください。(一応アップデートがあれば書き換える予定ですが、出来ないかもしれないので。)
FF11フォルダのバックアップ 
まず念のため
C:\Program Files (x86)\PlayOnline\SquareEnix\FINAL FANTASY XI
フォルダを適当なフォルダにコピーしてください。
パッチの展開と不要ファイルの削除 
※本手順を実施しないと日本語クライアントではFF11が起動しなくなります!!!
Jova Patchをダブルクリックすると、Enhanced Data Setは自己展開形式のEXEファイルなので以下のようなウィンドウが表示されます。
Destination folderにJova Patchが展開(解凍)されるので、Destination folderにFF11のフォルダではない別なフォルダを入力して展開してください。
Standard Data Setの場合はZIPファイルなので、適当なフォルダで展開してください。
展開されたJovaパッチ各フォルダ内のFTABLE*.DATとVTABLE*.DATを削除。(エクスプローラでJovaパッチのフォルダで検索にFTABLEとVTABLEを入力し検索して、FTABLE*.DATとVTABLE*.DATを削除でOK。注:*は英数字です)
パッチを当てる 
そのあとJovaパッチの中のフォルダをFF11のフォルダに上書きしてください。
パッチ内の上記各2ファイルが現行より古いせいか?悪さしてたみたいです。
これでWindowerの設定は完了となります。
Realms of Jovaへようこそ。
うまくいかない場合 
うまくいかない場合は先にバックアップしておいたC:\Program Files (x86)\PlayOnline\SquareEnix\にあるFINAL FANTASY XIフォルダを削除、バックアップしたFINAL FANTASY XIフォルダをC:\Program Files (x86)\PlayOnline\SquareEnix\にコピーすればやり直しが出来ます。
Ashitaのダウンロード&インストール 
AshitaのインストールはWindower4が動作しない場合に行う。
Ashitaのダウンロード 
から最新版のAshita.exeをダウンロードしてください。(これはインストーラーではないことに注意。)
Ashitaのインストール 
- 適切なフォルダ C:\Games\Ashita を作成して、そこに上記でダウンロードしたAshita.exeをコピー。
- Ashita.exeをダブルクリックするとAshitaが必要なファイルをダウンロードするのでしばし待つ。
- すべて終わったらこんな画面で起動します。(この画面は私の環境なのですでにRoJの設定がなされていますが、新規に作る手順を示します。)
- 左下の「+」ボタンを押すと、以下のような画面に変わります。
- ここから設定を入れていきます。
- Boot設定
- 「Configuration Name」はラベルなのでわかりやすい名前「RoJ - Charname」とかでOK。
- 「File」は右の「…」を押して「ffxi-bootmod」のなかの「pol.exe」を選択。表示はC:\Games\AshitaにAshita.exeを入れた場合は「C:\Games\Ashita\ffxi-bootmod\pol.exe」となります。
- 「Command」は上記で得たIPアドレスが「xxx.yyy.zzz.www」であれば、「--server xxx.yyy.zzz.www」と入力。FF11日本語クライアントをインストールしている場合は「--server xxx.yyy.zzz.www --lang jp」としてください。(これを足さないとログインしたあと起動しません。)
- ここまで入力したら、以下のようになります。画像では--lang jaとなっていますが、上記にあるようにjpで入力しないと起動しません。
- FF11日本語クライアントをインストールしている場合はさらに左の列の「Advanced」ボタンを押す
- 「PlayOnline」は「Japanese」を選択
- 「Ashita Resource」は「Japanese」を選択
- ここまで入力したら、以下のようになります。
- Boot設定
- 設定が終わったら、一番下の「✓」ボタンを押して設定を保存してください。
Realms of Jovaのアカウントを作成する 
先ほど作成したAshitaの設定をダブルクリック。(たぶん最上段にあるはずです。)
コマンドプロントっぽい画面が開きます。
アカウント登録 
キーボードの『1』を押してEnterキーを押すとログイン。キーボードの『2』を押してEnterキーを押すと『アカウント作成』しますと書かれています。
まだアカウント作っていなくてログインもできない状態なので、2をおしてアカウント作成を行います。
Please enter your desired login information..
username(3-15 charcters):
と言われるので、自分のログインユーザー名を作ってください。間違えないように確認してからEnter押してくださいね。
Password(6-15 charcters):
次にパスワードは何にしますか?と聞いてきます。これも間違えないようにしてください。確認のためにもう一度聞かれます。
Boot設定にログイン情報を書き足す 
- 再度Ashitaを起動し、設定を書き換えます。先ほど作成した設定を右クリックし、「Edit Configuration」を選択
- 先ほどのBootセクションの「Command」を以下のように書き換える
変更前:
--server xxx.yyy.zzz.www --lang ja
変更後:
--server xxx.yyy.zzz.www --lang ja --user RealmsofJovaのユーザー名 --pass RealmsofJovaのパスワード
これも簡単にいえば、項目の後にさらに
--user RealmsofJovaのユーザー名 --pass RealmsofJovaのパスワード
を追加しただけです。赤文字のところは、自分のユーザー名とパスワードに変更してください。
これでAshitaのショートカットを開くと、アカウント入力をせずに直接Realms of Jovaに繋がるようになります!
デスクトップにショートカットを作る 
再度Ashitaを起動し、設定を書き換えます。先ほど作成した設定を右クリックし、「Create Desktop Shortcut」を選択
Jovaパッチ適用手順(暫定版 2019年3月) 
概要 
遊び初めてしばらく立った後、特定のミッションやクエストがうまく進行できない場合があります。公式の意見では
Jovaパッチを適用しないとミッション等バグで進行できない場合があります。 また、適用していない場合GMからのサポートが受けられません。
ということなので、遊び始めた後適当な時期に必要に応じてパッチを当ててください。ただしそのままパッチを当てると、現状日本語クライアントでは、起動しません。そこで・・・暫定対策として以下の方法でパッチが当てられるようです。(これは暫定版です。)
パッチのダウンロード 
現状Jovaのパッチは2種あります。
Full Compatibility Dats.zip : 最小セット
: 最小セット
Jova Compatibility Dats Enhanced - 6-12-18.exe : 最小セットに、HD Dataセットと拡張地図が同梱されている。(HD Dataセットは要らないように思われるが、拡張地図は便利なことと、大してサイズが違わないので、こちらを選んでもOK。)
: 最小セットに、HD Dataセットと拡張地図が同梱されている。(HD Dataセットは要らないように思われるが、拡張地図は便利なことと、大してサイズが違わないので、こちらを選んでもOK。)
なお、上記ファイルはこの記事を書いた2019年5月13日現在のものなので、実際は
からダウンロードしてください。(一応アップデートがあれば書き換える予定ですが、出来ないかもしれないので。)
FF11フォルダのバックアップ 
まず念のため
C:\Program Files (x86)\PlayOnline\SquareEnix\FINAL FANTASY XI
フォルダを適当なフォルダにコピーしてください。
パッチの展開と不要ファイルの削除 
本手順を実施しないと日本語クライアントではFF11が起動しなくなります!!!
Jova Patchをダブルクリックすると、Enhanced Data Setは自己展開形式のEXEファイルなので以下のようなウィンドウが表示されます。
Destination folderにJova Patchが展開(解凍)されるので、Destination folderにFF11のフォルダではない別なフォルダを入力して展開してください。
Standard Data Setの場合はZIPファイルなので、適当なフォルダで展開してください。
展開されたJovaパッチ各フォルダ内のFTABLE*.DATとVTABLE*.DATを削除。(エクスプローラでJovaパッチのフォルダで検索にFTABLEとVTABLEを入力し検索して、FTABLE*.DATとVTABLE*.DATを削除でOK。注:*は英数字です)
パッチを当てる 
そのあとJovaパッチの中のフォルダをFF11のフォルダに上書きしてください。
パッチ内の上記各2ファイルが現行より古いせいか?悪さしてたみたいです。
うまくいかない場合 
うまくいかない場合は先にバックアップしておいたC:\Program Files (x86)\PlayOnline\SquareEnix\にあるFINAL FANTASY XIフォルダを削除、バックアップしたFINAL FANTASY XIフォルダをC:\Program Files (x86)\PlayOnline\SquareEnix\にコピーすればやり直しが出来ます。
 新規
新規 編集
編集 添付
添付 一覧
一覧 最終更新
最終更新 差分
差分 バックアップ
バックアップ 凍結
凍結 複製
複製 名前変更
名前変更 ヘルプ
ヘルプ