お知らせ
- 現在配布中の路線図メーカーはver16です。安定版としてver15.1も配布しております.
- 2019年5月7日 路線図メーカーv10.5は10000DLを迎えました.ありがとうございます.
- ver16現在,路線図メーカーの動作にはJava SE Runtime Environment 8
 が必要ですので,インストールしてください.JRE8をご利用ください.(Java9以降をご利用の方はLiberica JDK/JRE 11.0.5
が必要ですので,インストールしてください.JRE8をご利用ください.(Java9以降をご利用の方はLiberica JDK/JRE 11.0.5 の導入をお願いいたします.)
の導入をお願いいたします.)
路線図メーカー解説wikiへようこそ!

路線図メーカーは簡単、キレイに路線図を自作できるソフトウェアです。従来ExcelやPhotoshopなどで行われていた工程を大幅に自動化してなるべく少ない手数で路線図を完成させることを目標としています。
ダウンロード
現在路線図メーカーver16を配布しています。ダウンロードはこちら このバージョンは開発版です.
このバージョンは開発版です.
(2020年11月28日リリース)
安定版: ver15.1 ダウンロードはこちら (2020年8月25日リリース)
(2020年8月25日リリース)
使う前に
インストール、起動、アンインストールなど
java8を使っています。動作にはjava version 8が必要です。JRE(javaプログラムを走らせるやつ)がまだ入ってない人はこちらからインストールしてください。
RouteMapMaker_XX.jarをダブルクリックすれば起動します。後述のバグ報告などをするときはコマンドプロンプトないしはターミナルでjarファイルを起動すればエラーをたくさん吐き出してくれるはずです。
アンインストールはjarファイルを消去するだけです。レジストリとかややこしい物は使ってません。
サンプルデータとしてkeio.erm(京王線の路線図的なもの)とtokyu.erm(東横線と目黒線的なもの)を付けておきます。参考にしてください。
「src」フォルダはこのソフトウェアのソースコードです。削除しても一切動作等には影響しません。
【重要】注意事項とお願い
使用にあたり以下の4つをお願いしています。
- 不具合に依るデータの破損などに十分注意してください。
- 随時アップデートを配信しますのでアップデートを確認し、インストールしてください。(Twitterやこのページでお知らせします。)
- バグ修正に役立てるため,本ソフトウェアの使用状況とエラー情報は収集されています.この情報によって開発者が個人の使用状況を特定することはありません.ご理解ご協力をお願いいたします.
- 不具合を発見した時は開発者へバグ報告をしてください(Twitter @himeshi_hob にお願いします。)
メインマシンがMacなのでWindowsないしはその他のプラットフォームでの動作確認に限界があります。どんなに些細な不具合でも構いません。不具合の報告にご協力をお願いします。不具合報告はこちらから
ライセンス
本ソフトウェアはCreativeCommons 表示-非営利4.0国際(https://creativecommons.org/licenses/by-nc/4.0/ )ライセンスのもとで利用をお願いしています。概要としては
)ライセンスのもとで利用をお願いしています。概要としては
- このソフトウェア(改造したものを含みます)を転載、頒布するときは原作成者の名前(teamhimeH)を必ず明記してください。
- このソフトウェアを営利目的で頒布しないでください。(改造したものを含みます。)ただし、このソフトウェアで作った生成物を営利目的に使用することは制限しません。
- 非営利での改造、二次頒布、その他諸々は原作成者の名前(teamhimeH)を明記していただければご自由にどうぞ。
ソースコード
GitHubでソースコードを公開しています。
https://github.com/teamhimeh/RouteMapMaker
つかいかた
※ここでは初めてこのソフトを使う人向けにとりあえずの路線図を作る流れを説明しています。
より詳細な機能説明はこちらを参照してください
この項目は現在新バージョンに合わせて書き直し中です.
一からデータを作ることを想定して説明します。
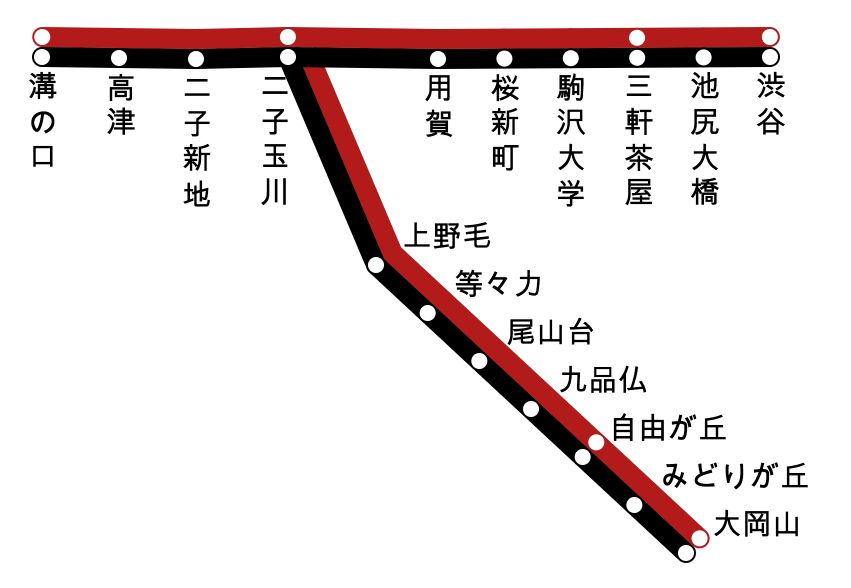
今回はこのような路線図を作るとします。
画面構成
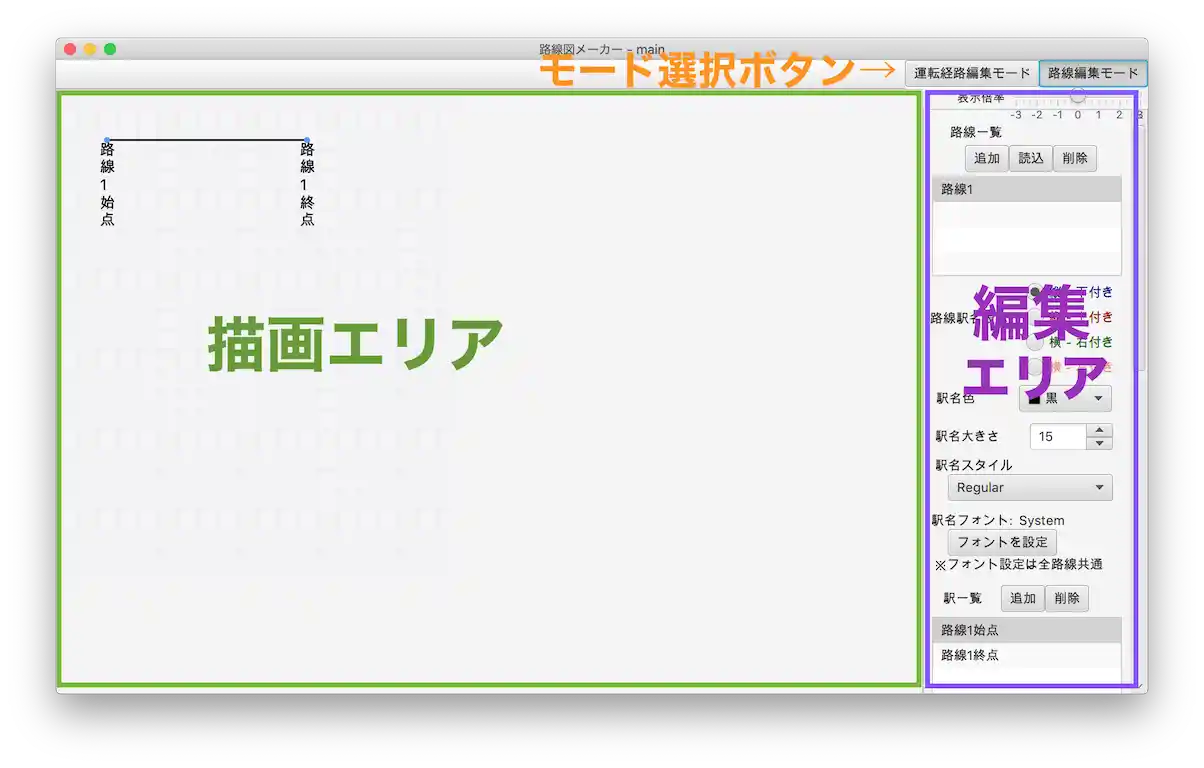
路線図メーカーには,「路線編集モード」と「運転経路編集モード」があります.路線編集モードで路線の概形を作る→運転経路編集モードで実際に線を描いていく といった流れです。上の「モード選択ボタン」で編集エリアを切り替えます。両方いっぺんに編集することはできません。
路線編集モード
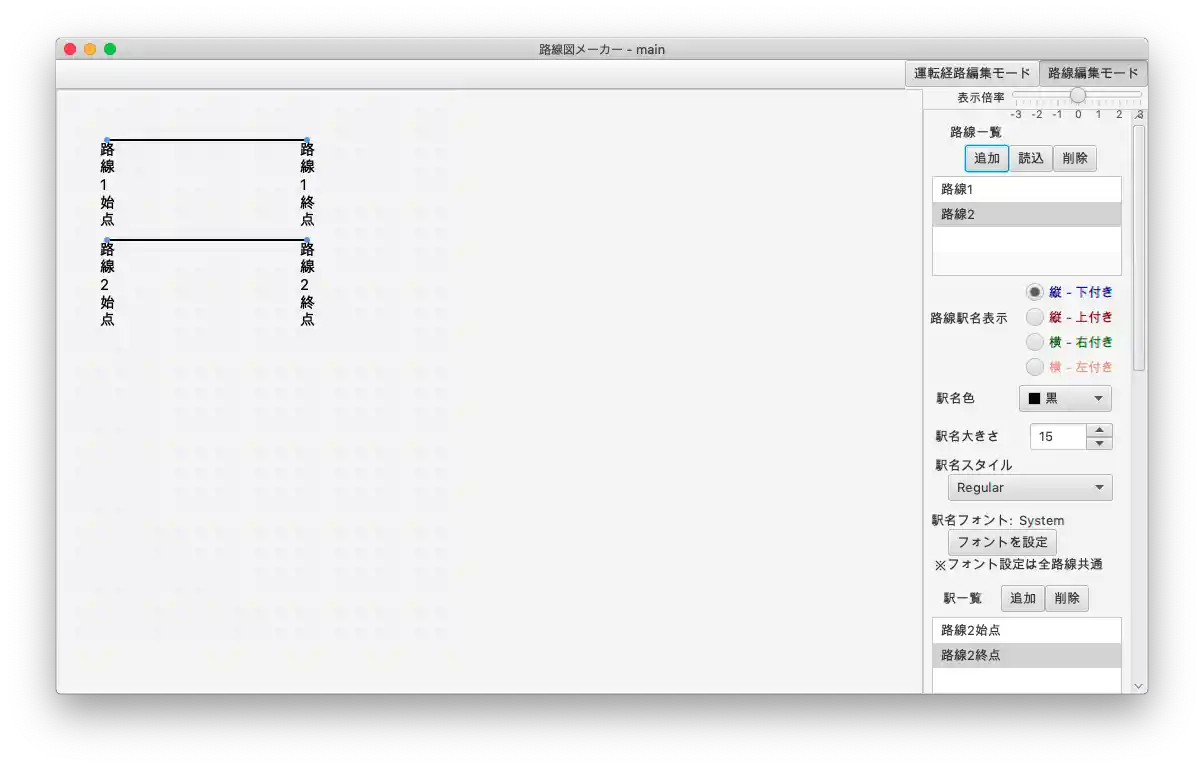
「追加」「削除」ボタンで路線の追加、削除ができます。枝分かれのある路線図では枝分かれの数だけ路線を追加してください。
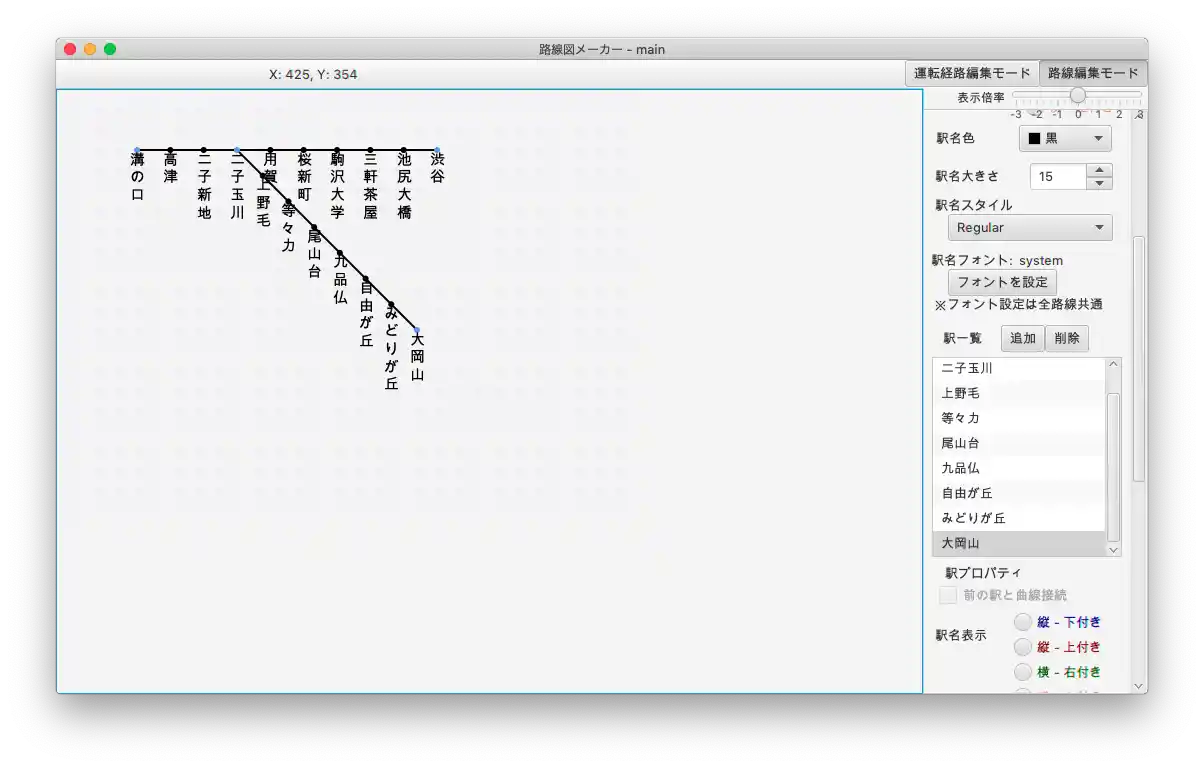
路線を一つ選択すると、「駅一覧」で駅の追加、削除、名前の編集ができます。駅名をダブルクリックすると駅名の編集ができます。
駅名を変更すると他の位置に同名の駅が存在するか検索し、あれば自動的に接続します。2つの路線で「二子玉川」駅を用意すればこの2つの駅は自動的に統合されます。
「路線駅名表示」の項目で路線ごとに縦書き、横書きの設定ができます。
図に表示されている黒点をマウスでドラッグすれば駅を移動させることができます。形を整えれば下のような路線の概形が完成します。
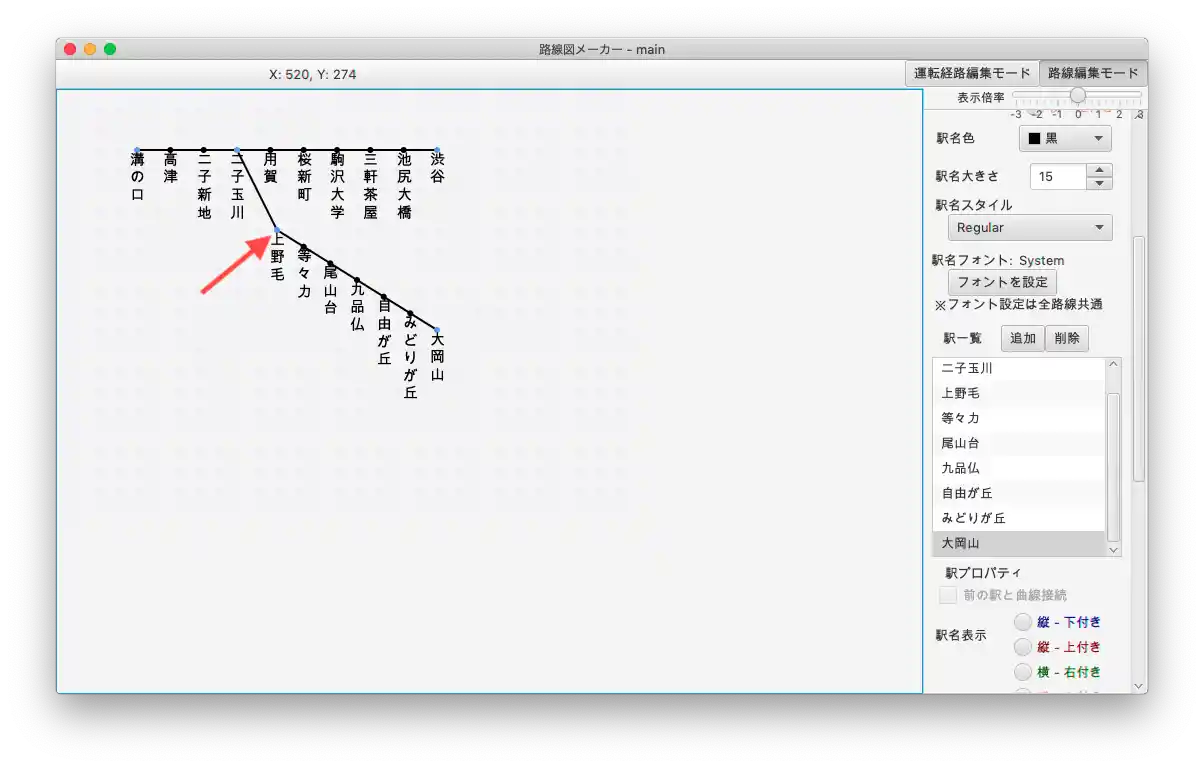
運転経路編集モード
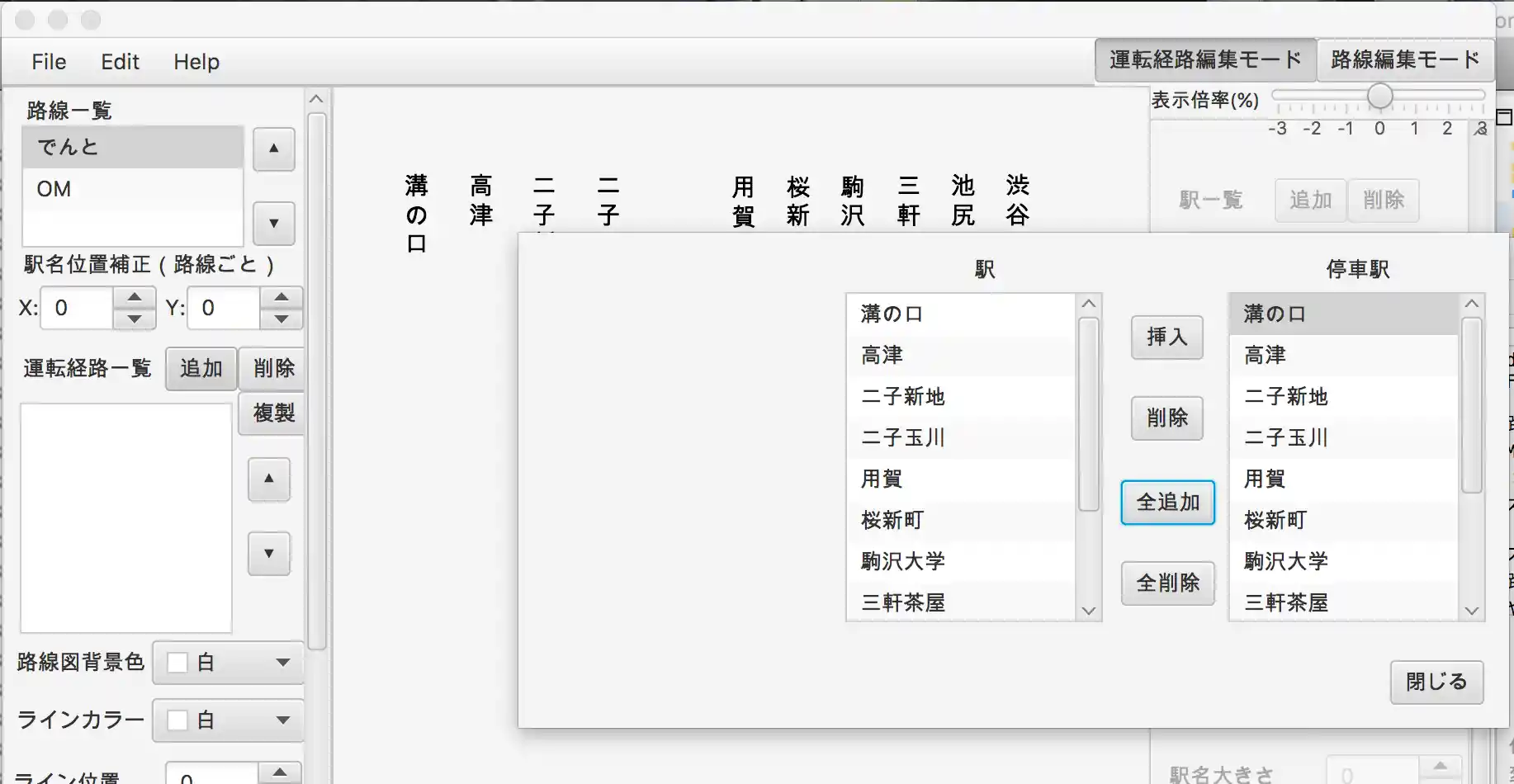
路線を選び、「運転経路一覧」で追加、削除、複製ができます。追加を押すと出てくるダイアログで停車駅を選択してください。(停車駅は下の駅一覧編集ボタンからあとで編集できます)
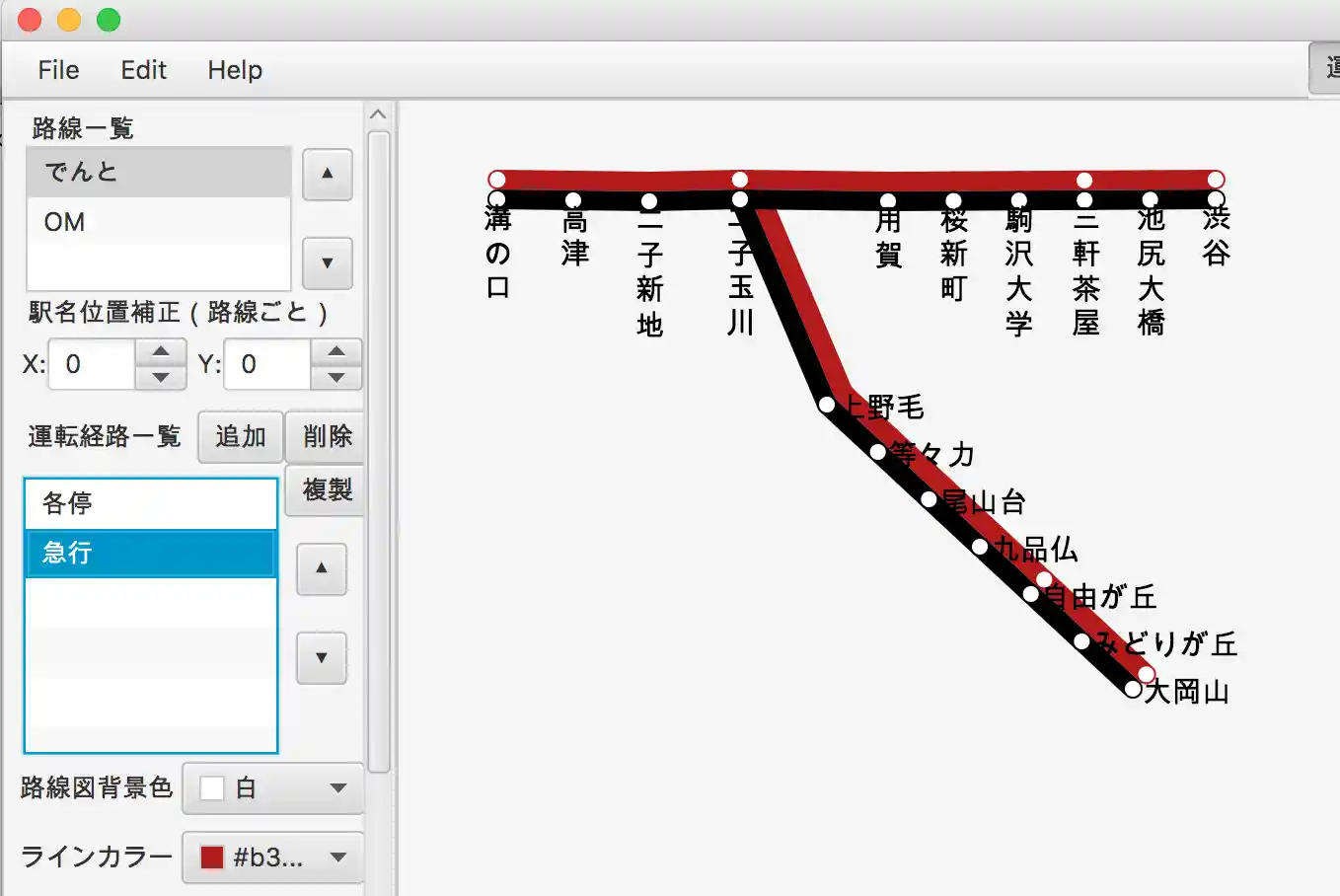
路線ごとに運転経路の追加を行い、ラインカラー、位置、太さなどを設定してください。
このままでは駅名の位置がよくないので、「駅名位置補正」で補正ができます。路線ごとに補正され、複数の路線が接続する駅では駅名が複数描画されるので、エリア下で駅ごとに設定を行ってください。
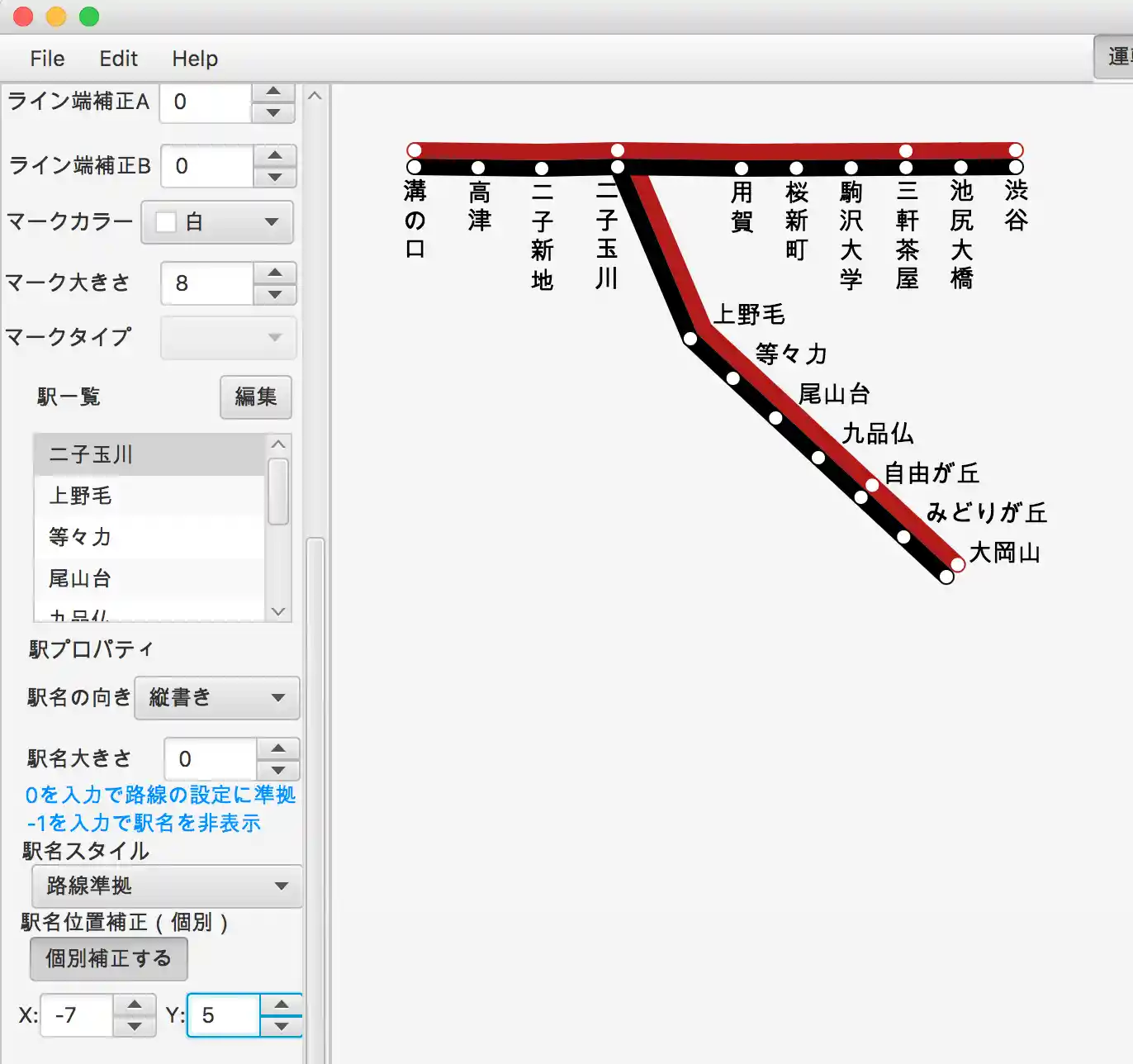
良い感じになったら「File」→「Export_Image」を選択し、出力サイズを設定して書き出してください。
その他
- 駅ごとに設定する駅名の大きさを-1にすると駅名が非表示になります。レイアウト上の中継点としてご使用ください。
- 駅名スタイルはBold、Italicなど用意していますがいまいちいい感じになりません。気にしないでください。
- 駅名位置の個別補正は「個別補正する」ボタンを押さないと個別補正されません。
 新規
新規 編集
編集 添付
添付 一覧
一覧 最終更新
最終更新 差分
差分 バックアップ
バックアップ 凍結解除
凍結解除 複製
複製 名前変更
名前変更 ヘルプ
ヘルプ