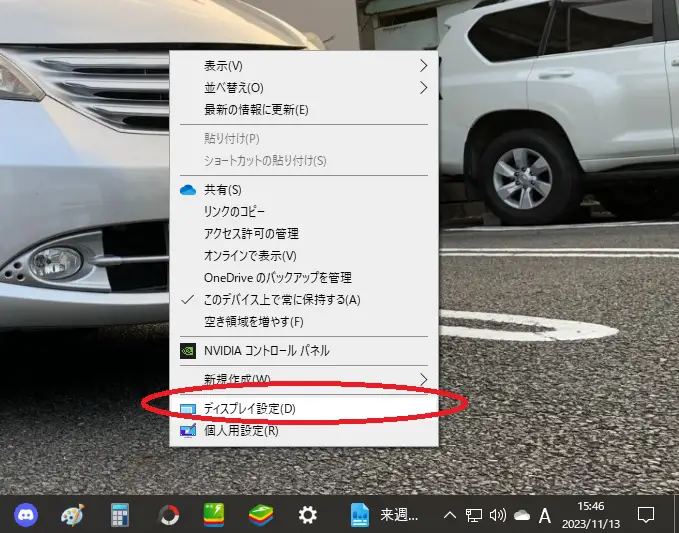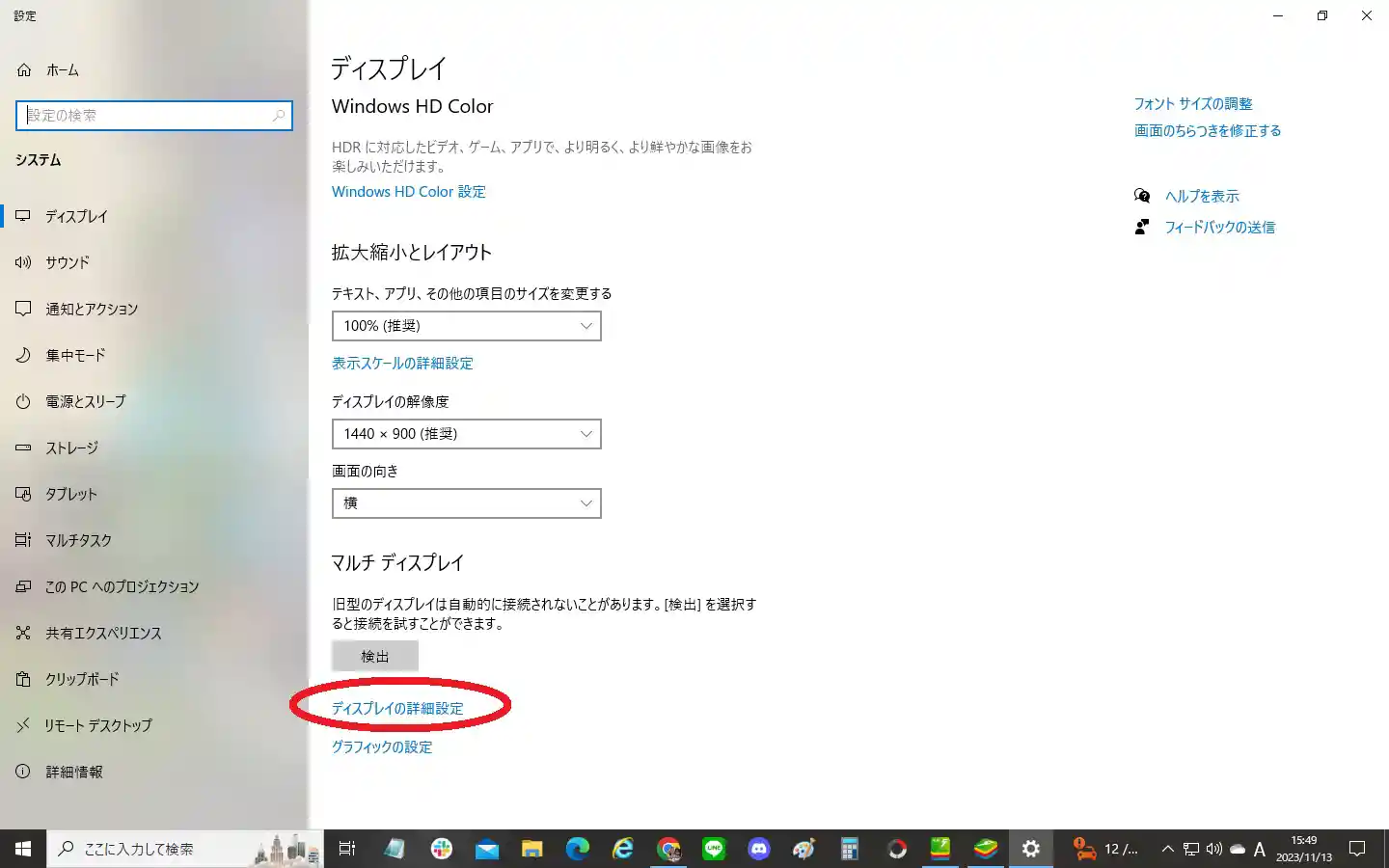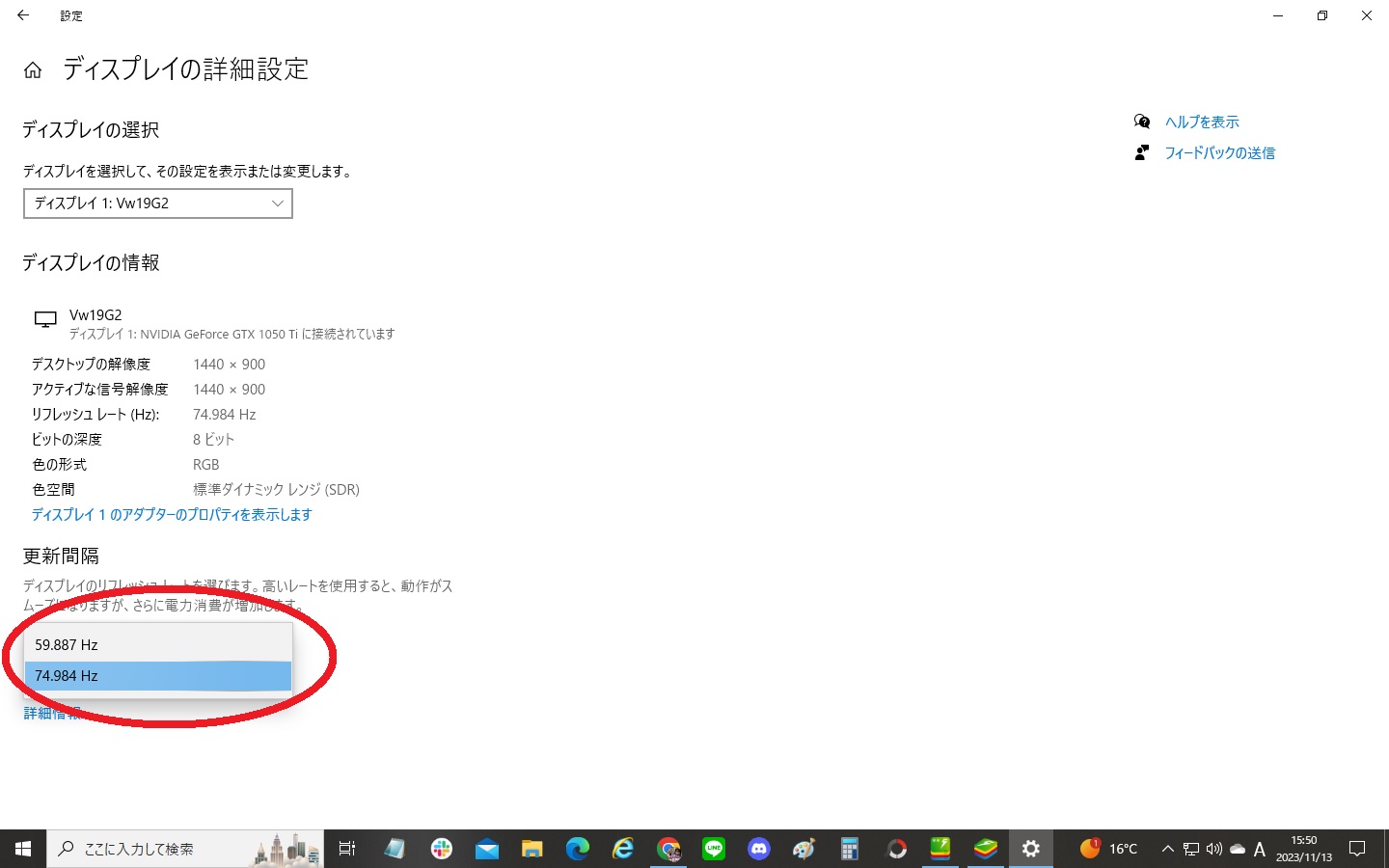total ?
today ?
yesterday ?
NOW.? 人(現在在籍数)
[添付]
クリックで拡大
RUSTの必要・推奨環境
| 最低環境 | 推奨環境 | 徹底解剖推奨 | |
| OS | Windows 8.1 64bit以上 | Windows 11 64bit | Windows 11 64bit |
| CPU | Intel Core i7-3770以上 | Intel Core i7-4790K以上 | Core i5-13400以上 |
| GPU | NVIDIA GeForce GTX670以上 | NVIDIA GeForce GTX 980以上 | NVIDIA GeForce RTX 3060 Ti以上 |
| メモリ | 10GB以上 | 16GB以上 | 16GB以上 |
| ストレージ | 25GB(SSD推奨) | SSD 25GB以上 | SSD 25GB以上 |
【RUST】初心者から中級者まで 絶対いじるべき設定について これで戦闘力、快適性UP!?!Rust解説!
ハァ!? 今まで60FPSでずっとPCゲーしてたって....コト ????【RUST実況】
「1秒間に何枚の映像が描画されるか」を示す単位がfpsであり、これを「フレームレート」と呼びます。 フレームレートが60fpsなら1/60秒に1枚ずつ映像が切り替わり、120fpsなら1/120秒に1枚の頻度になり、比較すると後者の方が細かく映像が描写されるので滑らかに感じられる訳です。
RUSTが対応しているリフレッシュレートは?
リフレッシュレート(Hz)とはモニターが1秒間に表示できる画像の数です。
RUSTの限界フレームレートは144fpsなので、144Hzのリフレッシュレートが表示できるスタンダードなゲーミングモニターで対応できます。
ただ、RUSTの場合、サーバーの状況や回線の影響もあるため、ゲーミングモニターの最大リフレッシュレートに常に張り付くのは難しいです。
RUSTはCPU性能の影響も大きいので、144fpsを狙うなら、Core i7-12700などを採用したゲーミングPCを選びましょう。
ゲーム内の変更
ゲームに変更を加えるには、ESCキーを押します。サーバーに参加する前に、これを初めて実行します。次に、[オプション]タブを選択します(歯車のように見えます)。ここには、OPTIONS、GRAPHICS、INPUT、AUDIO、PERFORMANCEというラベルの付いた5つのタブがあります。
これらのタブのうち、[オプション]、[入力]、[オーディオ]の3つは、ほとんどが個人的な好みです。これらの設定によるFPSへの影響はごくわずかです。それでは、重要なタブ、それらのオプション、および推奨される開始点について見ていきましょう。各項目の後に括弧で囲まれた低い設定に設定を変更します。
グラフィックタブ
左側
被写界深度(OFF):これをオフにします。非常に迷惑になる可能性のあるエッジの周りのぼやけを引き起こします。
アンビエントオクルージョン(OFF)
アンチエイリアシング(ON)
高品質ブルーム(オフ)
レンズ汚れ(OFF)
サンシャフト(OFF)
研ぐ(OFF)
Vignet(OFF)
カラーグレーディング(OFF)
右側
グラフィック品質(0)
水質(0)
最大シャドウライト(0)
シェーダーレベル(100)
ドローディスタンス(1500)は1000を下回らないでください
シャドウカスケード(カスケードなし)
影の距離(100)
異方性フィルタリング(1)
視差マッピング(0)
[パフォーマンス]タブ
最大ギブ(0)
仮想テクスチャリング(オフ、チェックなし)
粒子品質(0)
オブジェクト品質(0)
木の品質(0)
地形品質(0)
草の品質(1)
装飾品質(0)
モニター側の設定
1.. デスクトップ画面を右クリックし、[ディスプレイ設定]→[ディスプレイの詳細設定]の順にクリックします。 2. [リフレッシュレート]または[リフレッシュレートの選択]の項目で値を変更できます。
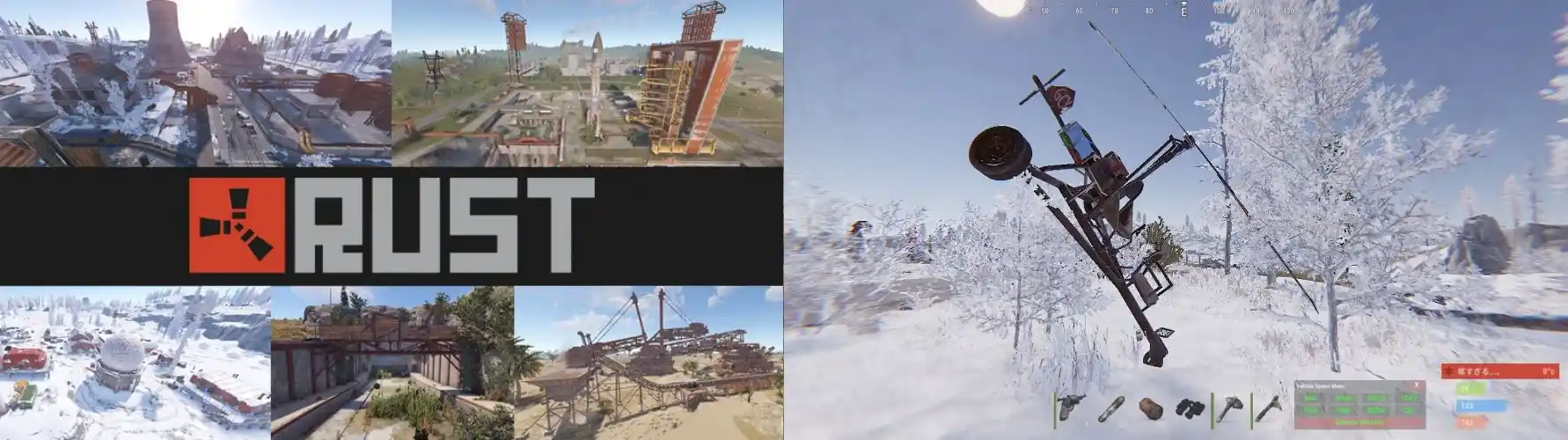
 新規
新規 編集
編集 添付
添付 一覧
一覧 最終更新
最終更新 差分
差分 バックアップ
バックアップ 凍結解除
凍結解除 複製
複製 名前変更
名前変更 ヘルプ
ヘルプ