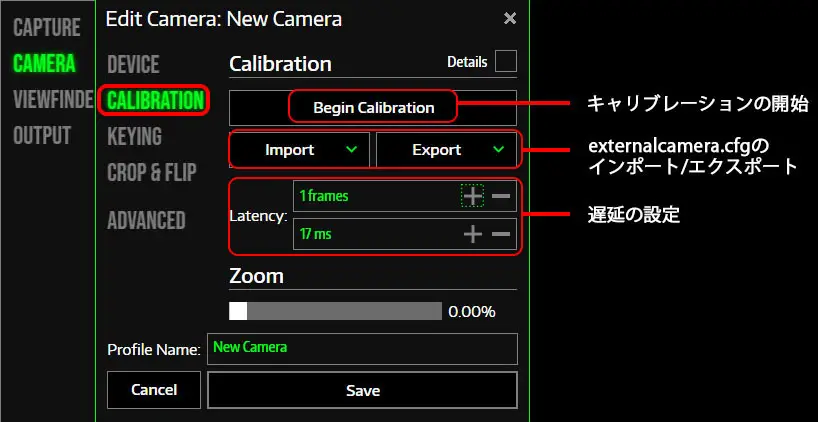はじめに 
- LIVはSteamVRでクロマキー合成をするためのツールです。ゲームの4分割モードでの起動に必要な仮想コントローラーの接続からexternalcamera.cfgファイルの作成・設置、映像の合成ができます。4分割モードで起動できるゲーム以外にLIVのSDKが組み込まれたUnreal EngineやUnityのゲームの合成ができます。
- 対応ゲームリストはDiscordのsupported-games-listで確認できます。
- このページの説明はLIV Wiki
 を元にしています。
を元にしています。
必要なもの 
必要なハードウェア 
- Oculus Rift か HTC VIVE
- VRレディPC
- GPU: Nvidia 1070 か同等以上
- CPU: AMD Ryzen/Intel i7 か同等
- Webカメラかデジタル一眼カメラ (実写合成をする場合)
- キャプチャカード (デジタル一眼カメラを使う場合)
- グリーンスクリーン (ベータ版ではKinect V2を使ってグリーンスクリーンなしで可能)
次のハードウェアは今の所LIVでは使用できません
- AMD Radeon GPU
- Blackmagic キャプチャーカード
必要なソフト 
- Open Broadcaster Software (OBS)
https://obsproject.com/ja/download
もしくは同様な録画・配信ソフト
LIVの起動と設定 
LIVはまだアーリーアクセスなので、不具合が起きたり内容が変更される可能性があります。
仮想コントローラードライバのインストールとコンポジターの起動 
LIVを起動して最初に出るのは準備用のウィンドウです。最初は仮想コントローラードライバをインストールします。
- SteamVRを終了させておく
- LIVを起動する
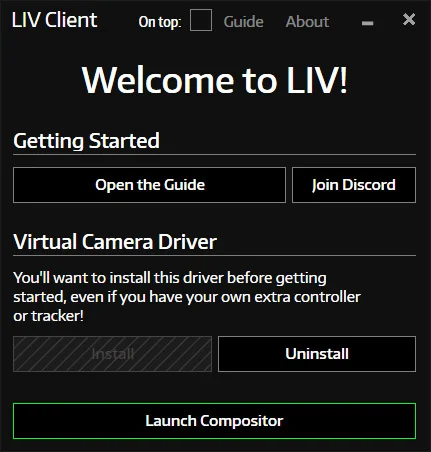
- 「Install」で仮想コントローラードライバをインストールする
- SteamVRを起動する
- コントローラーの電源を入れる
- LIVを起動して「Launch Compositor」でコンポジターを起動する
LIVの仮想コントローラーとトラッカーがSteamVRのステータスに表示されます。
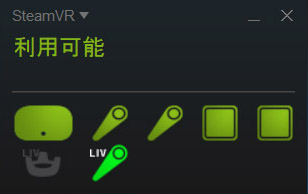
- 次回LIVを起動する時は手順1~3を飛ばして4から始めることができます
- 注意
- コントローラーの電源を入れる前にコンポジターを起動すると、LIVのCameraタブで「Driver not installed」と表示されます。コントローラーが認識されていることを確認してからLIVコンポジターを起動し直してください。
- コントローラー関連で不具合が起こる場合はLIV仮想コントローラードライバが原因の可能性があります。使用していないときはアンインストールしておいた方が無難です。
カメラプロファイルの作成 
カメラを接続、もしくは仮想カメラを起動してLIVの入力に設定します。
- 左のタブから「CAMERA」を開いて「Add」でカメラを追加します。

- 「Device」でカメラを選択
- 「Mode」で解像度とフレームレートを選択します
これでLIVの出力ウィンドウにカメラの映像が表示されます。
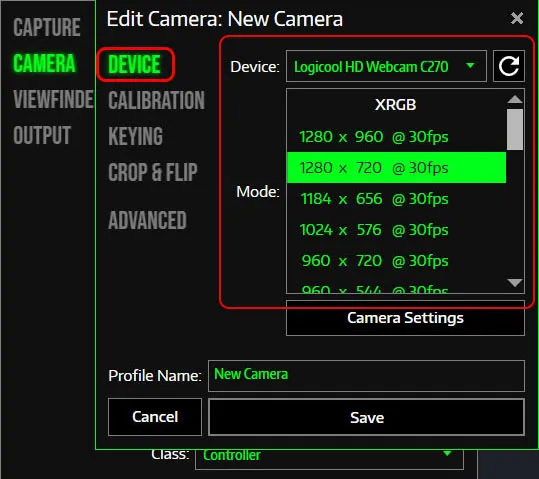
Virtual Cameraの項目ではカメラとして使うコントローラー/Trackerの設定をします。
- 「Static(Virtual) 」がLIV仮想コントローラーです。仮想ではないコントローラーやTrackerを使いたい場合はリストから選択します。
- ゲーム内で使うコントローラーと仮想コントローラーが入れ替わってしまう場合は、Static(Virtual)のClassをTrackerに変更して、SteamVRの設定で仮想TrackerのRoleをDisabledにすると改善する場合があります。
次の手順でキャリブレーションをしたらプロファイルをSaveして下さい。
カメラのキャリブレーション 
ゲーム内のカメラと現実のカメラの位置などを合わせるための設定をします。
キャリブレーションツールの使い方 
公式ビデオ
LIV Calibration: VIVE / VIVE Pro
https://www.youtube.com/watch?v=wi5KUX0nsuQ
LIV Calibration: Oculus Rift
https://www.youtube.com/watch?v=KdKZrhq7GGk
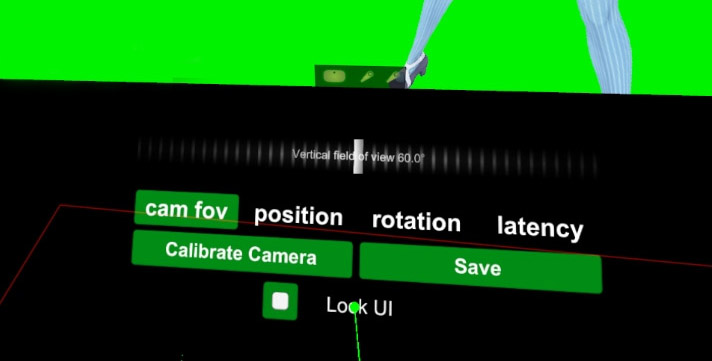
VR内のウィンドウにカメラの映像が表示されます。ウィンドウはHMDに追従しますが、下のLock UIで固定することもできます。
「Calibration Camera」で始めます。ウィンドウ左上に説明が表示されます(私の環境では真っ白になりますが)。
- コントローラーのトリガーを引くとカメラ映像の中央に十字が出るので、カメラのレンズにコントローラーをつけてトリガーを引いてください。VIVEの場合はコントローラーの輪の中心がレンズ中心にくるようにします。Riftの場合は中指トリガーです。
- プレイエリアに戻って右上に表示された十字で同じように合わせてトリガーを引きます。
- 左下も同じ操作をして終了です。
小さな十字を指定するときはカメラから十分に離れていないと警告が出ます。
これでほぼ位置は合いますが、FOV、位置、向き、遅延をそれぞれ微調整をすることができます。ゲージをドラッグするか、クリックして調整してください。
最後に「Save」でキャリブレーションが保存されます。
※バーチャルモーションキャプチャーで同じexternalcamera.cfgを使う場合は、カメラを置きたい位置で一度目のトリガーを引きます。角度やFOVは後でゲージで調節するか、externalcamera.cfgを直接編集します。
Inport/Export 
ここでした設定はexternalcamera.cfgとしてImport/Exportから保存・読み込みができます。
ゲームをキャプチャする 
LIVからゲームを起動してカメラの映像と合成します。
- 「CAPTURE」を開きます
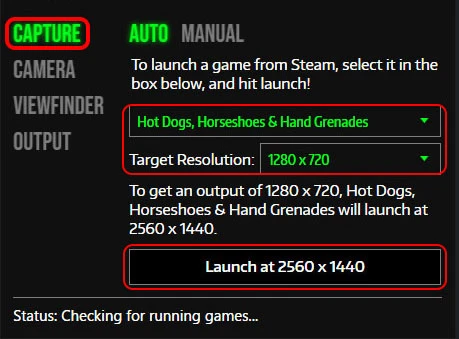
- ゲームと解像度をドロップダウンリストから選択します
ゲームのリストはLIVの動作可否で分類されています。- SDK-Supported:LIVのSDKが使われているゲームで、モニタの解像度を超えた解像度で起動できます
- Fully supported:動作確認済のゲームで、最大で画面の半分の解像度で起動できます(1440pなら一画面最大720p)
- Possibly supported:動作未確認のゲーム
- 「Launch at …」をクリックすると、ゲームのフォルダにカメラキャリブレーションが反映されたexternalcamera.cfgが書き込まれてゲームが起動します(すでにexternalcamera.cfgがある場合は上書きされます。
LIVがゲームの検出に成功すると、ウィンドウの下端の「Status:Cheking for running games...」がキャプチャしているゲームのタイトルに変わり、出力ウィンドウにカメラの映像とゲームの映像が合成されて表示されます。
マニュアルでのキャプチャ 
Autoでのキャプチャに失敗する場合は、自分でゲームを起動した後でMANUALモードでゲームを選択してみて下さい。
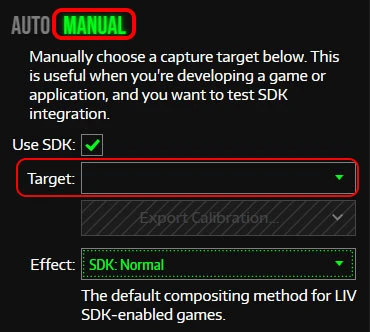
※LIVはゲームが4分割モードで起動できていても検出できないことがわりとあるようです。
ファインダーの設定 
VR内のカメラの位置にLIVの出力ウィンドウが出ます。ファインダーは頭を向けるとサイズが拡大します。
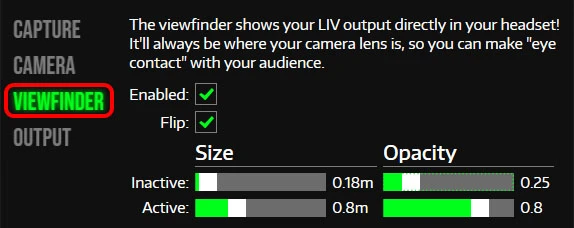
- Enabled:有効/無効
- Flip:鏡面反転
- Size:ファインダーの大きさ
- Opacity:透過率
SizeとOpacityはファインダーに頭を向けた時とそれ以外の設定を個別にできます。
出力設定 
画質等の設定ができます。「Lock position」で出力ウィンドウの固定を解除して好きな場所へ移動させられます。

Watermark(LIVの透かし)を消す 
コンポジター起動前に表示されている「Join Discord」からLIVのdiscordに参加してremove-watermarkのところにあるアンケートに回答するとキーをもらえます。Steamクライアントのゲーム - Steamでアイテムを有効化する から入力してください。
OBSの設定 
LIVの出力ウィンドウをキャプチャするにはOBSやXsplitなどの録画・配信ソフトを使うことができますが、ここではOBSで説明します。
ゲームキャプチャやウィンドウをキャプチャを使う方法 
OBSでLIVの出力ウィンドウをソースとして、ゲームキャプチャかウィンドウキャプチャを追加します。
OBS用LIVプラグインを使う方法 
ゲームキャプチャなどとの違いは不明です。LIVがインストールされているフォルダにあるプラグインをOBSのプラグインフォルダにコピーします。
プラグインファイルは通常はこのパスにあります。SteamライブラリのLIVのプロパティからローカルファイルを閲覧で開けます。
C:\Program Files (x86)\Steam\steamapps\common\LIV\resources\OBS\obs-liv-capture.dll
「obs-liv-capture.dll」をOBSのプラグインフォルダにコピーしてください
C:\Program Files (x86)\obs-studio\obs-plugins\64bit\
OBSのソースにLIV Client Captureが追加されるのでソースとして指定します。
仮想カメラを使う 
LIVは合成に使うソースとしてカメラにしか対応していないので、バーチャルモーションキャプチャーを使う場合は仮想カメラを通す必要があります。
※バーチャルモーションキャプチャーに仮想Webカメラが組み込まれたため、下記の方法で仮想カメラを別に用意する必要はなくなりました。
OBS-VirtualCam 
OBSの仮想カメラプラグインを使う方法はこちらで解説されています。
自分の作ったアプリで遊ぶ・やり方解説(フルトラBeatSaber)|sh_akira|pixivFANBOX
https://www.pixiv.net/fanbox/creator/10267568/post/160770
ManyCam 
ManyCamは仮想Webカメラです。無料版では透かしが入ります。
https://download.manycam.com/
ManyCamとバーチャルモーションキャプチャーを起動したら、ManyCamの下に並んでいるソースの右クリックメニューからアプリケーション・ウィンドウを選択します(私の環境ではゲームキャプチャは使えませんでした)。
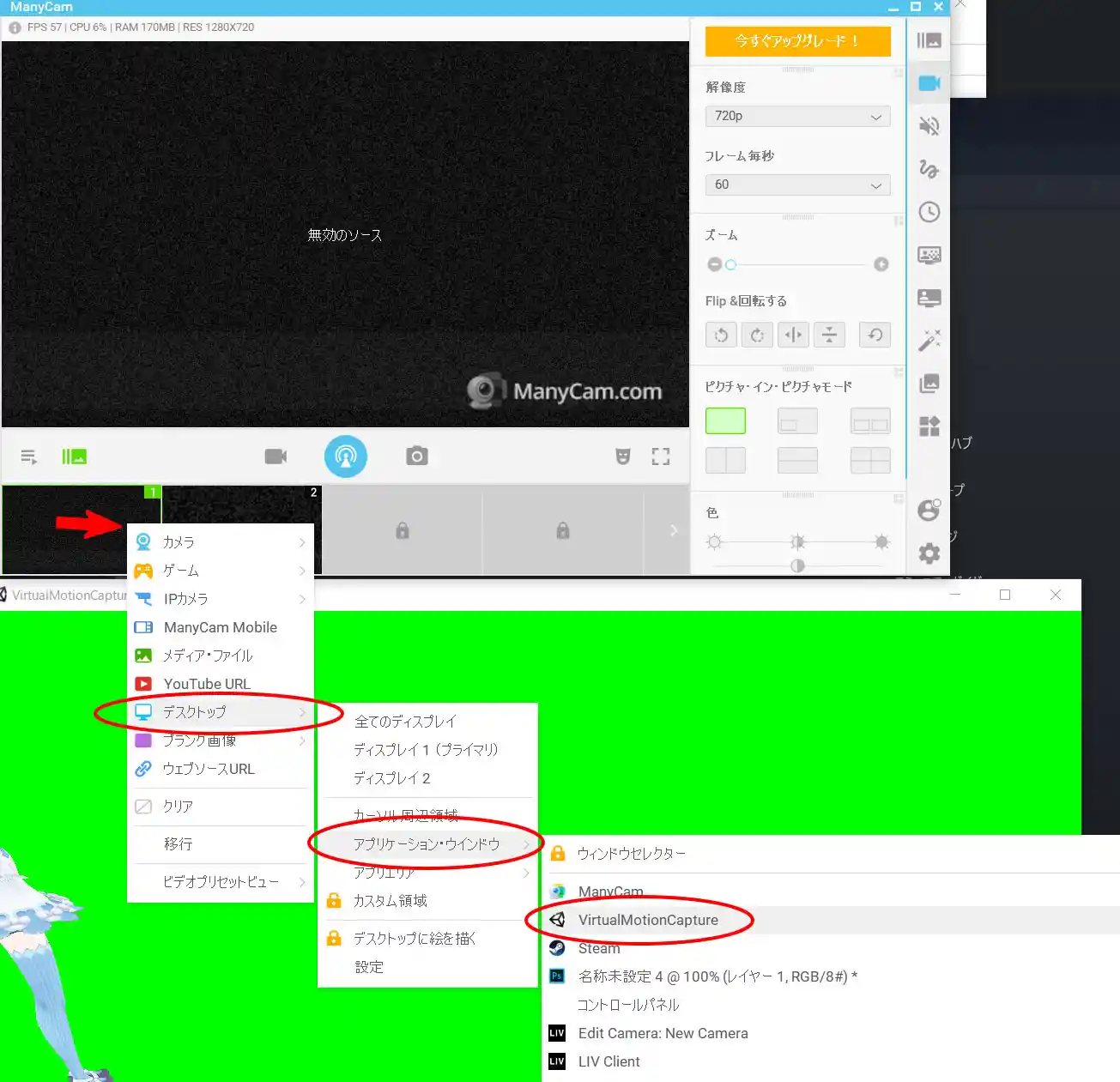
右ペインで出力解像度を設定できます。リストにない解像度は設定(右下のアイコン)から追加できます。
(バーチャルモーションキャプチャーのウィンドウサイズは起動時に指定できます。バーチャルモーションキャプチャーを起動するときに設定ウィンドウが出るまでShiftを押しっぱなしにしてください)
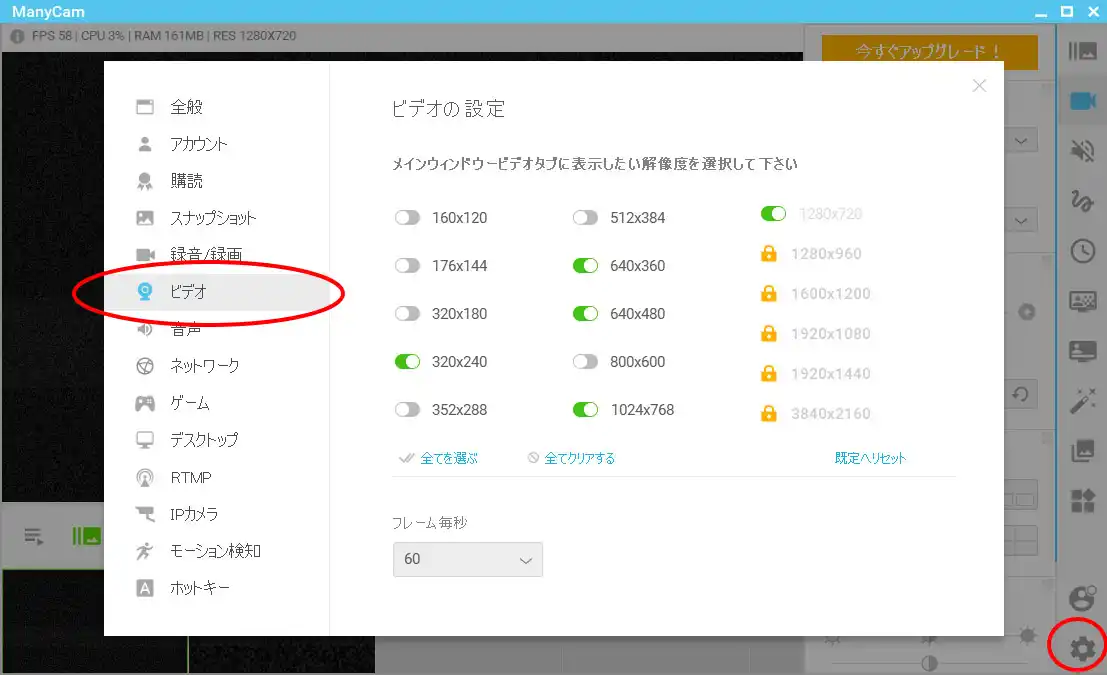
LIVではManyCamをカメラとして追加します。1フレームほど遅れるのでLIVのカメラでLatencyを設定して下さい。
 新規
新規 編集
編集 添付
添付 一覧
一覧 最終更新
最終更新 差分
差分 バックアップ
バックアップ 凍結
凍結 複製
複製 名前変更
名前変更 ヘルプ
ヘルプ