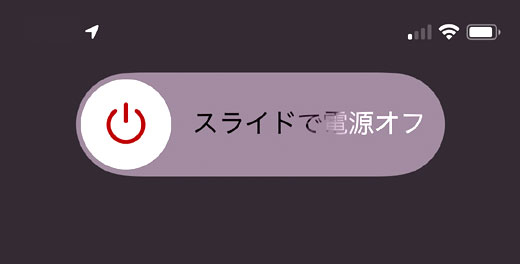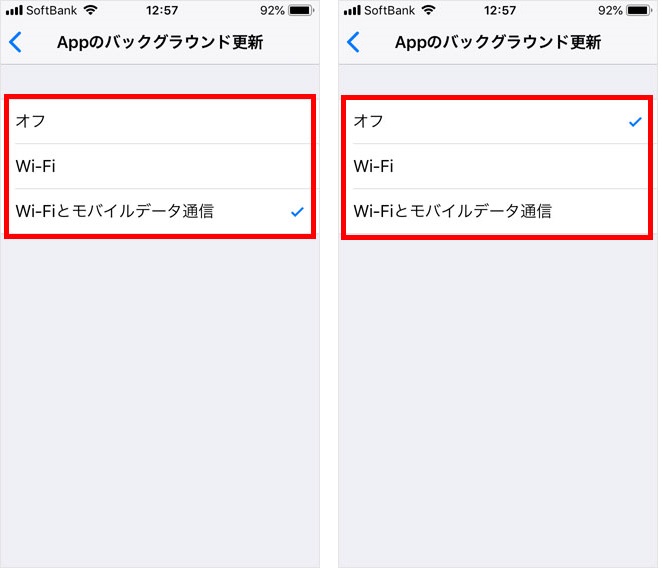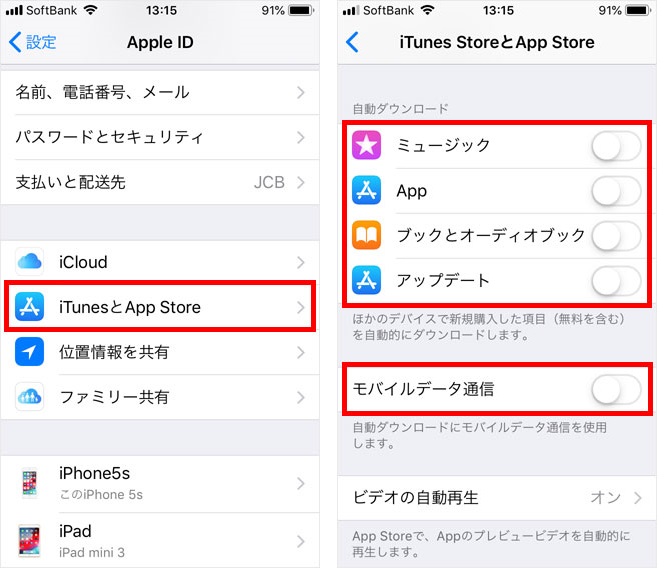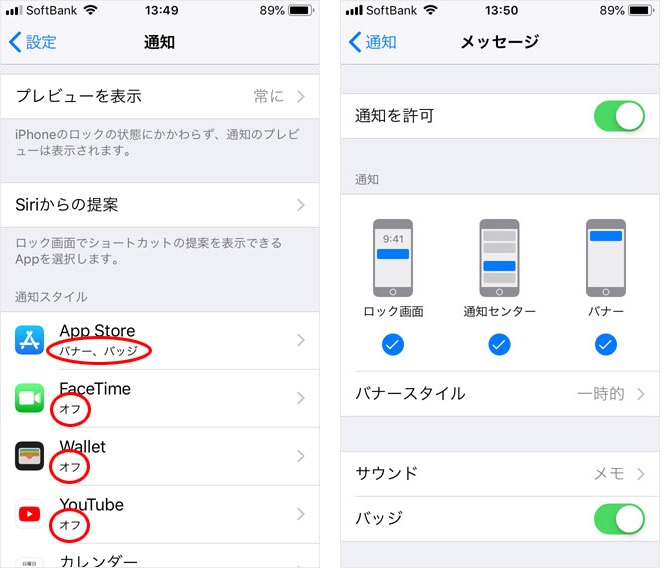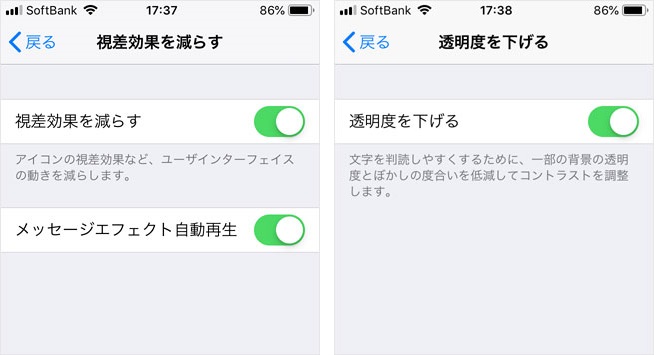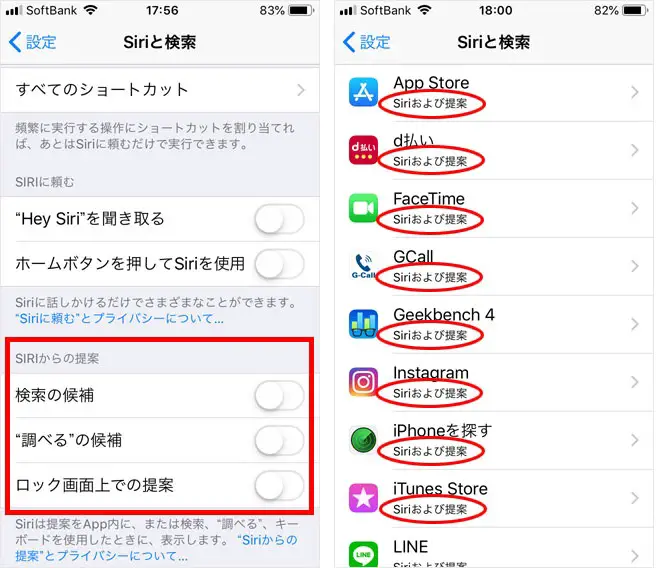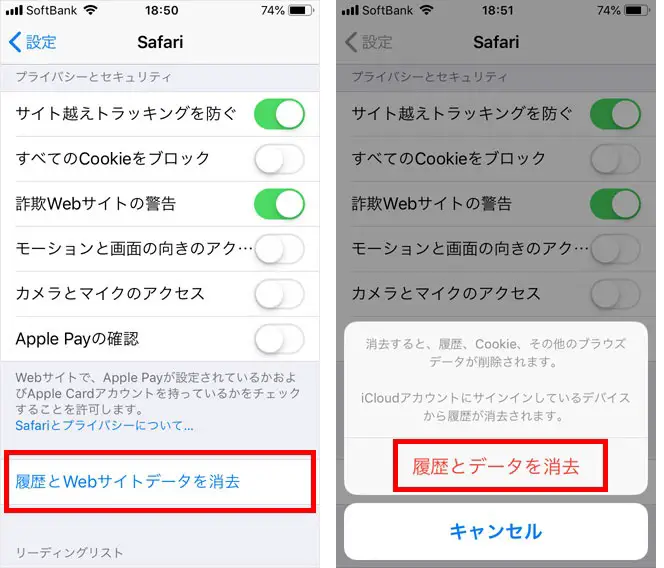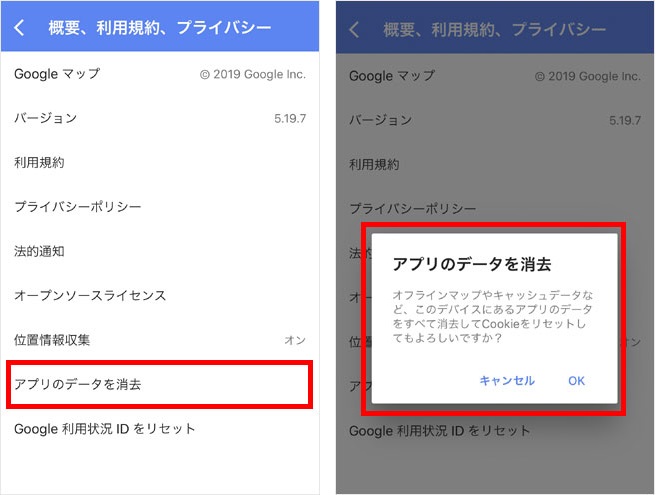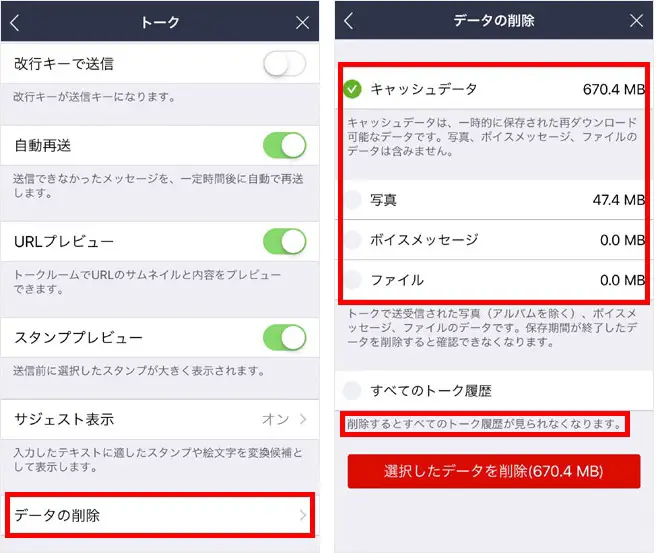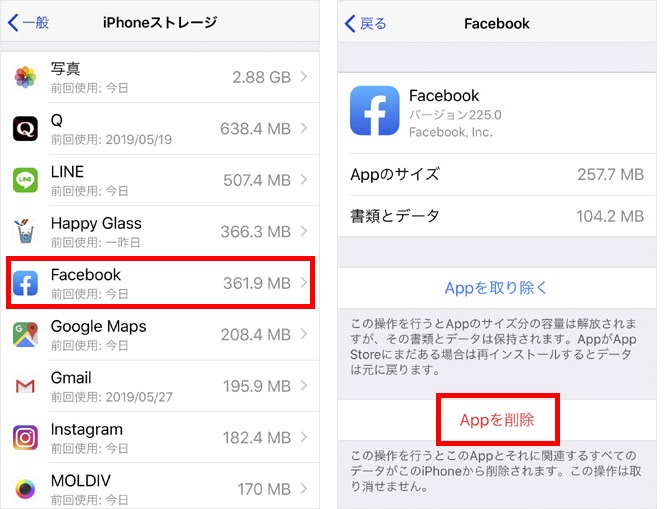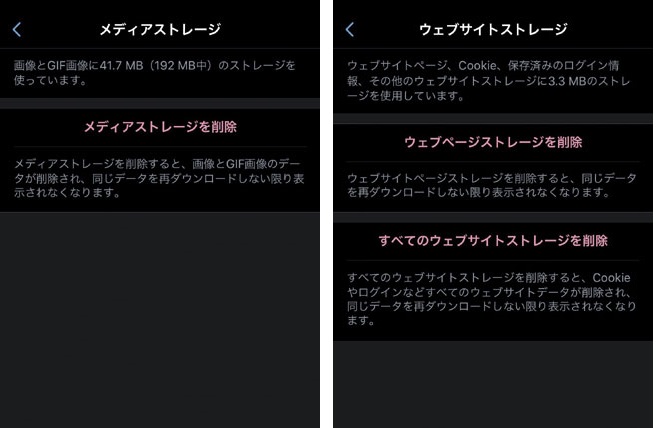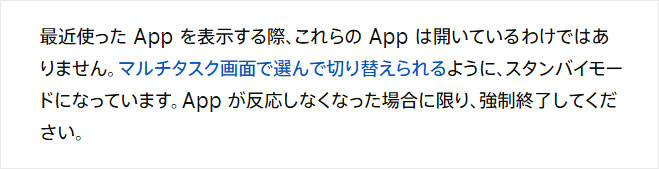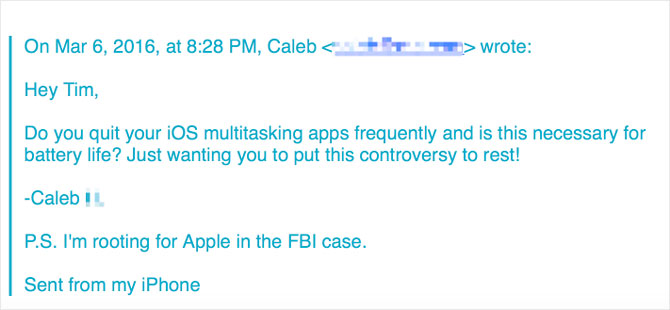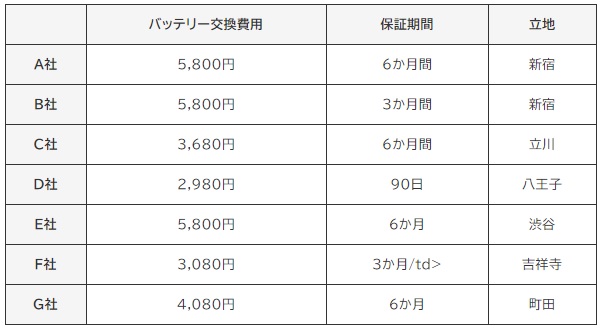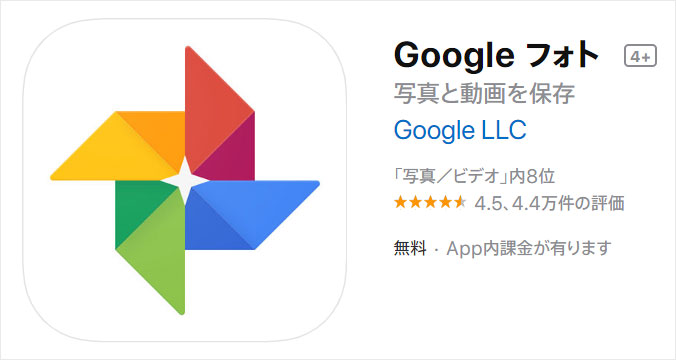total ?
today ?
yesterday ?
NOW.? 人(現在在籍数)
- DLに長時間使ったゲームをアンインストールする
- 設定>Safari
- 月額課金をしてicloudのストレージを広げる
- 動画は
- iPhoneの動作が遅いと感じた時にサクサクに戻す対処法
- 何故、アイフォンの動作が遅くなるのか
- 再起動でメモリーを解放しよう
- 強制再起動を行う方法
- ◆メモリーを食う動作や設定を見直して負荷を減らそう
- 通知の有無や種類の確認
- 「マルチタスクはアイフォンの負担になる」は誤解
- メモリー解放アプリを使ってみる
- アイフォンのバッテリーに注目してみる
- 寿命が近いバッテリーは早めの交換でパフォーマンス復活
- ストレージの空きを増やそう
- 対策の有効性と持続性
- アイフォンが遅いと感じた時の対象法 まとめ
DLに長時間使ったゲームをアンインストールする
設定>Safari
履歴とWebサイトデータを消去
青い文字が反転文字の色に変われば
削除成功
一旦閉じて、また開けば 青い文字に戻っています
月額課金をしてicloudのストレージを広げる
最低金額の課金をしても
写真、動画の保存をoffにしなければ
一瞬で満杯になり更に大きな月額へ進むことになるので
動画は
youtube(無課金で現在PCからなら無限? iphoneからは1本15分以内で本数は無限)
niconico(無課金で1人50動画まで)
Instagram 1分以内の動画 からの IGTVをインストールしてそこから動画を投稿15分以内の動画が投降可能
iPhoneの動作が遅いと感じた時にサクサクに戻す対処法
アイフォンを使っていると、何だか動作が遅くてモタモタしていると感じる事があります。微妙な違いですが、アプリを開くにもメッセージを開くにも少しずつ間が空くように感じる時の対処法、メモリー解放等について解説します。
何故、アイフォンの動作が遅くなるのか
まず知っておくべきは、アイフォンの動作がモタモタする原因です。
簡単に言えば、アイフォンの能力の限界が近い…と言う事です。
能力と言っても、賢かった頭脳が「お馬鹿さん」になるわけではなく、「手が足りない」状態になると考えると良いと思います。
アイフォンは、頭脳に当たるCPU等の指令を実際に実行する手足となる「メモリー領域」を持っていますが、様々な作業が続くと、動作処理を行うメモリーが不足してしまうため、余裕を持ったキビキビとした動きができなくなってしまいます。つまり、モタモタするようになったアイフォンのキビキビ感を復活させるためには、2つの方面からの対処が必要です。
1つ目は、メモリー解放です。
様々な指示・指令から解放してメモリー領域を回復する事が必要です。
2つ目は、メモリー領域を食う動作の停止です。
いくらメモリー解放を行っても、実際にスマホ画面に現れない場所~バックグラウンドで動作している処理などが続いていれば、すぐにメモリー領域を使い切ってしまうので、継続中の動作を中止する事で解放したメモリーを再び食ってしまわないようにします。
再起動でメモリーを解放しよう
目いっぱいになってしまったメモリーを解放する方法は、ずばり「再起動」です。
再起動には2種類あって、通常の「再起動」と、「強制再起動」と呼ばれる再起動があります。
電源OFF~電源ON(通常の再起動)
通常の再起動は、一旦電源を切って(シャットダウン)してから、再び電源ONにする事を言います。
アイフォン X以降のモデルでは、右サイドの電源ボタンと、左サイドの音量ボタンいずれか(どちらでも可)を同時に長押しする事で、電源OFFのスライダーが現れますので、右へスライドして電源を切った後、右サイドの電源ボタン長押しで電源をONにします(※)。
アイフォン 8以前のモデルでは、右サイドの電源ボタン、または上部電源ボタン(アイフォン SEなど)を長押しして、電源OFFのスライダーを表示させ電源を切った後、電源ボタンを長押しして再び電源ONにします。
iPad・iPod等もこちらの操作方法に準じます。
※注意!
アイフォン X以降のモデルで、左サイド電源ボタンと、右サイド音量ボタンの同時押しで、電源OFFスライダーが現れますが、そのまま押し続けていると、緊急通報のカウントダウンが開始になり、3秒前から大きな音が発報されますので、ご注意ください。
従来機種、アイフォン 7の電源+音量同時押しでの「強制再起動(後述)」と操作方法が異なります。
強制再起動を行う方法
強制再起動は、フリーズ等で通常の電源OFFが不可能な際にiPhoneを電源OFF~再起動までを行う機能です。
機種によって「強制再起動」の操作が異なりますので注意が必要です。
◆メモリーを食う動作や設定を見直して負荷を減らそう
せっかく再起動でメモリーを解放しても、設定やバックグラウンド処理等がそのままでは、すぐにまたメモリーを食ってしまいますので、メモリーを食う設定を見直す必要があります。
◆バックグラウンドの動作・処理を止める・減らす
例えば、マップアプリでルート案内をしている時に、お店や目的地の情報をWEB検索した場合に、マップアプリは目に見えなくなりますが、ルート案内は継続されていますよね?これをバックグラウンドでの処理・動作といいます。
アイフォンの場合、ユーザーの視界から消えたからと言って、必ずしもそのアプリの動作が停止したとは限りません。目に見えない領域=バックグラウンドでの動作や処理が継続されていないか確認しましょう。
不必要なアプリが動作しているようであれば、これを停止する事で動作の改善が期待できます。
ただ、そうしたバックグラウンドでの動作を許可されたアプリは限られておりそう多くありません。
◆バックグラウンド更新をやめる
ユーザーが任意で開始したアプリの動作・処理がバックグラウンドで継続する事を停止させる設定です。
「設定」→「一般」→「Appのバックグラウンド更新」と進み、「Appのバックグラウンド更新」をOFFにします。
「Appのバックグラウンド更新」をOFFにすると、ユーザーの許可なくアプリの更新やアップデートが行われなくなります。
こちらは、「Appのバックグラウンド更新」の設定画面ですが、選択肢には「オフ」「Wi-Fi」「Wi-Fiとモバイルデータ通信」があり、「オフ」はバックグラウンドでの自動更新をOFFにします。
「Wi-Fi」の場合はWi-Fi接続時のみ、「Wi-Fiとモバイルデータ通信」の場合は、Wi-Fi接続時およびモバイル通信接続時でも自動更新が行われます。
自動更新をONにしていると、ユーザーが予期しないタイミングで自動的に大ファイルのDLが始まる等があり、その事で不都合が生じる事も少なくありませんし、モバイル通信を利用した大ファイルDLはデータ容量を大きく消費してしまいます。
もし可能であれば、バックグラウンド更新はOFFにして置く事をお勧めしますし、もしONにする場合でも「Wi-Fi」を選択する事をお勧めします。
ちなみに筆者は全てOFFに設定しています。
アプリの更新はApp Storeアプリで確認しながらその都度、手動で更新するようにしています。
◆コンテンツやアップロードの自動ダウンロードを停止する
「設定」→「Apple ID」「iTunesとApp Store」へ進み、他の端末でダウンロードしたコンテンツや、アップロードを自動的にダウンロードする設定を確認します。
これらをONにしていると、前項同様、不意にダウンロードが行われることで動作への影響はもちろん、バッテリーの消耗や、SIMのデータ通信の消費にも繋がりますので、全てOFFの設定をお勧めします。
もし、自動ダウンロードをONにしておきたい場合には、せめて、その下の「モバイルデータ通信」を使わない設定にしておきましょう。
◆通信・通知関連の設定を見直す
通信の設定や、通知の設定によっても動作状態への影響があり、同時により多くのバッテリーを消耗します。
◆Wi-FiとBluetoothの通信の設定
Wi-FiとBluetoothは「ON」にして置くだけでもメモリーとバッテリーを食います。
こちらは、Wi-FiとBluetoothの設定画面です。
メモリーの消費やバッテリーの消耗には確かに影響がある項目で、いずれもOFFにしておけるならOFFがお勧めです。
◆実用上の不便を勘案すれば許容すべき?
筆者の場合にはWi-FiとBluetoothの2項目はあきらめています。
Wi-Fi接続をOFFにしているという事は、自宅や事務所でもモバイル通信を使うと言う事なので、料金面や通信速度等の点で現実的ではありませんし、その都度、設定画面を開いて切替えるのは面倒です。
またBluetoothも、筆者はApple Watchを使用しているので常時必要ですし、手持ちのiPhone間のインターネット共有を成立させておくためにもBluetoothはONでなければなりませんので、この2項目をOFFにする事はありません。
あくまで、iPhoneの動作が遅くなった際の対処法の1つとしては有効な設定変更かもしれませんが、日々の実用上では不利益・不都合の方が多いので、本項は参考程度にお読みください。
Wi-Fi接続をOFFにしているという事は、自宅や事務所でもモバイル通信を使うと言う事なので、料金面や通信速度等の点で現実的ではありませんし、その都度、設定画面を開いて切替えるのは面倒です。
またBluetoothも、筆者はApple Watchを使用しているので常時必要ですし、手持ちのiPhone間のインターネット共有を成立させておくためにもBluetoothはONでなければなりませんので、この2項目をOFFにする事はありません。
あくまで、iPhoneの動作が遅くなった際の対処法の1つとしては有効な設定変更かもしれませんが、日々の実用上では不利益・不都合の方が多いので、本項は参考程度にお読みください。
通知の有無や種類の確認
こちらは「通知」の設定の確認です。
メールやSNSの受信、アプリの新着のお知らせ等、通知が全くない環境は考えにくい程、日々のiPhoneの利用において重要な機能となっている「通知」ですが、あまりにも多すぎるとiPhoneの負担になる場合があります。
「通知」も、Wi-FiやBluetoothと同様に全くOFFにしてしまうと不便な機能です。
事例では、例えば「Wallet」や「YOUTUBE」もアプリとしては利用していますが、通知を受け取る必要性はあまり高くありませんので、筆者の場合はOFFにしています。
反面、SMS認証などの着信を絶対に見逃したくない「メッセージ」アプリは、音も鳴れば、ロック画面でも通知センターでも全てで通知する「全部あり」の設定にしています。
「通知」設定は、全てをOFFにするのは現実的ではありませんので、必要最低限のアプリのみONに設定しておく事をお勧めします。
◆アイフォンの見た目の効果を確認する
アイフォンはディスプレイの表現を美しく、立体的に見せるための効果機能が搭載されていますが、これも目盛りを食いますし、バッテリーを消耗させる原因の一つです。
「設定」→「一般」→「アクセシビリティ」と進み、「透明度を下げる」と「視差効果を減らす」をONにする事で、ディスプレイ上の表現は若干アイフォンらしさを失いますが、メモリーやバッテリーにとっては良い設定となります。
ここで制限した効果は、いずれもあればアイフォンらしい美しさや立体感等を表現してくれますが、実際の利用上ではほとんど実用面での影響はありません。
効果が欲しければすぐに復活できるので、一度試しに効果を減らしてみても良いかもしれません。
◆Siriと検索の内容を確認する
アイフォンで検索すると、WEB検索だけでなく様々なアプリで検索語に関連する候補が表示されます。
使い方によっては便利ですが、WEB検索をするつもりでいると「余計なもの」が表示されていると感じて邪魔に感じる事が多々あります。
そんな場合には、Siriの検索についての設定を見直してみると良いでしょう。
「設定」→「Siriと検索」へ進み、「検索の候補」「“調べる”の候補」「ロック画面上での提案」をOFFにします。
また、アプリ個別に「Siriおよび提案」を設定し直します。「Siriおよび提案」がONになっているアプリは全て検索時の提案の候補となりますので、検索時に不要な情報はOFFにして置くと検索結果がすっきりします。
WEB検索をする際、大抵の場合、そうしたアイフォン内の情報の提供は不要である事が多い上、「WEB検索」は最下段に出てくるので、余計な候補が多ければ多い程、本来求めている検索結果が遠のくという煩わしい設定になっています。
◆Safariの履歴とデータの消去を実施
アイフォンの標準ブラウザである「Safari(サファリ)」は、日々使用する中で、次第にキャッシュをため込んで、動作が重くなる場合があります。
この操作は、アイフォン全体というよりSafariの動作向上に効果があります。
ただし、履歴・データを消去してしまうとログインしていたWEB等は全てログアウトしてしまうので、ID/パスが正しく入力できないと再ログインできなくなってしまいますので、注意が必要です。
ただし、「パスワードとアカウント」に保存されている場合には、「パスワードを自動入力」がONになっていれば、IDとパスワードを自動入力してくれるので問題なくログイン可能です。
◆サードパーティ製アプリのキャッシュ消去を行う
サードパーティ製アプリとは、Apple以外の別会社が提供するアプリの事で、例えば、FacebookやInstagram、Google Map等がありますが、これらのアプリのキャッシュを消去する事で、動作改善が見られる場合があります。
Google Mapのキャッシュを消去する方法
Google Mapを開き、画面左上の「三」マークをタップしメニューから「概要、利用規約、プライバシー」を開きます。
「概要、利用規約、プライバシー」内の「アプリのデータを消去」でキャッシュを消去する事ができます。
LINEのキャッシュを消去する方法
LINEアプリを開き、「ホーム」の画面左上の歯車をタップして「設定」を開きます。
「設定」メニューの中から「トーク」→「データ削除」を選択し、「選択したデータを削除」をタップします。
ただし、この操作を行うと過去のトーク履歴が消去され表示されなくなり、一旦消去したデータは普及不可能です。過去の会話を参照する可能性がある場合には、データ削除はしない事をお勧めします。
※時期を指定してデータ削除できると良いのですが、現状、そのような機能は備わっていません。
過去のトーク内容をすべて保存か、全て削除かです。
Facebookのキャッシュを消去する方法
厳密には、Facebookアプリに「キャッシュ消去」の機能はありませんが、アプリを一旦削除する事でキャッシュを含むデータの全てをクリアする事ができます。
LINEの場合には、過去のトークが見られなくなる弊害がありましたが、Facebookはアプリを削除してしまうため、キャッシュだけでなく、それまでのデータ全てが消滅します。
アイフォンの動作が遅いからという理由で、アプリを削除してしまうのはあまりお勧めできる対処法ではありません。他の方法で充分、動作速度は向上させられるはずです。
「Appを削除」ではなく、「Appを取り除く」をタップした場合には、アプリ自体は削除されますがデータは保持されますので、アプリを再インストールすれば、元の状態で利用する事が可能ですが、データが残るためキャッシュ削除という目的では使用しても無意味です。
Twitterのキャッシュを消去する方法
Twitterの場合は、「メディアストレージ」と「ウェブサイトストレージ」の2種類のデータ削除が可能です。
「メディアストレージ」はTwitterが保存している画像・GIF画像のデータを指し、「ウェブサイトストレージ」は、同じくTwitterが保存している、WEBやCookie、ログイン情報などを指します。
いずれも消去する事ができますが、Twitter利用上で、DL済みの画像が表示されなかったり、ログイン情報を含むWEB関連情報がクリアされる等、若干の不都合が発生する可能性があります。
「マルチタスクはアイフォンの負担になる」は誤解
冒頭に述べた「バックグラウンド更新」に関連する余談ですが、よく、同種の「アイフォンの動作が遅くなった時の対処法」に、複数開いたアプリを閉じる、つまりマルチタスクが負担になっているという事が書かれている場合があります。
しかし、Appleの公式サポートには以下のように書かれています。
つまり、マルチタスクで複数開いているように見えるアプリですが、実際にはスタンバイモードになっており、特にメモリーやバッテリーを食うと言う事はないと言う事です。
穿った言い方をすれば、マルチタスクで開いたアプリを閉じる操作を行う方がバッテリーをより食うとも言えるので、下記の場合を除いて、アプリの強制終了は不要という理解で良いようです。
1.オーディオの再生
これは分かりますね。他のアプリを操作しながら音楽を聴く事って普通にありますから、今画面で見えていないアプリが裏で音楽を再生しているのは理解しやすいバックグラウンドでの動作です。
2.GPS・ルート案内
Apple Mapでも、Google Mapでも、Yahoo!カーナビでも、画面の表示とは無関係にルート案内を継続することもご存知の方は多いはずです。ルート案内を継続すれば、当然GPSも使用し続けます。
他にも「ストップウォッチ」や「スカイプ」等、バックグラウンドで動作するアプリがあるようですが、通常のアプリは、「バックグラウンド更新」をOFFにしてあれば、バックグラウンドで動作し続ける事はありません。
【余談】
正直、筆者も含めてアイフォンユーザーの多くは、定期的に、マメな人は毎日、自ら開いたアプリを閉じる事が習慣になっていたはずですが、どうやらそれは全くの誤解、勘違い、誤った情報だったようです。
米メディア「9to5Mac」の読者が、マルチタスクに関してAppleのティム・クックCEO宛に「すべてのアプリを終了すべきかどうか、そして必要ならば公式スタンスを明らかにして欲しい」旨の手紙を出したそうです。
残念ながらCEOはその手紙に答えませんでしたが、Apple iOSのチーフCraig Federighi 氏は「no and no」という明白な答えを返信したそうです。
「アプリを全て閉じる必要なんてまるでないったらないね」って感じでしょうか(笑)。
つまり、スタンバイ状態ではメモリーやバッテリーを食う事はないと言う事です。
メモリー解放アプリを使ってみる
ここまでは、アイフォンに元々備わっている機能や設定で、メモリー解放や、メモリーを必要以上に食わない設定を試みてきましたが、App Storeには、それこそ星の数ほどの「バッテリー管理アプリ」や「メモリー解放アプリ」があります。
まさに珠玉混合状態ですが、無料のアプリから1つ選んで使ってみるのも悪くない選択肢です。
まずは、他のユーザーの評価も参考にしながら選んでみて使ってみる事です。使ってみてお気に召さなければ、代替アプリはいくらでもあります。
ちなみに、筆者が利用しているのは「節電バッテリーマニア」というバッテリー管理アプリと、今は配布されていない古いメモリー解放アプリです。
あまり幾つもインストールしては、それ自体がアイフォンの負担となってしまいますので、1~2個で試してみる事をお勧めします。
アイフォンのバッテリーに注目してみる
メモリー消費や設定云々以前に、バッテリーの劣化や悪条件下での使用でパフォーマンスが低下しているケースがあります。
アイフォンが熱くなっている場合はクールダウンが必要
高負荷で長時間利用していると、アイフォンが徐々に発熱して、しまいには持てない程の熱さになることも…。
そんな場合は、アイフォンのパフォーマンスもさる事ながら、精密機器であるアイフォンへのダメージも心配ですので、使用を中断して「風」によるクールダウンを行う事をお勧めします。
決して、防水だからと水に浸したり、冷蔵庫・冷凍庫などに入れず、扇風機や小型ファンで「風」によるクールダウンを行ってください。
アイフォンの熱対策と正しいクールダウンの方法はこちら
寿命が近いバッテリーは早めの交換でパフォーマンス復活
アイフォン限らずスマホのバッテリーはいずれ寿命がやってきます。
ユーザーの使い方や、個体差による多少の差はあっても、早かれ遅かれ、アイフォンのバッテリーがAppleの想定する容量目安80%に低下する時期がやってきます。
劣化したバッテリーは、アイフォンが正しい動作を実行するために必要な電力を供給する事ができなくなりますが、そうなるとアイフォンは自身の回路等を守るためにシャットダウン(強制的な電源OFF)を行うようになり、バッテリー劣化が進めば進むほど、シャットダウンの頻度は増えてゆきます。
そうなると、パフォーマンス云々ではなく、アイフォンを日々、普通に使用する事さえできなくなってしまいます。
そうなる前に、バッテリーの状態を自分の目で確認し、80%に近い場合、あるいはすでに下回っている場合には早めのバッテリー交換をお勧めします。
Appleでの純正バッテリーへの交換費用は以下の通りです。
[添付]
クリックで拡大
| 機種 | AppleCare+ の保証対象 | 一般(保証対象外) |
| iPhone 5s | 0円 | 5,400円 |
| iPhone6/6Plus | ||
| iPhone6s/6sPlus | ||
| iPhoneSE | ||
| iPhone7/7Plus | ||
| iPhone8/8Plus | ||
| iPhone X | 7,800円 | |
| iPhone XS/XS MAX | ||
| iPhone XR |
2019/6/15現在 価格はすべて税別表示
ただし、Appleでのバッテリー交換の場合は、アイフォンに保存されているデータは100%消去されて戻ってくる上、修理箇所についてもAppleが修理化必要と認定した部分の修理を行うため、バッテリー交換で修理に出しても必ずしも、費用はその分だけとは限らない事に注意が必要です。
例えば、バッテリー交換の依頼でも、画面割れがあればディスプレイも交換しますし、ホームボタンの動作が芳しくなければその修理も同時に行った上、全ての修理代金が請求される事になります。
もし、データを消したくない場合や、指定か所以外の修理をされたくない場合には、Apple純正ではなく、街のアイフォン修理店などでの交換も視野に入れてもよいかもしれません。
こちらは、都内のアイフォン修理業者のアイフォン 7のバッテリー交換費用の一覧です。
立地や保証期間の違いで価格にバラツキがありますが、高くても6,000円程度でApple純正より多少高めになります。しかし、前述の通り、他に故障や破損がある場合で、バッテリー交換だけを指定できる点や、データが保存される点、さらに店頭持込みの場合はその場で修理が完了するのも大きなメリットです。
【修理業者選びの余談】
街のアイフォン修理業者を利用する際には、その事業者が営業を開始してからの年数を重視してください。
街の修理業者は、Appleからマニュアルを得たり、正規の修理方法を学べるわけではありませんので、どうしても経験値の高さがモノを言います。修理業者として経験が浅い事は、アイフォンを預けて修理するには少々怖いものがあります。
アイフォンバッテリーを長生きさせる正しい充電方法についてはコチラ
ストレージの空きを増やそう
「そもそも」という話しになりますが、写真や動画、音楽、メール、メッセージなどでストレージが満杯という状態では、ここまで紹介した設定や操作をいくら実施してもほとんど無意味です。
ストレージとは、アイフォンのデータを長期間保存しておくために記憶領域の事を言いますが、このストレージの空きに余裕がなくなってくると、アイフォンは1つ1つの動作が緩慢となり様々な処理に時間がかかるようなります。
アイフォン購入時にストレージの大きなモデルが推奨されるのもこの事が理由です。
小さなストレージのモデルは、ストレージの空き容量を確保するために様々な工夫が必要ですが、大きなストレージのモデルであれば写真や動画を貯め放しでも問題なく利用できるためです。
しかし、現実問題ストレージ不足が起こってしまった場合には、以下のような「工夫」が必要です。
ストレージの空きを増やすには
最も手っ取り早く簡単にストレージの空きを増やす方法は、写真や動画、音楽等のファイルの大きなデータをアイフォンに大量に保存しない事です。
例えば、GoogleやAmazonのフォト・クラウドを使用して写真をクラウドに保存し、アイフォン本体から削除する事で、大きな空き容量が生まれます。
Google Photoも、Amazon Photoも利用は無料で保存容量は無制限、好きな時に画像や動画をダウンロードできます。派生的なメリットとして、いずれのPhotoクラウドも複数の端末から保存・DL・閲覧が可能となります。
音楽の場合には、曲ごとに購入してアイフォンにDL~保存するのではなく、ストリーミング配信サービスを利用する、過去のメールを随時削除する等、データファイルをアイフォンに保存していよう心がける事で、常に余裕のある空き容量を持っていられるようになり、それは、アイフォンの機敏な動作にも大きな影響を与えます。
対策の有効性と持続性
今回は以下の3点について述べました。
1.アイフォンを再起動してメモリーを解放する、管理アプリでメモリーを解放する
2.多くのメモリーを食うアプリや動作設定を変更する
3.バッテリーやストレージ等、アイフォンのハード面の管理
有効性という点で言えば、(1)(2)(3)とも各々が有効である事は確かですが、持続性という点では、(1)のメモリーの解放はほとんど持続性はありません。再起動しても、アプリを使っても、ものの数分でメモリー消費量は増えてしまいますので、解放操作をした瞬間しか効果はなさそうです。
それに対して(2)(3)は、その設定変更を続ける限り、あるいはストレージの空き領域が減らない限り、一定の効果は持続しますので、時間をかけて設定してもその価値はあると思います。
また、バッテリーの劣化に関しては、動作が遅いという問題以前にアイフォンが所定のパフォーマンスを発揮できていない可能性が高いので、充電容量809%を下限目安にして、早めのバッテリー交換が効果的と言えます。
バッテリーを交換すれば、短くても2年程度はアイフォンが必要とする電力をきちんと供給できるはずですので、効果抜群と言えます。
アイフォンが遅いと感じた時の対象法 まとめ
アイフォンの動作や処理が遅くなる原因は、アイフォンの作業領域であるメモリーに余裕がなくなった場合や、高負荷の動作・処理を実行している場合、キャッシュなどの過去データの蓄積、画像・動画・音楽等によるストレージの圧迫、バッテリーの劣化、気温などなど、様々な理由と原因がある事がわかりました。
当然、その都度その都度のメモリーの解放は必要ですし、メモリーを食わない使い方や設定も重要です。
しかし、メモリーについてはいくら解放してもものの数分で戻ってしまいますので、「鼬ごっこ」になってしまいますが、こまめに設定と解放を実行するしかありません。
また、もう少し継続的な視点で見ると、ストレージの空き容量や、バッテリーの劣化といったアイフォン自体の問題にも常に注意を払っておく必要があります。
画像・動画・音楽をはじめとする大ファイルデータや、1つ1つはファイルとしては小さくても、数がまとまる可能性が高いメールやSNSなどの過去データもストレージを消耗する原因です。
無料のフォト・クラウド等を利用して、できるだけアイフォン本体にデータを蓄積しない意識と、メール・SNSは読んだら削除する意識が必要です。
そして最後に注意すべきは、バッテリーの劣化です。
アイフォンを購入してから2年程度経過している場合には、「設定」→「バッテリー」で現在のバッテリーの状況を確認し、容量が80%に近づいているようなら、思い切ってバッテリー交換を検討される事をお勧めします。
日々、アイフォンを使用する中で、徐々にデータが蓄積し、アプリも増えてゆきます。さらにバッテリーは刻々と劣化していますので、放っておいて、アイフォンの動作が好転する事はまずあり得ない事を頭の隅に覚えておいてください。

 新規
新規 編集
編集 添付
添付 一覧
一覧 最終更新
最終更新 差分
差分 バックアップ
バックアップ 凍結解除
凍結解除 複製
複製 名前変更
名前変更 ヘルプ
ヘルプ