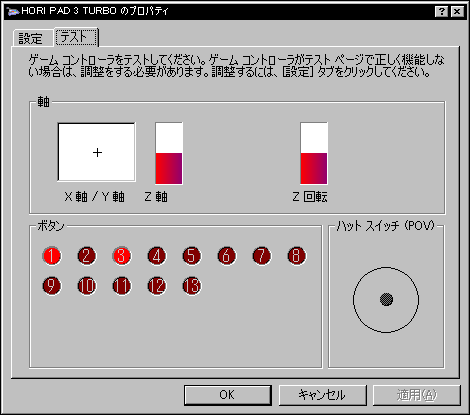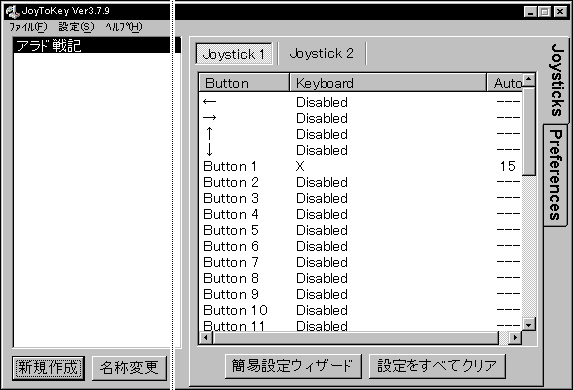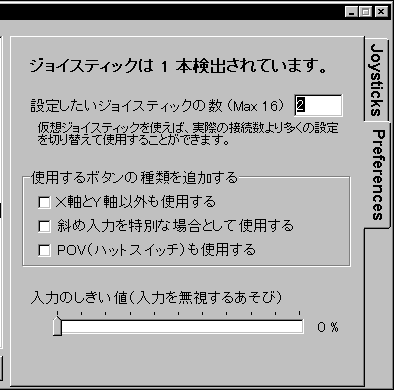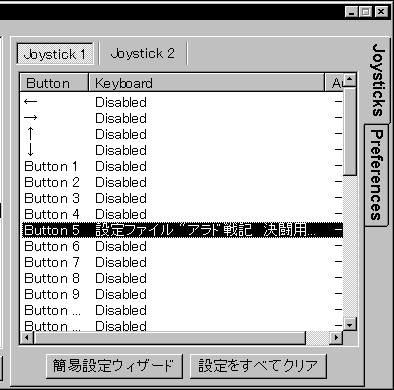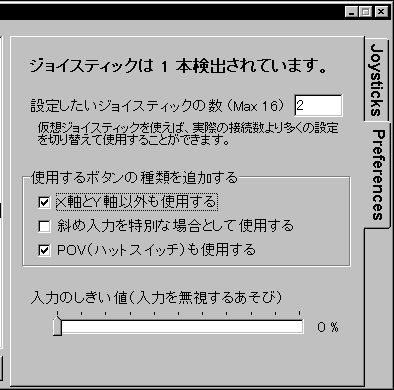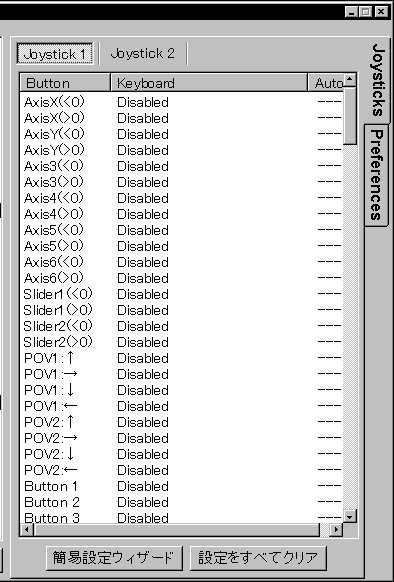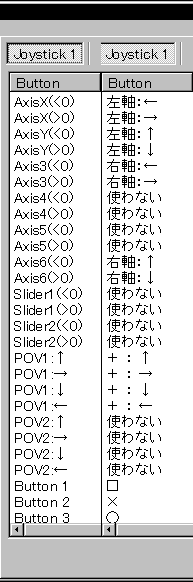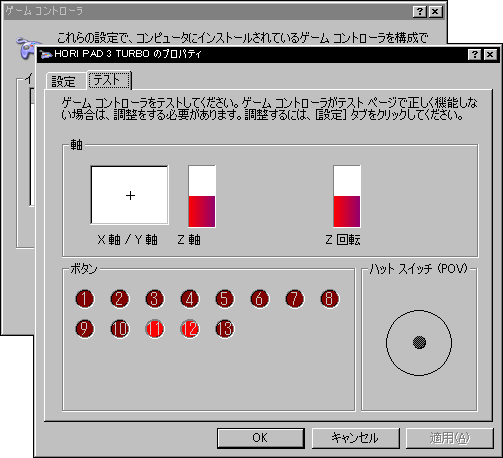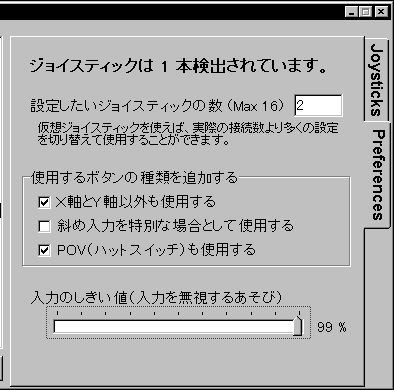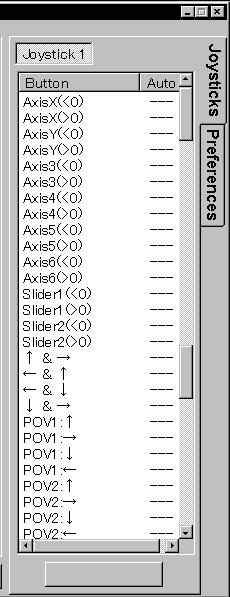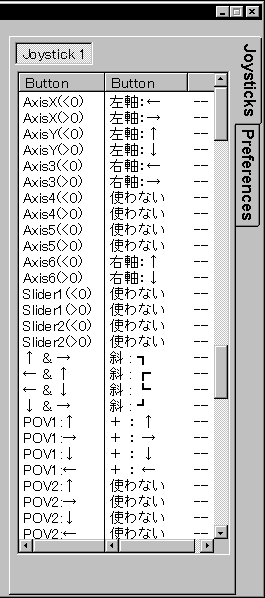JoyToKeyについて 
Windows10の場合の注意点 
互換性と管理者としてプログラムを実行の両方チェックが必要になる場合があります。
また、最新バージョンでは両方チェックしても作動しない場合があります。
解説 
パソコンに認識されているゲームパッドの入力を、キーボードの入力に変換するソフトです。通称「jtk」と呼ばれ、連射機能が付いていないゲームパッドでは重宝されています。
アラド戦記では、特にこういったソフトを使わなくてもゲームパッドを使用することが出来ますが、このソフトを使用する最大のメリットは拡張性に有ります。
基本的にはこれ以外の連射ソフトはゲームガードに弾かれてしまいます。
また、PC用ゲームパッドの中にはこのソフトを使って連射したほうが良い物もある。
- 特定のキーを押している間、別のパッド設定に切り替えることが出来る。
- この機能を使うことで、ボタンが10個のパッドでも、19ボタン分の設定をする事が出来ます。
(実際には十字キーなどもボタンとして認識させることが出来るので、もっと増やせます)
- この機能を使うことで、ボタンが10個のパッドでも、19ボタン分の設定をする事が出来ます。
- 自動連射機能の数値を細かく設定できる。
- 連射速度は速ければ早いほど良いというものでは無く、パソコンのスペックや通信環境等も影響してくるので、自分の環境に有った連射速度にする必要が有ります。
この数値が適切でない場合、ガンナーだとパン………パパパンと、通常攻撃にムラができたりします。
(jtkの設定で個々の環境によって違いますが、15前後が適切だと言われています。)
- 連射速度は速ければ早いほど良いというものでは無く、パソコンのスペックや通信環境等も影響してくるので、自分の環境に有った連射速度にする必要が有ります。
- マクロ機能あり。
- ただし、JTKのマクロ機能ではキーを3つまでしか同時に押せず、さらにその3つのキーをアラド側では同時に押していると認識してしまう。よって入力が受け付けられるコマンド、受け付けられないコマンドが存在する。
- windows7での使用について
- 現在windows7でのJTK使用において連射機能をしばらく使っていると連射機能がきかなくなり、重くなってしまうという不具合が報告されています。その場合は半角全角キーを押して日本語入力を解除すれば解消されるようです
- Windows Vista / 7 では、セキュリティ強化のため JoyToKey より強い権限で走っているソフトを一部操作することができない場合があるようです。
もしもそのような問題が見られた場合は、起動する際にJoyToKey.exeを右クリックして、「管理者として実行」を試してしてみてください。(Vectorソフト紹介より抜粋)
ダウンロード 
Vector
http://www.vector.co.jp/soft/winnt/util/se101657.html
質問などをする場合は、付属の説明書を熟読してから質問しましょう。
Readme.txt 
導入と設定方法 
- 使いたいゲームパッドがパソコンに認識されているかを確認します。
(もし、ゲームパッドが認識されていないと、JTKはエラーメッセージが出て起動できません)
スタート>設定>コントロールパネル>ゲームコントローラー
(パソコンによって違う場合も有ります) - パッドが認識されていたら、プロパティを開き、どのボタンがどの番号に対応しているかをを確認します。
パッドやコンバーターによって大きく違うので、説明書を熟読してください。 - JTKを起動します。
- 新規作成を押して、設定ファイルを作ります。(名前は自分が解ればOK)
- JTKの右画面の項目をダブルクリックし、キーを割り振ります。
SSはPS3用のHORIパッドで、キーボード設定もデフォルトです。
このパッドではボタン1が□ボタンなので、ここに通常攻撃と連射設定をしてみます。 - OKを押してJTKの画面に戻るとこのようになります。
(表示上の都合で横幅をカットしています) - 一通り設定し終わったらJTKを終了して設定を保存します。
JTKを起動したままパソコンをシャットダウンなどすると設定が保存されません。
JTKを再度起動させると、最後に使用していた設定で起動します。 - 以上が導入と基本的な設定です。
- JTKの起動は、アラド戦記の起動前でも起動後でも大丈夫です。
- パソコン起動時にJTKも同時に起動するように設定しておくと、起動のし忘れが無くて便利です。
C:\Documents and Settings\All Users\スタート メニュー\プログラム\スタートアップ
上記のフォルダにJTKへのショートカットを入れておくとパソコンの起動と同時にJTKも起動します。
(パソコンによってフォルダの場所が違う場合が有るので注意) - OSがVistaの場合はJTKに対応していません。使用方法はFAQを参考にしてください。
JoyToKeyの機能 
仮想ジョイスティックの設定方法 (キーを劇的に増やす方法) 
通常ではパッドのボタンの数しかキーを割り振ることが出来ませんが、JTKの設定で仮想ジョイスティックの数を増やすことで通常より何倍も多くのキーを割り振ることが出来ます。
“特定のボタンを押した状態で別の設定(仮想ジョイスティック)に一時的に切り替える”という方法なので、実際には2~3倍程度になります。
JTKの設定方法 
- JTKの画面右のタブをJoysticksからPreferencesに切り替えます。
- 設定したいジョイスティックの数の項目を2にします。
- 再び画面右のタブをJoysticksに戻すと、Joystick2というタブが追加されています。
- 例として、ボタン5を押している間、一時的にJoystick2の設定に切り替える設定にしてみます。
- 画面上のタブJoystick1を選択し、Button5をダブルクリックします。
- タブがKeyboardになっているので、特殊機能のタブを選択します。
- 一時的に他のジョイスティック番号の設定を使う項目のプルダウンメニューからJoystick2を選択します。
- OKを押して、JTK画面に戻るとこのようになります。
- 後は基本的な設定と同じように、Joystick2タブの方にもキーを割り振るだけです。
ボタン5を切り替えキーとして使用しているので、Joystick2のボタン5にキーを割り振ってしまうと、切り替えキーを押す度にJoystick2のボタン5が押される事になるので、慣れないうちはJoystick2のボタン5は使用しないほうが無難です。
- 設定が終わったら、JTKを終了して設定を保存します。
他の設定ファイルに切り替える方法 
仮想ジョイスティックの設定方法では、ボタンを押している間のみ仮想ジョイスティックに切り替えることが出来ました。
他の設定ファイルに切り替える方法は、設定ファイルそのものを変更する場合に使用します。
JTKの設定方法 
- 途中までは仮想ジョイスティックの設定方法と同じです。
切り替えキーをダブルクリックし、特殊機能のタブを選択をした所から説明します。 - 特殊機能のタブを選択し、他の設定ファイルに切り替える項目のプルダウンメニューを開きます。
- ここでは例として、[アラド戦記 決闘用]の設定ファイルに切り替えて見ます。
- OKを押して、JTK画面に戻るとこのようになります。
- これで、ボタン5を押すだけで設定ファイル自体が[アラド戦記 決闘用]に切り替わります。
- 設定が終わったら、JTKを終了して設定を保存します。
- このような設定をする場合は、切り替えた先の設定ファイルの方にも、切り替え元に戻れるボタンを作っておくと便利です。設定方法は同じで切り替え元のファイルを選択するだけです。
- ダンジョンではアナログスティックを回復・スキル等に使うけど、街ではアナログスティックで移動したいと言う人にもオススメです。設定方法は後述のアナログスティックの設定方法を読んで下さい。
- この「設定ファイルを切り替える」方法は、設定ファイルをJTKが読み込む動作を必要とするので、ダンジョン内ですばやくファイルを切り替えたい場合などには向きません。
アナログスティックを使用するための設定方法 
アナログスティックは普通のゲームではキャラクターの移動や視点の変更に使われますが、JTKの設定でアナログスティックを上下左右に倒した場合とアナログスティックを押し込んだ場合をボタンとして認識させることで、割り振ることの出来るキーが増えるので、拡張スキルやクイックスロット等もパッドだけで操作することが出来たりします。
JTKの設定方法 
- JTKの画面右のタブをJoysticksからPreferencesに切り替えます。
- X軸とY軸以外も使用する
POV(ハットスイッチ)も使用する
この二つにチェックを入れて下さい。 - 画面右のタブを戻すとこのように項目が追加されています。
(解り易いように画像をくっつけて表示しています。実際のJTKではウィンドウの引き伸ばしは出来ません) - POVとボタン以外はかなり難解になりました。投げ出したくなりますが頑張りましょう。
- 図と照らし合わせてキーを割り振ります。
軸=スティック
+=十字キー(ハットスイッチ)
使わない=設定しても意味が無いキー - 以上がスティックを倒した時の設定です。
画像の右半分ではRelabelJTKを使用しています。
その為、AxisXが左軸になっていたりButton1~3が□×○に表示されています。 - 次にスティックを押し込んだ場合の設定ですが、実は最初からボタンとして認識されています。
何番のボタンとして認識されているかを調べるには、コントロールパネルのゲームコントローラーのプロパティを開きます。 - 次に入力テスト画面でアナログスティックを左、右の順で押し込んでみます。
- 11番、12番の順で点灯したので、左が11番で右が12番です。
(パッドやコンバーターによって番号が全然違うので注意) - この番号はJTKのボタン番号と同じなので、左軸押しがButton11で右軸押しがButton12です。
- 次に入力のしきい値を設定します。
これはアナログスティックの感度を設定するものです。 - JTKの画面右のタブをJoysticksからPreferencesに切り替えます。
- 入力のしきい値のバーを操作して、しきい値を変更します。
しきい値が高い(100%に近づく)ほど、アナログスティックのあそびが増え、感度が悪くなります。
しきい値が低い(0%に近づく)ほど、アナログスティックのあそびが減り、感度が良くなります。
(しきい値が100%だとアナログスティックは使えません)実際にどういう影響が出るかと言うと、感度が良過ぎるとちょっと触れただけでもボタンを押された事になるので、アイテムやスキルを使うような設定にしていると誤爆率が格段に上がります。
逆に感度が悪過ぎると、限界までスティックを倒さないとボタンを押された事にならないので、瞬時にそのボタンを押したい時(キャンセルスキル発動等)には普通のボタンよりも反応が遅れます。パッド自体のアナログスティックの感度や、アナログスティックの扱い方(指の腹でしっかり倒す、指先で弾く等)も関係してくるので、自分に合った数値を見つけましょう。
この図のしきい値は99%にしていますが、これは私に合わせた設定なので、おすすめの数値では有りません。
私のアナログスティックのキー設定は、アイテムの使用と、クールタイムが長くてキャンセルが無いスキルの発動等の、とっさに使う必要が無いキーを割り振っています。
アナログスティックの扱いは、親指の腹でしっかり倒す事は余りせず、指先で弾く癖が有るので、感度が良過ぎると弾かれたスティックが元の位置に戻る時の反動で逆のボタンも押されてしまうことが有るので、感度を悪くしています。 - 設定が終わったら、JTKを終了して設定を保存します。
ゲームパッドでマウスを操作する方法 
マウス設定自体はそんなに難しいものではないですが、ゲームパッドを使用したマウス操作となると、躓いてしまう人が結構居るようです。
他の機能と併用すると、キーボードに加えてマウスまで触る必要がなくなるので、寝転がってプレイすることも出来るかもしれません。
説明文ではアナログスティックでマウス操作を設定していますが、アナログスティックでも、十字キーでもマウス操作が出来ますので、お好みの設定を選んでください。
JTKの設定方法 
- アナログスティックを使用する設定が完了している事を前提で説明します。
アナログスティックが使えない方は、前述のアナログスティックの設定方法を読んで下さい。 - 設定項目の場所が違うだけで、左右どちらのスティックでも基本的な設定は同じです。
ここでは、下記のように設定してみます。右スティックでマウスの上下左右操作
スティック押し込みで左クリック - JTKの画面右のタブをJoysticksからPreferencesに切り替えます。
X軸とY軸以外も使用する
POV(ハットスイッチ)も使用する
この二つにチェックが入っています。
このままでも一応マウスカーソルは動かせますが、斜め移動ができないので不便です。
斜め入力を特別な場合として使用するにもチェックを入れて斜め移動を可能にします。 - マウスカーソルを動かすので、しきい値は0%にします(しきい値を高くすると、マウスカーソルがカクカク動きます)。
- タブを戻すとこのようになっています。
- 解り辛いので、RelabelJTKを使用した画像と比較してみます。
軸=スティック
斜=斜め(↑&→は、右上なので┓と表記してます。左上が┏、左下が┗、右下が┛)
+=十字キー(ハットスイッチ)
使わない=設定しても意味が無いキー - 次に、上から順に項目の設定をしていきます。
Axis3(<0)(右軸←)をダブルクリックします。 - タブをKeyboardタブの右にあるMouseタブを選択します。
- マウスカーソルの移動と書いてある左右のバーを動かして数値を変更します。
右スティックを←に倒すので、図のように左に10だけ動かします。 - Axis3(>0)(右軸→)は、右スティックを→に倒すので右に10動かします。
- Axis6(<0)(右軸↑)は、右スティックを↑に倒すので、横のバーではなく縦のバーを上に10動かします。
Axis6(>0)(右軸↓)は、右スティックを↓に倒すので、縦のバーを下に10動かします。 - 上下左右の移動は以上です。次に斜め移動の項目を設定をします。
↑&→をダブルクリックします。 - 上下左右の設定と同じですが、斜めなので上か下・右か左の2つのバーを動かします。
右スティックを右上に倒すので、図のように右に10・上に10動かします。 - ←&↑は、右スティックを左上に倒すので、左に10・上に10動かします。
←&↓は、右スティックを左下に倒すので、左に10・下に10動かします。
↓&→は、右スティックを右下に倒すので、右に10・下に10動かします。 - マウスカーソルの移動の設定は以上です。
- 次に右スティック押し込みで左クリックの設定をします。
このパッドはButton12が右スティックボタンなので、ここに左クリックの設定をします。
(パッドによってボタン配置が違うので注意) - カーソルの時と同様に、項目をダブルクリックしたらMouseタブを選択します。
- ボタン割り当ての左ボタンにチェックを入れます。
右ボタンにチェックを入れれば右クリックも出来ます。
通常のボタンと同様に連射機能も付いてるので、連射したい場合はバーを動かして連射回数を設定してください。
当然ですが、連射機能を使うとマウスドラッグなどは出来なくなります。 - 設定が終わったら、JTKを終了して設定を保存します。
- マウスカーソルの移動を10にしていますが、遅いと感じる方は数値を上げてください。
- しきい値は仮想ジョイスティック全てに共通になります。
故に、アイテム・スキル使用のキー割り振りとの併用は難しいので、設定ファイルの切り替え機能を使って、狩り用の設定と分けるのが無難です。詳しくは他の設定ファイルに切り替える方法 を読んで下さい。
アラド戦記用の設定 
設定例一覧を参考にしてください。
- あ -- けんた? 2010-12-15 (水) 23:20:16
- 現在windows7でのJTK使用において連射機能をしばらく使っていると連射機能がきかなくなり、重くなってしまうという不具合が報告されています。←半角全角キーを押して日本語入力を解除すれば解消されるようです。 -- 通りすがり? 2011-01-17 (月) 02:46:55
 新規
新規 編集
編集 添付
添付 一覧
一覧 最終更新
最終更新 差分
差分 バックアップ
バックアップ 凍結
凍結 複製
複製 名前変更
名前変更 ヘルプ
ヘルプ