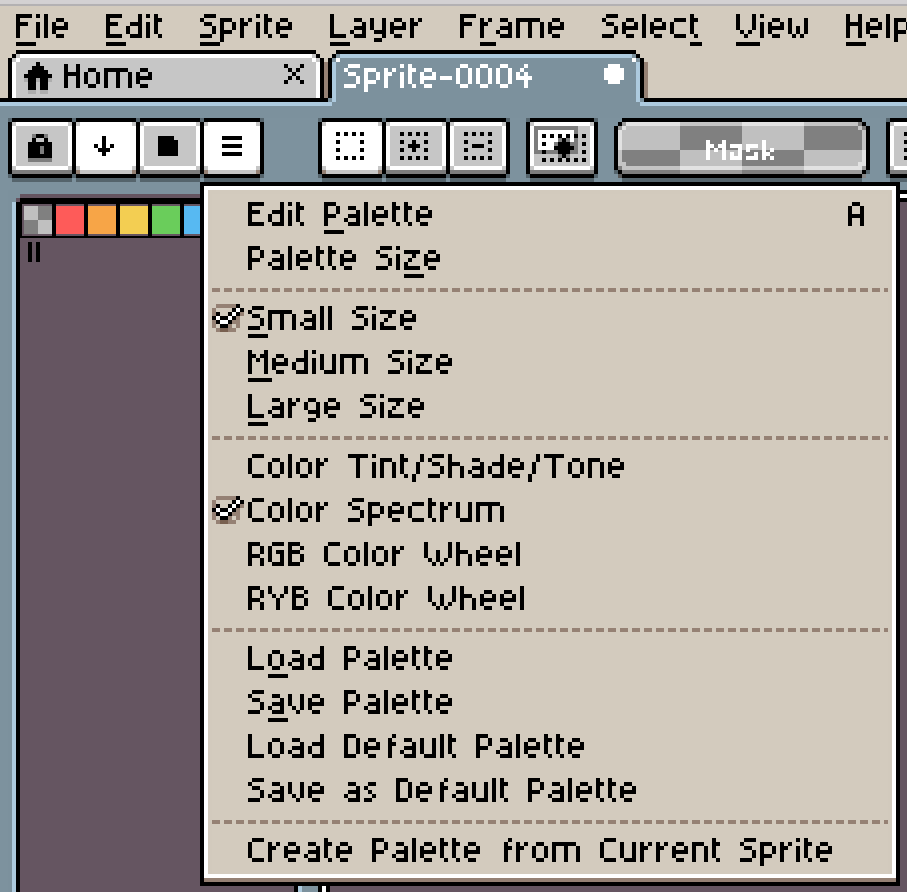キーボードショートカットを変更する 
Edit → Keyboard Shortcutsの順にクリックすると、キーボードショートカットの編集ウィンドウが表示されます。
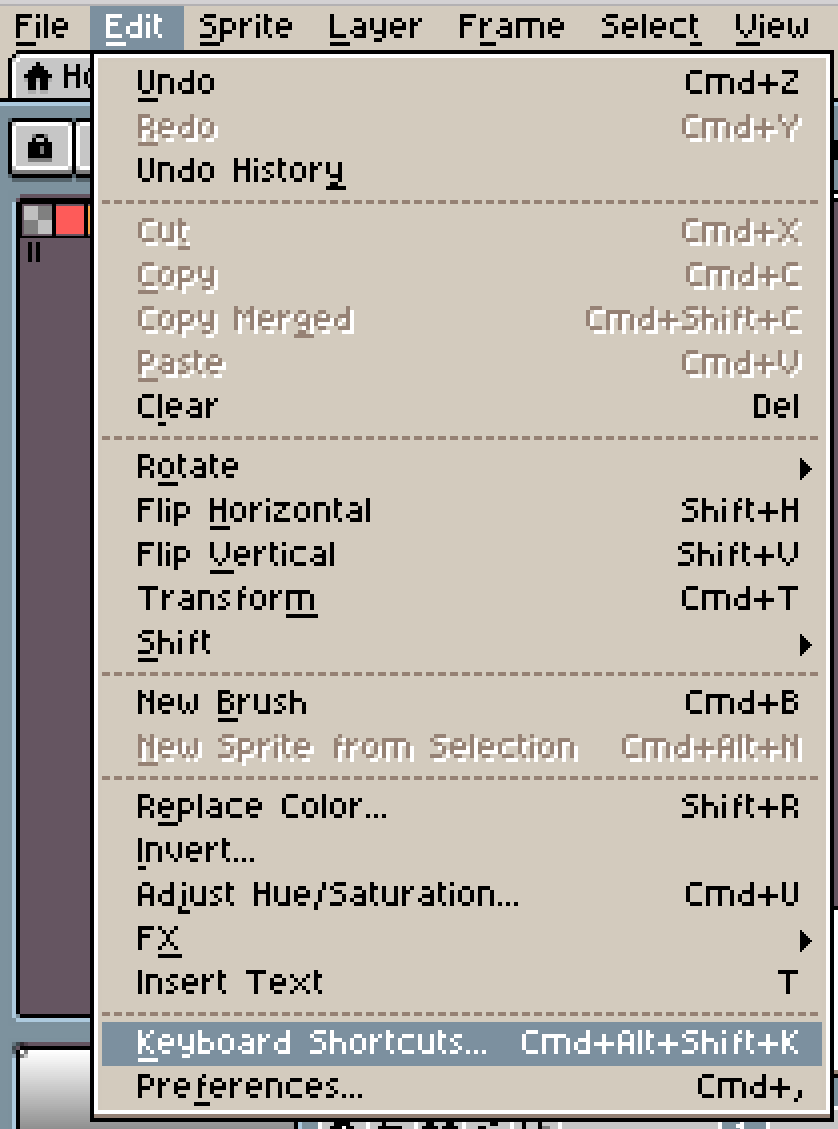
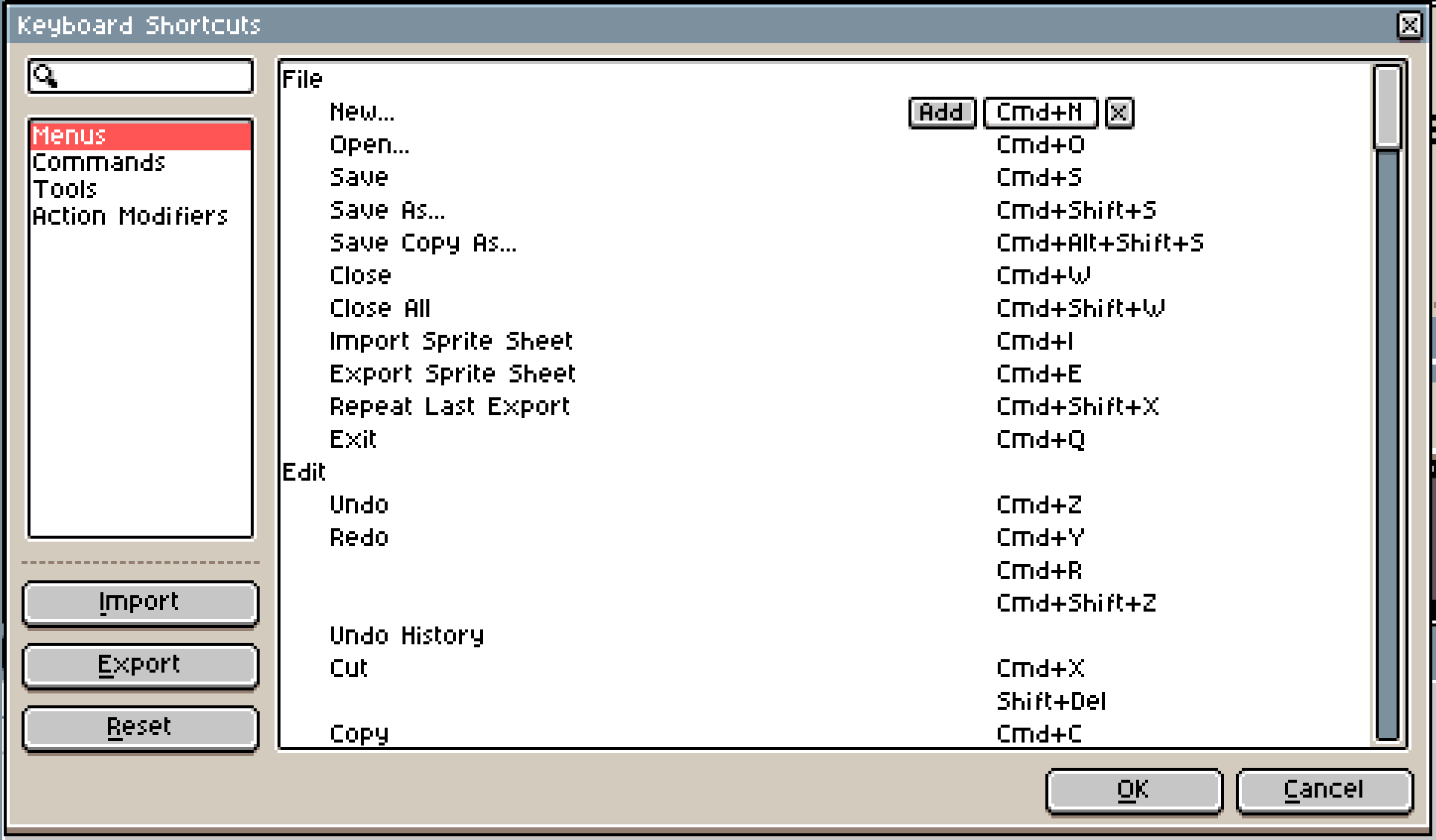
それぞれの機能にカーソルを合わせると「Add」、「設定済みのキーボードショートカット」、「Clear」のアイコンが表示されます。
- Add … キーボードショートカットを新たに追加できます。
- 設定済みのキーボードショートカット … 設定済みのキーボードショートカットを編集できます。
- Clear … キーボードショートカットを削除します。
一つの機能に対して複数のキーボードショートカットを設定することも可能です。 - Import … キーボードショートカット設定をファイルから読み込みます。
- Export … キーボードショートカット設定をファイルに保存します。
- Reset … キーボードショートカットを全て初期設定に戻します。
テーマを変更する 
カラーパレットの編集 
画面左側にあるこの部分がカラーバーです。
カラーバーの上に4つアイコンがあります。
はカラーバーの編集をある「≡」のようなアイコンをクリックすると、次のようなメニューが表示されます。
- Edit Palette … カラーパレットの編集モードを有効化します。カラーバー一番左の鍵マークアイコンと同じ機能です。
- Palette Size … カラーパレットで使用可能な色数を設定します。カラーパレットのⅡをドラッグしても変更できます。
- Small Size
Medium Size
Large Size … カラーパレットアイコンのサイズを変更します。 - Color Tint/Shade/Tone
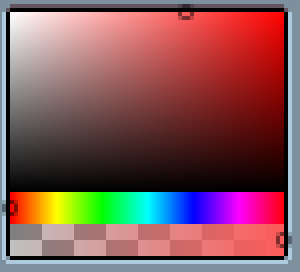
- Color Spectrum
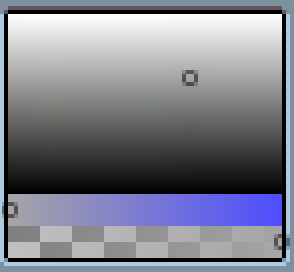
- RGB Color Wheel
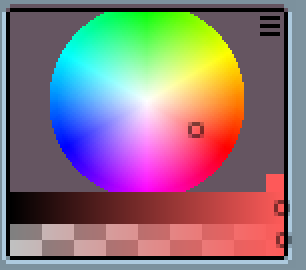
- RYB Color Wheel
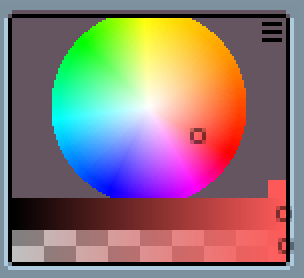
カラーバー下部の表示をそれぞれ変更します。
スペクトラム、ホイール上の○は現在の描画色の値を表しています。
- Load Palette … 外部ファイルからカラーパレットを読み込みます。
- Save Palette … 外部ファイルへカラーパレットを保存します。
- Load Default Palette … デフォルトのカラーパレットを読み込みます。
- Save as Default Palette … 現在のカラーパレットをデフォルトのカラーパレットとして保存します。
カラーパレットの入出力は、下記のファイル形式に対応しています。
- .col(EDGEのカラーパレット形式)
- .gpl
- .hex
- .pal
RGB・HSV・HSL・Gray の Palette Editor (カラースライダー)の選択方法
F4 で Edit Color が ON になると共に Palette Editor 表示される。
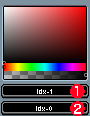
または上記画像 1、2 のどちらかをクリックすることで、 Palette Editor が表示されます。
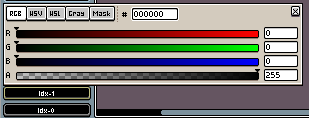
Palette Editor のウィンドウを移動させることで、カーソルが外れた状態でも常時表示することが出来ます。
RGB 赤(Red)、緑(Green)、 青(Blue)

HSV 色相(Hue)、彩度(Saturation)、明度(Value)
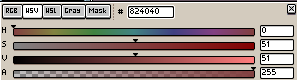
HSL 色相(Hue)、彩度(Saturation)、輝度(Lightness)
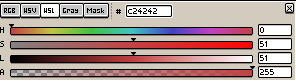
Gray
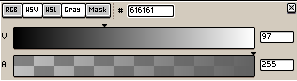
タイムライン(レイヤー)パレットを横に移動する 
アニメーションを作る予定がなく、レイヤーとして横に配置したい人向け。
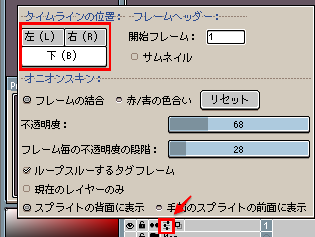
 新規
新規 編集
編集 添付
添付 一覧
一覧 最終更新
最終更新 差分
差分 バックアップ
バックアップ 凍結
凍結 複製
複製 名前変更
名前変更 ヘルプ
ヘルプ