植物ツールの使用方法 

概要 
このチュートリアルは[Vegetation(植物)]カテゴリと[Vegetation]オブジェクトの基本設定、
また、地表にそれらの配置・修正方法を述べる。
Vegetation Setup 
[RollupBar]→[Terrain]→[Vegetation] ボタンをクリックする 
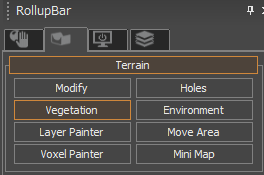
- 植物カテゴリを追加する
[Add Vegetation Category]ボタンをクリックし、適当な名前を記入し、[OK]ボタンをクリックする。
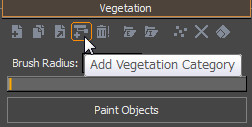
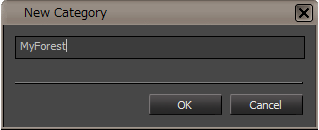
[Forest]の名前をクリック・選択する。
左の口(チェックボックス)は使用状態を表している。[Paint Object]を使うとき、オブジェクト・カテゴリを使用可能にすることができる。
現時点では、オブジェクトが追加されていないため、チェックが外れている。
また、▼はオブジェクトを展開したり、隠したりする。
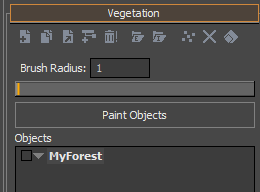
- 植物オブジェクトを追加する
[Add Vegetation Object]ボタンをクリックする。
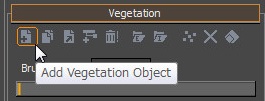
ファイルリストが現れ、[Game]→[objects]→[natural]→[trees]→[palm_tree]の順にフォルダを開く。
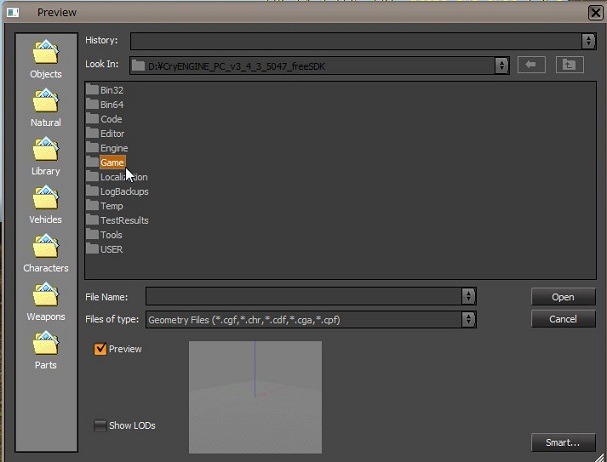
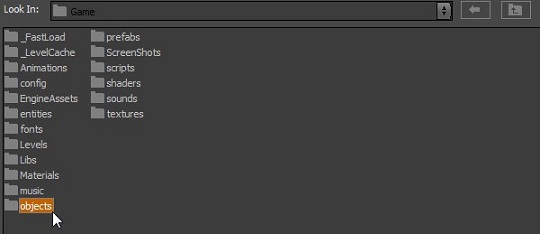
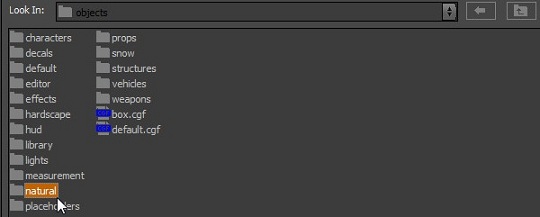
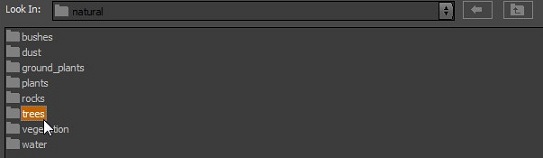

ここでは例として[palm_tree_large_e_con.cgf]ファイルを選択する。
選択すると[Preview]欄に選択したファイルの情報が見られる。[Open]のボタンをクリック、または、ファイルをダブルクリックする。
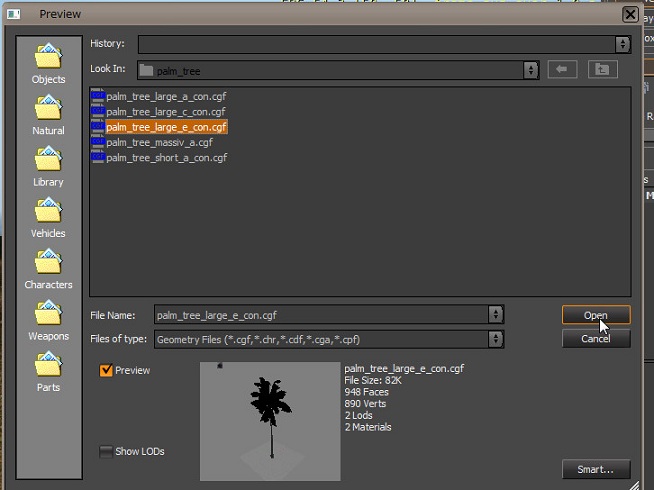
[Forest]カテゴリに[palm_tree_large_e_con]オブジェクトが追加された。
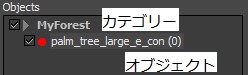
[palm_tree_large_e_con]オブジェクトを選択すると、ウィンドウの下にオブジェクトに関する詳細設定欄が現れる。
(詳細設定については、後ほど解説します)

- 植物オブジェクトを配置する
[Object List]→[palm_tree_large_e_con]オブジェクトを選択し、[Shift]キーを押しながら、
地表に左マウスをクリックすると、マウスの位置に選択したオブジェクトが地表に現れる。
植物オブジェクトが選択されると、植物オブジェクトの周りにある緑色と青色の円で囲まれる
(画像では植物オブジェクトが白くなっていますが、問題はありません)。
また、植物オブジェクトを削除したい場合はそのオブジェクトを選択し、デリートキーを押す。
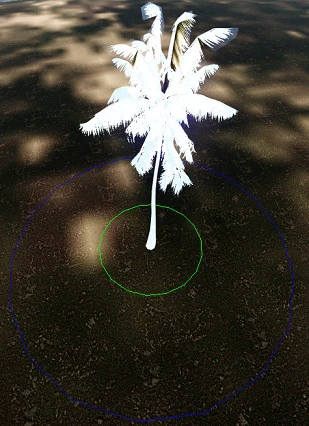
オブジェクトを選択しながら、[Alt]キー+左マウスクリックし、マウスを移動させると、植物オブジェクトのサイズを変更できる。
[Ctrl]+[Alt]キーを押しながら、マウスでオブジェクトを左クリックし、マウスを移動させると、植物オブジェクトを回転することができる。
[Paint Object]ツールで地表に描く 
- [Objects]リストの[palm_tree_large_e_con]を選択し、[Paint Object]ボタンをクリックする。
[Brush Radius(ブラシ半径)]スライダーを右に移動させ、適当なサイズを決めてください。
また、[palm_tree_large_e_con]の後ろにある(5)という数字は、表示されているそのオブジェクトの数を表しています。

- マウスを地表にポイントすると、緑色の円ブラシが現れる。地表にクリックすると、何本か植物が配置される。

植物オブジェクトの設定を調整する 
[Objects]リスト欄で[palm_tree_large_e_con]を選択すると、下にオブジェクト設定の項目が現れる。
いくつか設定を調整しながら、ブラシの変化を見てみましょう。
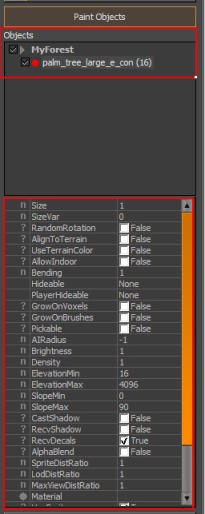
サイズとサイズの変化量 
[Size]は一律に植物オブジェクトの大きさを変更できる。[1]は[100%]、[1.5]は[150%]を表す。
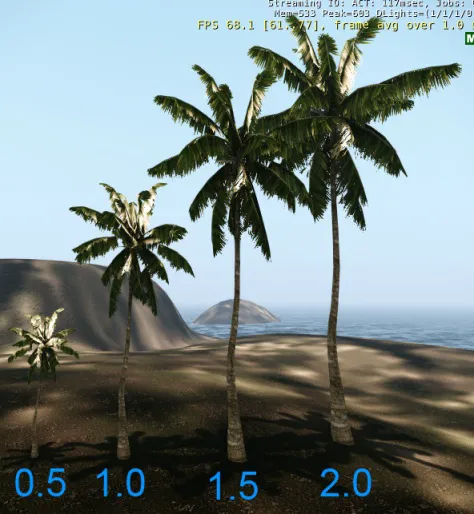
[SizeVar]を[x]に設定すると、作られる植物オブジェクトのサイズは[[Size]-[±x]]の範囲で出力される。 ここでは、[SizeVar]=0.5に設定したため、0.5≦[Size]≦1.5の間でサイズが変化する。

ランダム回転 
[RandomRotation]を設定することによって、植物オブジェクトがもっと自然な物に見える。 この機能は[Paint Object]ツールを使う時に有効である。
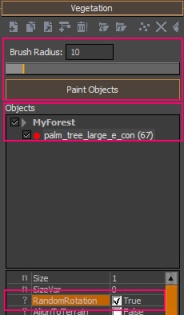
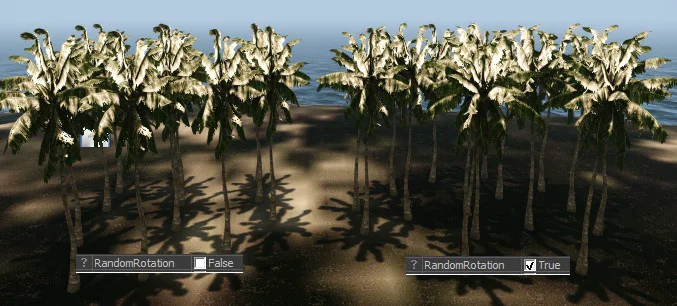
曲げ 
[Bending]は植物オブジェクトの曲げ変形をコントロールしている。[Bending]値の範囲は[0.0]~[1.0]で、 [0.0]は[Bending]の影響がなく、[1.0]は最大影響を受けることを表している。 この値はグローバルにすべての植物オブジェクトに効く。 画像で表すのは難しいので、実際にその値をいじりながら、葉っぱの動きと〔木の〕幹の曲げに観察してください。
植物オブジェクトの周りに[WindArea(風の領域)]を加える。 [RollupBar]→[Objects]→[Entity]→[Physics]→[WindArea(風の領域)]。 [WindArea]→[Speed]の値[0]と[1000]に設定し、植物オブジェクトの曲げ影響を比較する。
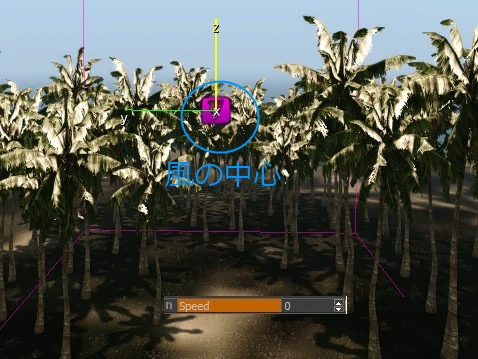

Brightness(明るさ) 
[Brightness]の値を調整すると、(そのグループ)植物オブジェクトの明るさを統一できる。 [Brighness]の設定範囲は[0]~[1]。[0]に設定すると、オブジェクトが暗くなり、[Brightness]の初期設定は[1]となっている。
Align To Terrain(地形に並べる) 
[AlignToTerrain=True]の場合、植物オブジェクトが地形の垂線に並べる。

AlignToTerrain=False

AlignToTerrain=True
Use Terrain Color(地表の色を使う) 
この設定は草に地表色を混色する。この設定を他のオブジェクトにも使用できるが、最も効果があるのは草である。 他のオブジェクトにも使ってみてください。
Density(密度) 
[Density]の設定範囲は[0]~[100]。この値は各植物オブジェクトの間の距離を表す。 [Palm_tree_large_e_con]の密度を[10]に設定し、[Paint Objects]ツールを使って、地表に配置してみてください。
CastShadow(影を落とす) 
太陽光からの光を遮蔽してできる影を生成します。「太陽光から」と述べたとおり、月が光源の夜の状態では影が付きません。
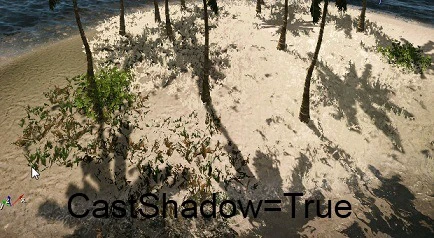
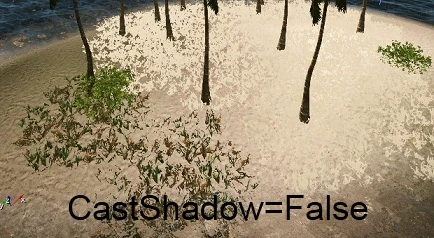
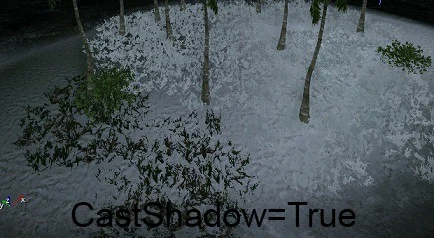
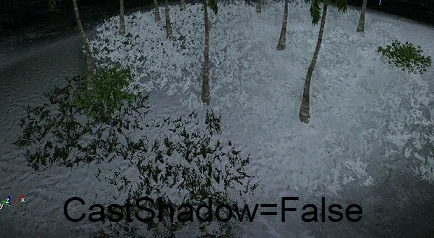
植物ブラシの初期設定を作成する 
このチュートリアルの最終に、植物カテゴリに[AlignToTerrain]セッションと草オブジェクトの[UseTerrainColor]を追加する。 [palm_tree_large_e_con]と同じく、以下の2種類の植物オブジェクトを追加し、赤色□と同じく設定を行ってください。
※[palm_tree_large_e_con]は[RandomRotation]と[AlignToTerrain]、[UseTerrainColor]をTrueにし、
[Density]=5、[SpriteDistRatio]=10に設定してある。
- Objects/natural/ground_plants/grass/bigpatch_medium.cgf
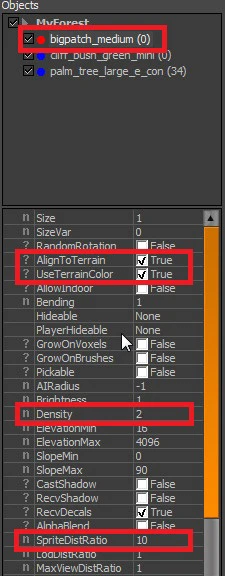
- Objects/natural/brushes/cliffbush/cliff_brush_green_mini.cgf
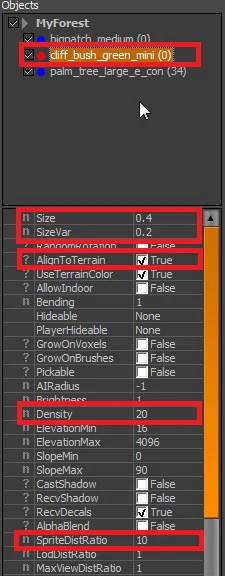
植物オブジェクトの配置は以下のようになる。
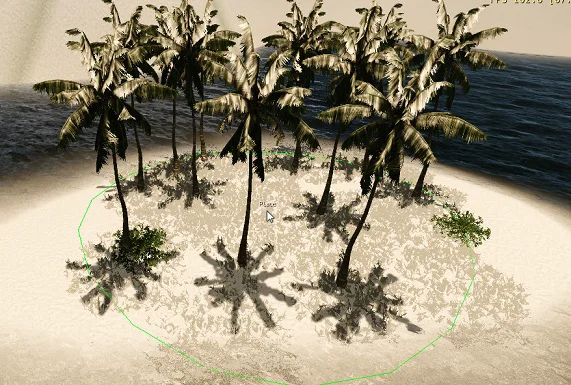
ゲームモードに[Ctrl+G]キーで切り替え、配置した植物オブジェクトを確認してみると良いでしょう。

 新規
新規 編集
編集 添付
添付 一覧
一覧 最終更新
最終更新 差分
差分 バックアップ
バックアップ 凍結
凍結 複製
複製 名前変更
名前変更 ヘルプ
ヘルプ