(質問の一覧)
- Q3_01.次のエラーが表示されます。
- Q3_02.ダウンロードに失敗してしまいます。
- Q3_03.会社ではプロキシサーバーを利用しなければなりません。
- Q3_04.「***.EXE のファイルサイズが一致しません。」と出て終わります。
- Q3_05.「IEXPRESS_***.EXE を作成できませんでした」と出て終わります。
- Q3_06.悪意のあるソフトウェアの削除ツール (KB890830) のダウンロードでエラーとなります。
- Q3_07.アップデートフォルダにはHotfixが入っているのに、ダウンロードが要求されます。
- Q3_08.アップデートリストでは、最新のHotfixが設定されているのにダウンロードされません。
Q3_01.次のエラーが表示されます。 
「エラー : 自動ダウンロードは失敗しました (ExitCode=○○)」 
正確には、ログウィンドウ上に次のようなMSGが出てるはずです。
エラー : 自動ダウンロードは失敗しました (ExitCode=○○) エラー : ○○○○○○ ・・・ をダウンロードできませんでした (Result=○○) 自動ダウンロードを開始します
ExitCode内容については、以下を参考に願います。
対策例として、次のようなことをしてみてください。
- 最新版のアップデートリストを取得する。
デフォルトアップデートリストを利用してる場合は、オンラインアップデートで更新をかけてください。 - アップデートリストを更新してもダメだった場合は、
高度な設定画面から、エラーとなったHotfixのチェックを外し、統合化の対象にしない。 - あるいは、手動でダウンロードを行いアップデートフォルダに入れる。
Q3_02.ダウンロードに失敗してしまいます。 
【作成】ボタンを押すと「高度な設定」で指定されたHotfixが「アップデートフォルダ」に存在しない場合、自動的にダウンロードが(自動ダウンロードを許可してる場合)行われます。
しかし、接続回線状態などの影響により、ダウンロードが失敗する場合があります。
次のような方法で、対策をしてみてください。
【自動ダウンロードの再試行設定をする】 
オプション → オプション → ダウンロード → ダウンロード失敗時に再試行する
再試行回数、接続タイムアウトを設定します。
おおよその目安としてこれくらい。
| 再試行回数 | 3 |
| 接続タイムアウト | 30 |
これ以上の設定をしてもあまり意味無いと思います。
これでも駄目な場合、手動でのダウンロードを試みてください。
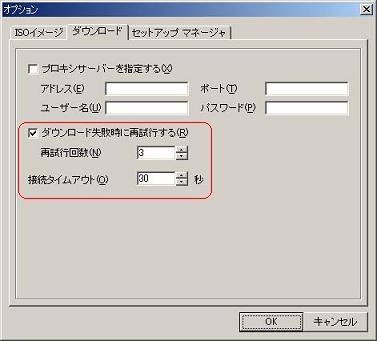
【手動でダウンロードをする】 
「高度な設定」画面で、対象とするHotfixを選択し【ダウンロード】ボタンを押します。
保存先のダイアログがポップアップされたら、「アップデートフォルダ」を指定し保存してください。

Service Packは、「メイン」画面上で同じように行います。

なお、手動でダウンロードをする場合、次のFAQに注意してください。
【既知のFAQ】 Q05/Q06 : .NET Frameworkのファイル名についての問題
【インターネット一時ファイル領域を確認する】 
自動ダウンロードでは、Internet Explorerの「インターネット一時ファイル領域」がダウンロードのための作業に利用されます。
保存先の空き領域サイズの他にも、インターネット一時ファイル領域を設けているドライブの空きサイズにも気をつけてください。
RAM diskを利用している人は、特にご注意願います。
Q3_03.会社ではプロキシサーバーを利用しなければなりません。 
プロキシ設定を行ってください。
オプション → オプション→ ダウンロード → プロキシサーバーを指定する
なお、Update.exeを自動ダウンロードする際は、インターネット一時フォルダにキャッシュしない仕様で処理している関係からだと思われますが、プロキシ(キャッシュ)サーバーでのキャッシュは効かなくなるようです。
Q3_04.「***.EXE のファイルサイズが一致しません。」と出て終わります。 
回線状態が悪い時など、何度も自動ダウンロードをやり直していると、きちんとダウンロードが終了していないのに、完了したつもりになるときがあるようで、この様な場合に本エラーが発生します。
ダウンロードした対象ファイルのサイズを調べて、アップデートリストに記載されているサイズと比べてみてください。
一致していなければ、ダウンロードに失敗しています。
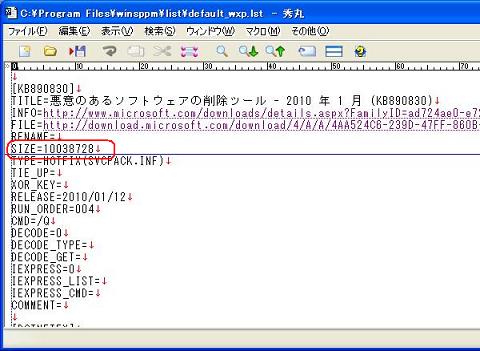
ファイルサイズは、プロパティの「サイズ」で調べてください。

コマンドプロンプト画面上から、DIRコマンドを実行して調べても良いです。

なお、エクスプローラで表示されるサイズは、正確ではないのでダメです。
Q3_05.「IEXPRESS_***.EXE を作成できませんでした」と出て終わります。 
ダウンロードがうまくいかないと、このエラーが発生します。
再度、統合化実行をしなおしてみてください。
数回やり直してもダメな場合、IExpress化対象のHotfixを手動でのダウンロード後、統合化してみてください。
なお、
一部のIExpress化処理では、IEXPRESS_IE6SP1.EXE のように、処理中にインターネット上から追加のダウンロードが行なわれるものがあります。
したがって、この時にインターネットアクセスができないとエラーで終了してしまいます。
ダイヤルアップ接続環境とかでインターネットのアクセスを試みている場合、全てのIExpress化処理が完了するまで、回線接続状態のまま統合化をしてください。
IExpress化処理が完了すると、ログウインドウに以下のような「コピーをしています」というメッセージが次々と表示されますので、そうしたら回線を切断して大丈夫です。
IEXPRESS_LANGPACK.EXE をコピーしています ・・・ Windows-KB890830-V1.22.exe をコピーしています
また、統合化時の処理でどうしても失敗してしまう場合は、IExpress化処理を直接実行してしまう方法もあります。
SP+メーカー・インストールフォルダ内に「make_iexpress.lzh」がありますのでこれを解凍してください。
中に「説明書.txt」がありますのでこれに従ってください。
実行の際には、インターネット接続が必要なものもありますのでご注意願います。
IEXPRESS_IE6SP1.EXE の場合は、以前作成した統合化済みインストールCDが手元にあるなら、以下のファイルがあるか調べて、IE6SP1.EXE をアップデートフォルダにコピーし、IEXPRESS_IE6SP1.EXE にrenameすることでも問題を解決できます。
CDドライブ:\I386\SVCPACK\IE6SP1.EXE
それと、SP+メーカーの作業フォルダ名として、"!" や "(" 等の特殊文字を使用した場合、フォルダ名を正しく認識出来ない場合があります。
作業フォルダ名には、半角英数字での利用をお勧めします。
(参考)
- サポート掲示板 投稿記事No.2409および関連記事

- サポート掲示板 投稿記事No.2596および関連記事

- サポート掲示板 投稿記事No.3882および関連記事

- サポート掲示板 投稿記事No.4204

- サポート掲示板 投稿記事No.4667および関連記事

Q3_06.悪意のあるソフトウェアの削除ツール (KB890830) のダウンロードでエラーとなります。 
Microsoft Windows 悪意のあるソフトウェアの削除ツール (KB890830) は、Microsoftの月例パッチとして
毎月アップデートがかかります。
このため、SP+メーカーのアップデートリストファイル内の「KB890830」に関する情報がすぐに古くなってしまい
「KB890830」の適用でエラーが出てしまいます。
したがって、アップデートリストファイル内の「KB890830」の情報を更新する必要があります。
【悪意のあるソフトウェアの削除ツール (KB890830) アップデートへの対応】 
以下の手順でアップデートリストの修正を行ってください。
なお、
失敗した場合に備えて、バックアップを取っておきましょう。
デフォルト・アップデートリストの場合は、SP+メーカーの再インストール(上書き) でも元に戻せます。
- SP+メーカーを起動し、【ツール → アップデートリストファイル編集】を起動する。
アップデートリストファイルを指定している場合、一覧に項目表示がされているはずなので、すぐに修正操作が行えます。
もし、
デフォルト・アップデートリストを使用している場合、一覧には何も表示されないはずなので、以下の手順でデータを読み込んでください。
- 【ファイル → 新規作成】で、対処とするOSを選択してください。
- 【ツール → 全アイテムに規定値をセットする】で、データを読み込みます。
- アップデートリストのデータ修正を行います。
- 【検索】で KB890830 を指定し探してください。
- 【編集】を押して、編集画面を表示します。
- 【詳細情報リンク】の【アクセス】釦を押して、MS情報ページを開きます。
ページが開いたら ファイル名/公開された日付を確認します。- 【タイトル】の日付データ(月)を確認したものに修正します。
2006年 8月 → 2006年 9月- 【ファイルリンク】のデータ(EXEファイル名)を確認したものに修正します。
***/Windows-KB890830-V1.19.exe
↓
***/Windows-KB890830-V1.20.exe
EXEファイル名は、【1.**】の部分が 0.01 ずつ加算される形式になっています。
V1.17 → V1.18 → V1.19 → V1.20 → V1.21 → ・・・- 【ファイルサイズ】の【ファイルサイズ取得】釦を押します。
ファイルサイズが更新されるのを確認してください。- 【リリース日】を確認したものに修正します。
2006/08/10 → 2006/09/12- 【OK】釦を押し、データ修正を終了します。
- 修正データの保存をします。
アップデートリストファイルを指定している場合、以下の手順で上書き保存できます。
【ファイル → 上書き保存】
デフォルト・アップデートリストを使用している場合は、以下の手順で上書き保存できます。
【ファイル → 名前を付けて保存】
保存対象ファイルを、【listフォルダ → default_***.lst】で指定します。
なお、上記の手順を自動で行ってくれる更新ツールとして アップローダ [083.zip] を利用すると便利だと思います。
ただし、
このアップデートツールを利用した際、ウイルス診断ソフトによっては、危険なプログラムの実行として検出され、スクリプト遮断を受ける場合があります。
「一時的に許可する」を設定して対応してください。
Q3_07.アップデートフォルダにはHotfixが入っているのに、ダウンロードが要求されます。 
アップデートフォルダ上に保存されているHotfixが古いためです。
SP+メーカーは、統合化の対象とされるHotfixがアップデートフォルダ上に無い場合、自動的にダウンロードを開始(自動ダウンロードを許可してる場合)しますが、「ファイルが存在する/しない」の判断を以下の条件でしています。
- アップデートリストで設定されるファイルがあるか?
- そのファイルサイズは一致するか?
この二つの条件が満足しない場合、当該のHotfixは無いと判断します。
アップデートフォルダにはあるのにと思っても、それは既にVersionが古くなったものと考えられます。 新しくダウンロードをし直してください。
なお、ダウンロードし直しても繰り返し同じHotfixのダウンロードが要求される場合、アップデートリストの当該Hotfix情報のサイズ設定が間違っています。
アップデートリスト編集で「ファイルサイズ」を修正してください。
Q3_08.アップデートリストでは、最新のHotfixが設定されているのにダウンロードされません。 
アップデートフォルダ上に古いHotfixが残っているためです。
ごくまれに、HotfixのVersionが更新されても、ファイル名もサイズも同じだったりすることがあるようです。
(DirectX runtime package等)
この場合、アップデートリスト上の情報が最新になっていても、アップデートフォルダに古いHotfixが残っていると、ダウンロードが自動的には行われません。
理由は、上記で説明した「ファイルが存在する/しない」の判断により、Hotfixは存在するとみなされてしまうためです。
自分で当該のHotfixをアップデートフォルダ上から削除してください。

 新規
新規 編集
編集 添付
添付 一覧
一覧 最終更新
最終更新 差分
差分 バックアップ
バックアップ 凍結
凍結 複製
複製 名前変更
名前変更 ヘルプ
ヘルプ