音声ウィザードは必ず内容を読みながら進めていきましょう。
多くの方がここで手を抜いたために、後々苦労しているのをとても多く見ています。
初回起動の方
初回起動時、次のようなダイアログが表示されます。はいを選んでください。
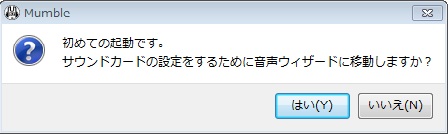
2回目以降起動の方
Mumble上部の設定にある「音声ウィザード」をクリックしてください。
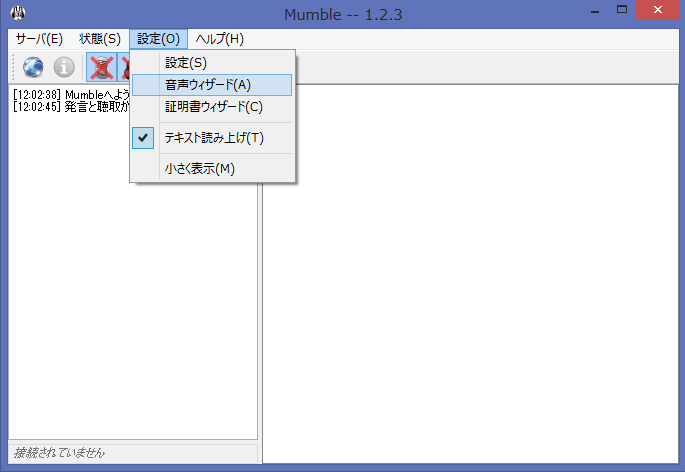
音声ウィザード
- イントロダクション
内容をよく読み、「次へ」をクリックしてください。
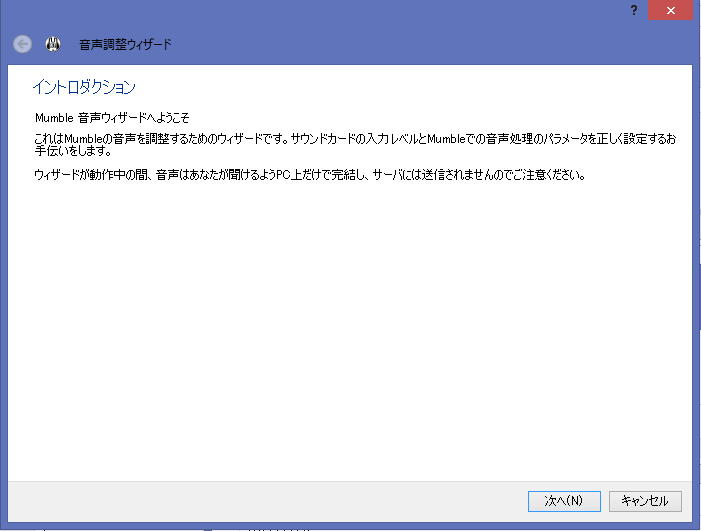
- デバイスの選択
ここでは、デバイスの選択をします。現在使用しているマイクおよびスピーカ(ヘッドフォン)を選択してください。自分が現在何のデバイスを使っているのかわからない方は、デフォルトデバイスのまま次へ進んでください。
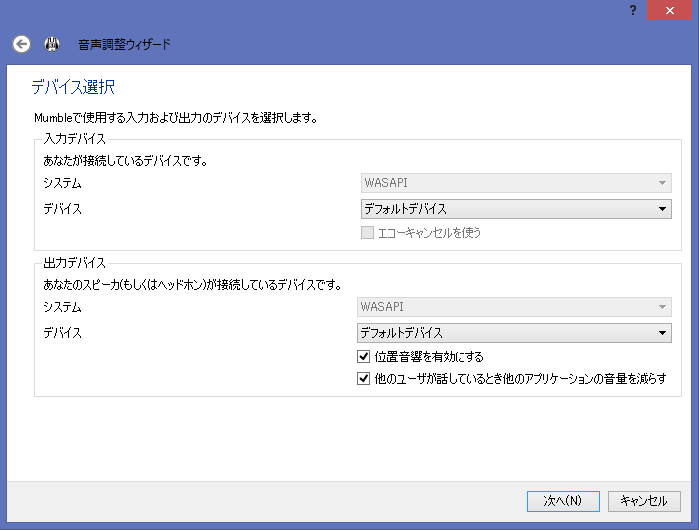
- デバイス調整
ここで、バッファの調整を行います。内容をよく読み調整を行ってください。よくわからない方は、この状態で問題なく聞こえているのであれば、そのまま先へ進んでください。
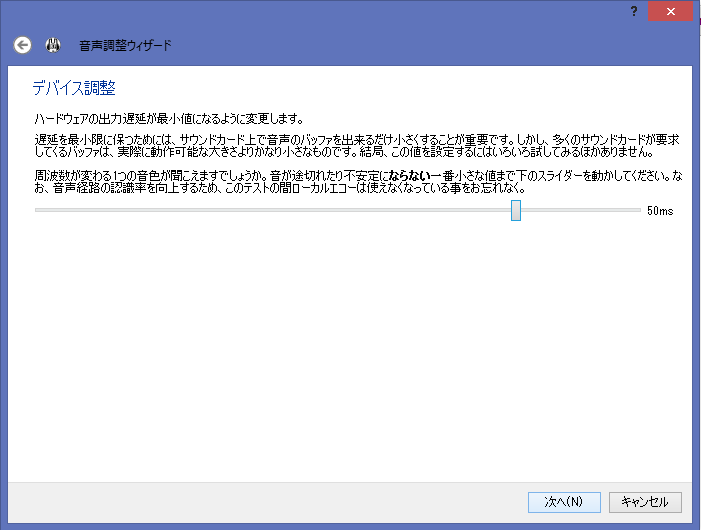
- 音量調整
ここではマイクの音量を調整します。内容にあるように、まずはマイクの音量を調整し赤い区域に入らないようにしましょう。マイクの音量の調整の仕方がわからない場合はここを読んでください。
マイクの音量が調整できたら、スライダーを動かし、しゃべっている間だけ緑にかかるように調整してください。

- 発声の検出
ここでは、閾値の調整を行います。MumbleはSkypeと違いしゃべっている時のみマイクが音声を拾うようにする機能があります。この機能のおかげで、生活雑音をマイクが拾ってしまうのを防ぎます。
しゃべっているときに緑に、静かにしているときには赤の中に納まるようにバーを左右に動かして調整してください。
※プッシュ・トゥー・トークはある特定のキーを押しているだけマイクがONになる機能です。ここでは、デフォルト設定であり最も一般的な音声信号の大きさでマイクのON/OFFを行う設定を紹介しています。
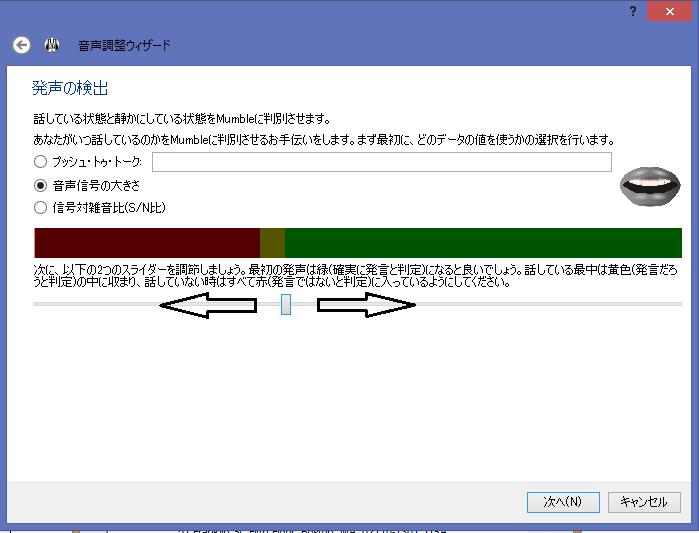
- 品質&通知
ここでは、音声の品質と音声による通知の設定を行います。
音声の品質は3種類あります。この中ではデフォルトの「バランス」を選んでおくのが無難です。「低」を選んだ場合、通話の遅延が大きくなる可能性があり、また「高」を選んだ場合、帯域によっては音声品質を保つことができない場合があります。
通知の設定で読み上げを有効にしていると、誰かがログインしたときやチャットを受信したときなどに読み上げを行います。ただし、日本語は一部OSでしか読みません。後ほど細かい設定を行えるので、ここではそのままの設定がよいでしょう。
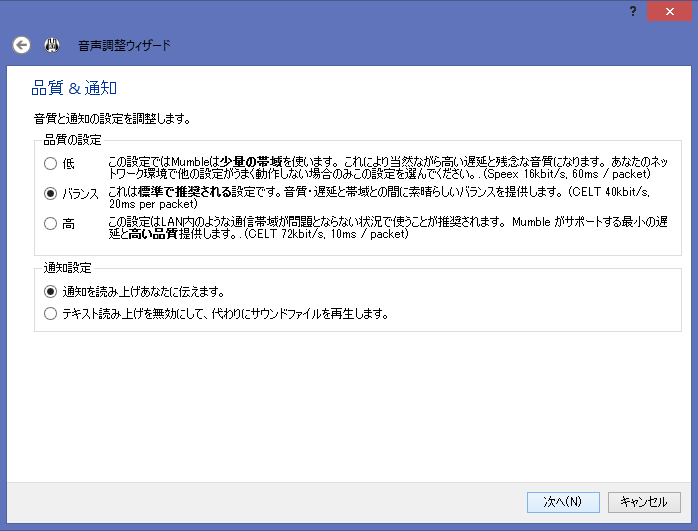
- 位置音響
いくつかの対応ゲームでは位置音響をサポートしています。スピーカ・ヘッドフォンなど、自分の状況に合った設定にしてください。サポートされていないゲームがほとんどですので、特に設定しなくても問題ないです。
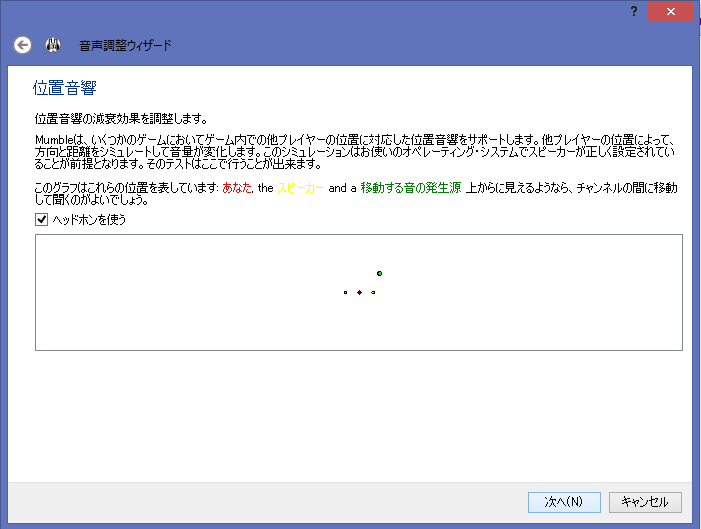
- 完了
以上で音声ウィザードは終了です。
続いて、証明書の発行およびサーバへの接続です。ここをクリックしてください。
 新規
新規 編集
編集 添付
添付 一覧
一覧 最終更新
最終更新 差分
差分 バックアップ
バックアップ 凍結解除
凍結解除 複製
複製 名前変更
名前変更 ヘルプ
ヘルプ