JoyToKey 
コントローラの入力をキーボードやマウスの入力に変換するソフトです。
シェアウェアですが、今のところ無料ですべての機能が使えます。使用期間制限もありません。
使い方が分からない場合は、公式の機能の紹介 や、FAQ
や、FAQ 等も参考にしてみてください。
等も参考にしてみてください。
導入方法 
ダウンロード 
JoyToKey - ダウンロード
上記サイトからJoyToKeyをダウンロードし、任意のフォルダに展開して下さい。
けもフレふぁいと!の設定 
「けもフレふぁいと!」のメニューから「Option>Game」を選択し、JoyStickのチェックを外して下さい。
JoyStickが有効なままになっていると、コントローラとキーボードの入力が二重に伝わってしまい、正常に動作しない可能性があります。
JoyToKeyの設定 
- 「JoyToKey.exe」を起動します。
- 初回起動時のメッセージが表示されるので、[OK]ボタンをクリックします。
- コントローラの入力に対応させるキーを設定します。
コントローラのボタンや方向キーを入力すると、入力しているボタンの場所が黄色く点灯するので、それを目印に設定していきます。- [Joystick]タブから設定したいボタンをダブルクリックします。
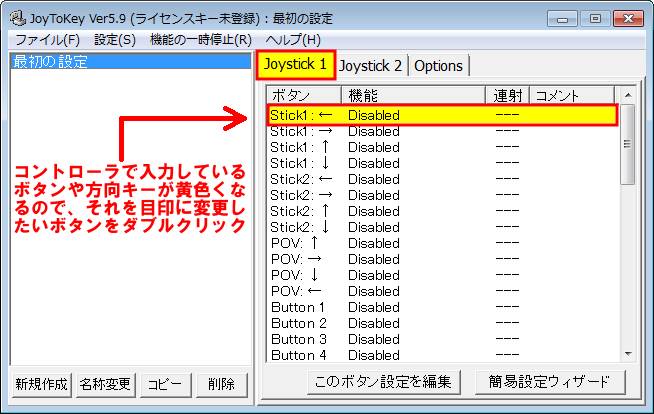
- 設定画面が開いたら、そのボタンに対応させたいキーボードのキーを押します。(→デフォルトのキー配置)
キー配置を変更している場合や、うまくいかなかった場合は、けもフレふぁいと!のメニューの「Option>KeyBord」を確認して下さい。
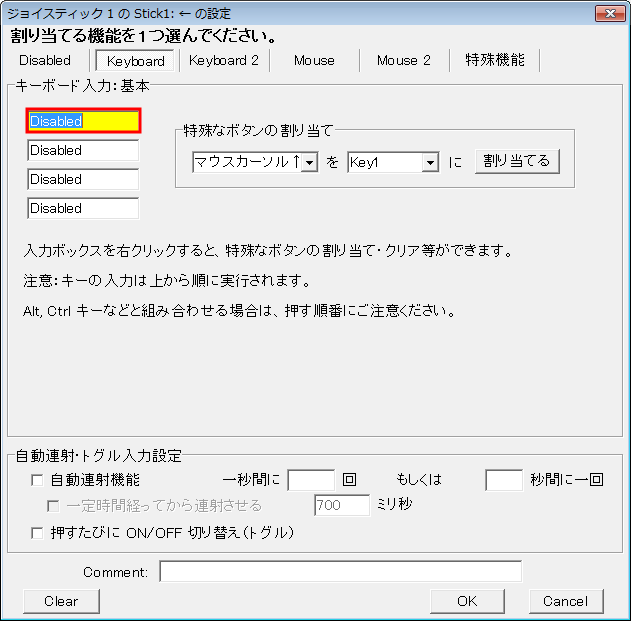

「Disable」が並んでいる場所の一番上が入力したキーになれば成功です。 - [OK]ボタンをクリックして設定画面を閉じます。
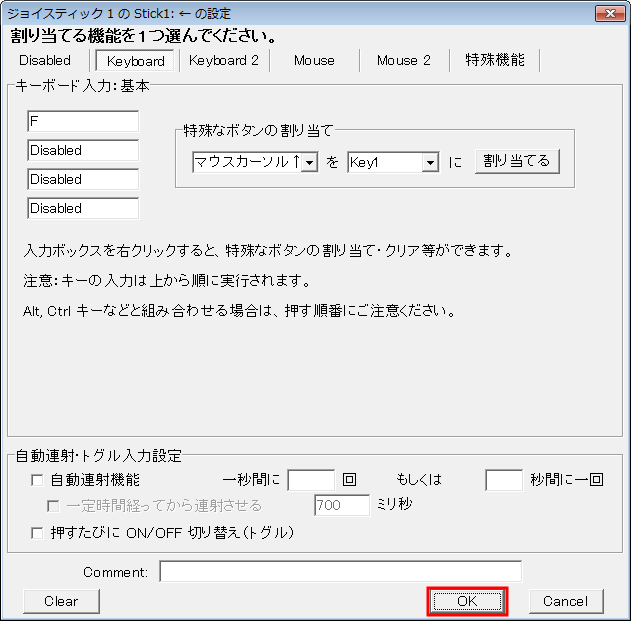
- これを全ての方向キーとボタンが設定できるまで繰り返します。
- [Joystick]タブから設定したいボタンをダブルクリックします。
- 設定が終わったら分かりやすい名前を付けておくと良いでしょう。
[名称変更]ボタンから設定ファイルの名前を変更できます。
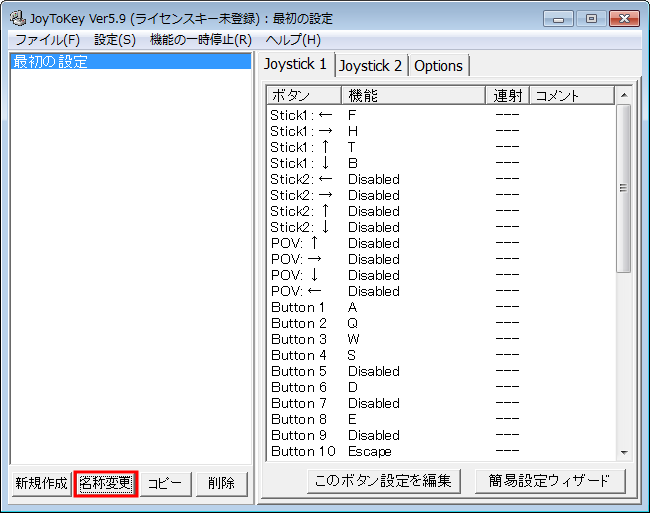
- これで設定は完了です。一度終了させて設定を保存しておきましょう。
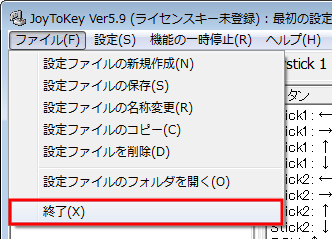
終了させるときはメニューから「ファイル>終了」を選択して下さい。
[×]ボタンを押しても最小化されるだけで終了されません。
「設定>全体設定」から、「右上の「×」ボタンで終了ではなく最小化させる」のチェックを外せば[×]ボタンで終了するようになります。
使い方 
- 「けもフレふぁいと!」と「JoyToKey」を起動します。
- 「けもフレふぁいと!」で遊びます。
「JoyToKey」は邪魔にならないように最小化しておくと良いでしょう。 - 遊び終わったら「JoyToKey」を終了させます。

 新規
新規 編集
編集 添付
添付 一覧
一覧 最終更新
最終更新 差分
差分 バックアップ
バックアップ 凍結
凍結 複製
複製 名前変更
名前変更 ヘルプ
ヘルプ